Hur man hämtar och använder iTunes 12 på Windows 10 / 8 / 7 / XP och Mac
 Uppdaterad av Lisa Ou / 11 mars 2021 10:00
Uppdaterad av Lisa Ou / 11 mars 2021 10:00
- Är iTunes Windows 10 kompatibelt?
- Kan jag få iTunes på Windows 10?
- Är iTunes nedladdning gratis?
- Hur laddar jag ner den senaste versionen av iTunes på min bärbara dator?
Det finns många liknande frågor om hur du laddar ner och använder iTunes på Windows 10. Som du vet är iTunes det förinstallerade programmet för alla Mac-datorer. Du kan organisera musik och filmer du redan har med iTunes.
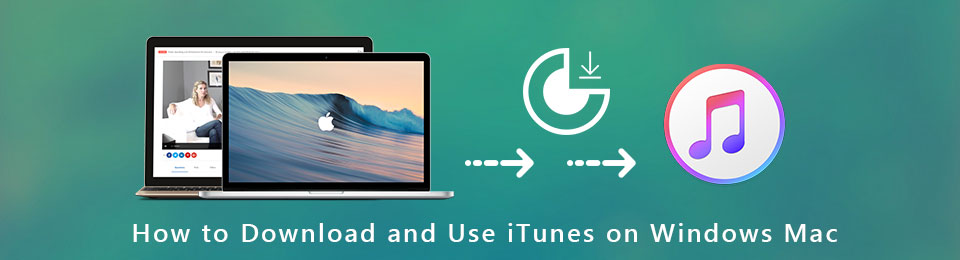
Naturligtvis kan du handla efter de du gillar för att lyssna offline. Således vill många Windows-användare ladda ner iTunes på bärbar dator och få alla iTunes-funktioner.
Lyckligtvis kan du få allt du vill veta om iTunes för Windows 10 här.

Guide Lista
1. Hur man laddar ner och använder iTunes på Windows / Mac
iTunes är gratis att ladda ner och använda på Windows och Mac. Du behöver inte betala en månadsavgift för att använda iTunes. Men om du vill köpa viss iTunes-video- eller ljudinnehåll måste du betala fakturan. När det gäller nedladdning och användning av iTunes på Windows 10 och andra system kan du göra som följande steg visar.
steg 1Ladda ner iTunes 12 för Windows 10-paket
Besök https://www.apple.com/itunes/download/ att ladda ner iTunes för Windows 32-bit / 64-bit. iTunes 12.9.4 är den senaste iTunes-uppdateringsversionen för Windows och Mac (macOS Mojave ingår) för närvarande.
Förresten, du kan också ladda ner iTunes 12.8 och tidigare iTunes-versioner på Windows och Mac baserat på dina behov.
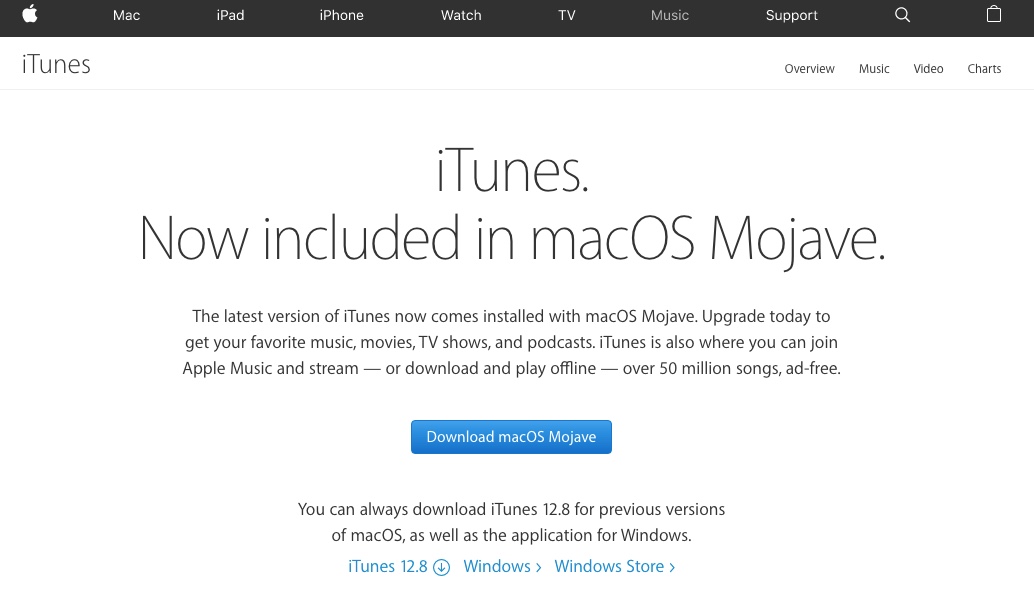
steg 2Installera iTunes 12 på Windows 10
Klicka Körning när iTunes-nedladdningsprocessen är klar. Välja Öppen att initiera iTunes-installationsprogrammet. Klick Nästa, installera och Finish att installera iTunes 12 på Windows 10.
När det gäller Mac-användare kan du hoppa över steg 1 och steg 2. Eftersom iTunes som standard har installerats på Mac. Du behöver bara uppdatera iTunes till den senaste versionen regelbundet.
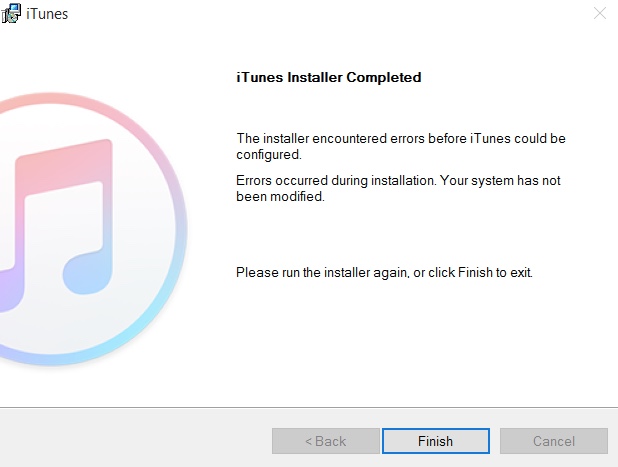
steg 3Logga in på iTunes
Första gången du använder iTunes på PC måste du skapa ett Apple-ID för att köpa iTunes-musik och ladda ner appar. Starta iTunes efter installationen. Klick Konto på den övre verktygsfältet. Välja Logga in… från rullgardinsmenyn. Klick Skapa nytt Apple-ID i dialogrutan.
Välja Fortsätta och markera innan Jag har läst och godkänner dessa villkor. Senare kan du följa instruktionen på skärmen för att skapa och verifiera Apple ID. Om du vill ställa in ett Apple-ID för barn kan du skapa ett Apple-ID utan betalning.
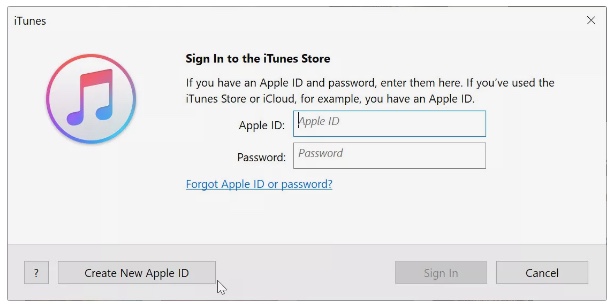
steg 4Auktorisera och använda iTunes på Windows 10
Gå till Konto sektion. Välja Tillstånd följt av Auktorisera den här datorn. Ange ditt Apple ID-lösenord och klicka på Godkänna att lita på den här bärbara datorn. Därefter kan du välja Lägg till mapp i biblioteket från Fil listrutan för att importera mediemappar till iTunes Library.
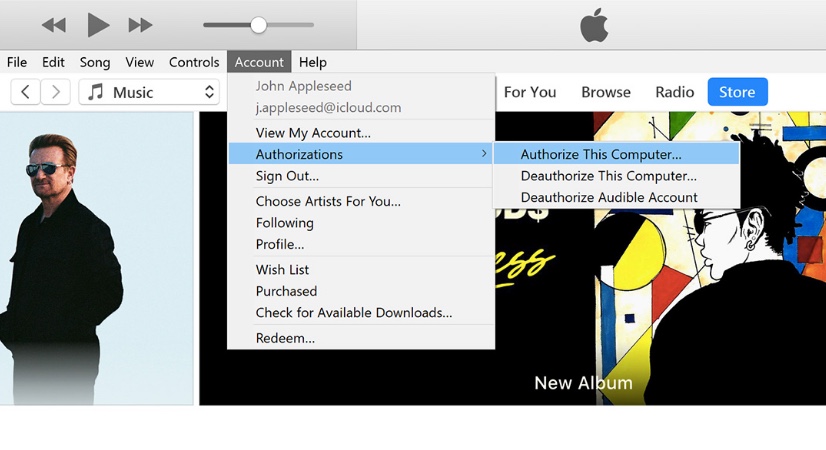
2. Hur man hanterar iOS-data med iTunes
För iOS-användare är iTunes ett användbart verktyg för säkerhetskopiera iPhone/ iPad / iPod Touch-data gratis. När dina viktiga filer raderas, förloras eller skadas kan du återställa från en iTunes-säkerhetskopia.
Innan du säkerhetskopierar iOS-data med iTunes måste du först uppdatera iTunes till den senaste versionen. Annars kunde inte iTunes-säkerhetskopiering eller återställning slutföras.
Säkerhetskopiera din iPhone, iPad och iPod Touch med iTunes
steg 1Anslut iPhone till iTunes
Ladda ner och installera iTunes på Windows 10 / 8 / 7. Starta den senaste iTunes-versionen. Anslut din iOS-enhet till PC med en USB-kabel. Du kanske måste ange enhetslösenord och knacka på Lita på den här datorn på din iOS-enhet.
steg 2Säkerhetskopiera iPhone med iTunes
Välj namnet på din iPhone, iPad eller iPod Touch i det övre vänstra hörnet av iTunes i Windows. Kolla upp Kryptera iPhone-säkerhetskopiering under Säkerhetskopior för att skapa en krypterad iTunes-backup om det behövs. Klicka sedan Säkerhetskopiera nu för att börja göra en kopia av din iPhone på den här Windows-datorn.
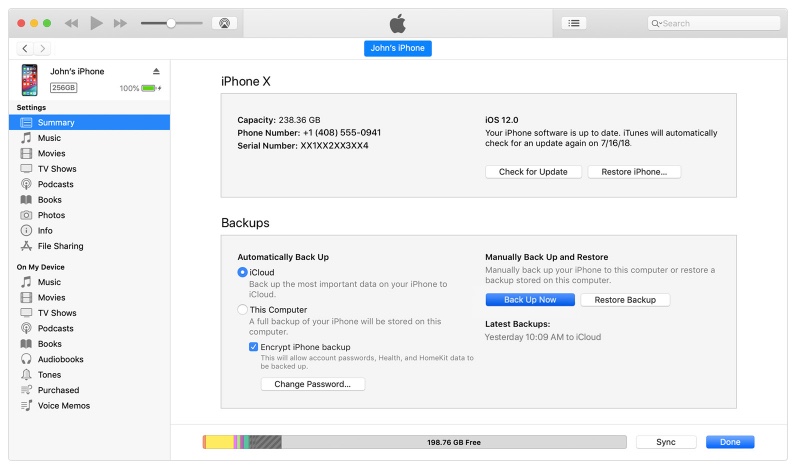
Återställ din iOS-enhet från iTunes Backup utan överskrivning av data
Det är sant att du kan återställa från iTunes-säkerhetskopieringsfil med iTunes på Windows eller PC. Tyvärr kommer dina ursprungliga iPhone-filer att ersättas av iTunes-säkerhetskopia. Om du vill återställa iPhone data medan du håller andra filer kan du vända dig till FoneLab iPhone Data Recovery om hjälp.
Den alternativa iTunes-programvaran tillåter användare att återhämta iPhone från iTunes backup selektivt och säkert. Du kan förhandsgranska och välja vilken fil du vill återställa direkt. Det finns inget behov av att ansluta iPhone till din dator.
Således, om din iPhone är förlorad, trasig eller kraschad, kan du gå vilse iOS-dator säkerhetskopiering enkelt.
- Återställ och exportera iPhone-data från iTunes-säkerhetskopia utan att ersätta befintliga data.
- Skanna och förhandsgranska alla filer med detaljerad information innan iTunes-dataåterhämtning.
- Återställ upp till 19 typer av data från själva iPhone / iPad / iPod Touch.
- Hämta iOS-data från iCloud-säkerhetskopia utan enheten i handen.
- Programvaran för återställning av data för iTunes är kompatibel med Windows 10 // 8.1 / 8 / 7 / XP och Mac OS X 10.7 eller högre.
Med FoneLab för iOS kommer du att återställa förlorade / borttagna iPhone-data inklusive foton, kontakter, videor, filer, WhatsApp, Kik, Snapchat, WeChat och mer data från din iCloud- eller iTunes-säkerhetskopia eller enhet.
- Återställ foton, videor, kontakter, WhatsApp och mer data med lätthet.
- Förhandsgranska data innan återställning.
- iPhone, iPad och iPod touch är tillgängliga.
steg 1Gratis nedladdning och installering av iTunes-program för återhämtning av data Välj iPhone Data Recovery i huvudgränssnittet.

steg 2Välja Återställ från iTunes Backup File i den vänstra rutan. Välj en iTunes-reservfil från listan. Klick Starta Scan att extrahera alla tillgängliga filer.

steg 3Välj visst innehåll i den vänstra rutan. Dubbelklicka på filen för att förhandsgranska detaljer. Klick Recover att återställa de valda iTunes-filerna på skrivbordet.

Se bara till att du använder den betrodda datorn som du har synkroniserat med iTunes tidigare. Det är allt för hur du laddar ner och använder iTunes på Windows 10 och andra system. Du kan också få säkra sätt att hantera iOS-data med iTunes utan ansträngning.
Tveka inte att kontakta oss om du har några förslag.
Med FoneLab för iOS kommer du att återställa förlorade / borttagna iPhone-data inklusive foton, kontakter, videor, filer, WhatsApp, Kik, Snapchat, WeChat och mer data från din iCloud- eller iTunes-säkerhetskopia eller enhet.
- Återställ foton, videor, kontakter, WhatsApp och mer data med lätthet.
- Förhandsgranska data innan återställning.
- iPhone, iPad och iPod touch är tillgängliga.
