Radera enkelt allt innehåll och inställningar på iPhone, iPad eller iPod helt och permanent.
- Rensa skräppostfiler från iPhone
- Rensa iPad-cache
- Rensa iPhone Safari Cookies
- Rensa iPhone Cache
- Rensa iPad-minnet
- Rensa iPhone Safari History
- Ta bort iPhone-kontakter
- Ta bort iCloud Backup
- Ta bort iPhone-e-postmeddelanden
- Ta bort iPhone WeChat
- Radera iPhone WhatsApp
- Ta bort iPhone-meddelanden
- Ta bort iPhone-foton
- Radera iPhone-spellista
- Ta bort lösenord för iPhone-begränsningar
Ta bort foton från iPhone men inte iCloud med de utmärkta sätten
 Uppdaterad av Lisa Ou / 25 november 2021 14:20
Uppdaterad av Lisa Ou / 25 november 2021 14:20Varje Apple-användare vet hur viktig iCloud är, särskilt när det gäller att behålla eller lagra sina bilder, filer, lösenord, anteckningar och annan data för att komma åt dem på olika Apple-enheter. Bilder är en av de saker som vi alltid velat behålla eller värdesätta på våra enheter. Samt för iPhone fångar bilder med hög kvalitet. Men har du kommit till den punkt där du vill radera foton som du inte längre kommer att behöva på din iPhone? Eller vill du bara att de ska raderas på iPhone men inte iCloud? Ta reda på om du kan ta bort sådana bilder och hur du gör det med några av de utmärkta sätten nedan.
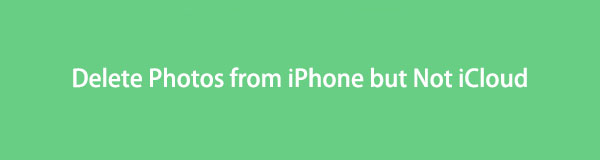

Guide Lista
FoneEraser för iOS är den bästa iOS-datorrengöraren som enkelt kan radera allt innehåll och inställningar på iPhone, iPad eller iPod helt och permanent.
- Rengör oönskade data från iPhone, iPad eller iPod touch.
- Radera data snabbt med engångsskrivning, vilket kan spara tid för många datafiler.
- Det är säkert och enkelt att använda.
Del 1. Kan du ta bort foton från iPhone men inte iCloud
När lagringsutrymmet är fullt och din iPhone blir låg är det naturligtvis inte särskilt trevligt. Och för det mesta är ditt lagringsutrymme fullt på grund av foton, videor, inspelningar etc. Vi vet också alla att iPhone har den bästa kvaliteten på bilderna som erbjuds. En sak eller ett sätt som kommer att komma in i ditt sinne är att radera dessa bilder. Men kan du ta bort dem från din iPhone men inte iCloud? Det är verkligen en fråga, främst på grund av iCloud-synkroniseringen som iPhone-användare hade.
Och så, när du aktiverar iCloud Photos på din iPhone, kommer alla dina bilder att synkroniseras till iCloud. Sedan, när du gör ändringar i din Foto-app, uppdateras även alla foton på iCloud. Som ett resultat, om du tar bort bilder från din iPhone Photos-app medan du använder iCloud Photos, kommer de också att raderas från iCloud. Oroa dig inte, det finns ett sätt att ta bort bilder från iPhone men inte iCloud. Faktum är att det är många. Du kan alltid ta bort bilder från din iPhone men inte från din iCloud genom att stänga av iCloud Photos på din iOS-enhet. Ändå kan du också använda några praktiska sätt att ta bort dem, bara på din iPhone, inte på iCloud.
Nästa del kommer att lära dig hur du stoppar iCloud Photos auto-sync, vilket för det mesta kan vara ett sätt som du kan använda för att ta bort bilder från iPhone men inte iCloud, särskilt om detta är aktiverat.
Del 2. Hur man stoppar iCloud Photos AutoSync på iPhone
Ett av de praktiska sätten att stoppa iCloud automatisk synkronisering på din iPhone är att inaktivera den på din iOS-enhet. Av den anledningen kommer du att kunna ta bort foton från din iPhone men inte iCloud. Nedan är sätten för hur du stänger av automatisk synkronisering av dina bilder från din iCloud och iPhone.
Steg för hur man stoppar iCloud Photos AutoSync på iPhone:
steg 1Öppna först Att lägga plattor app på din iPhone.
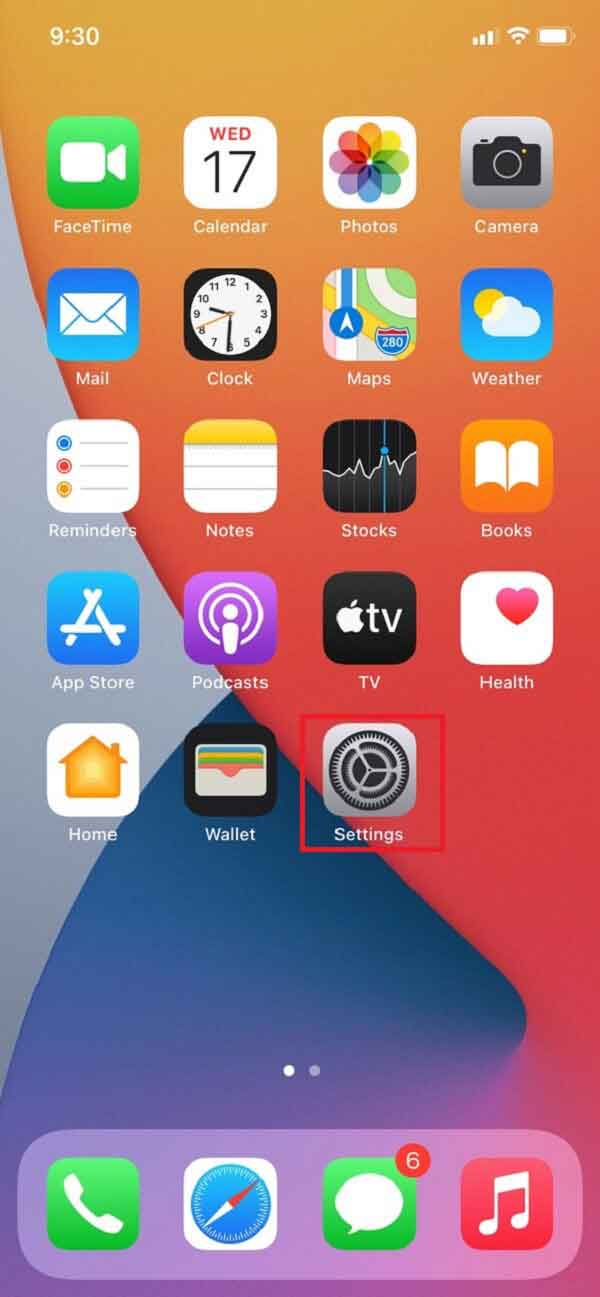
steg 2Tryck därefter på [ditt namn], Välj sedan icloud.
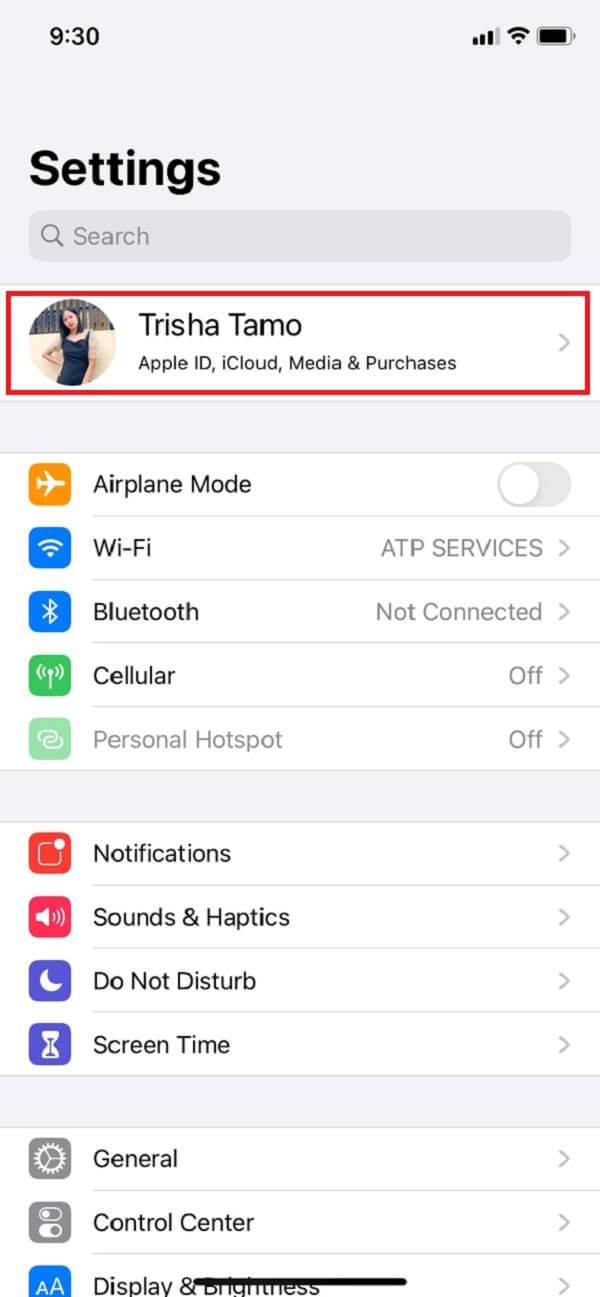
steg 3Klicka sedan på Bilder. Växla sedan iCloud Bilder.
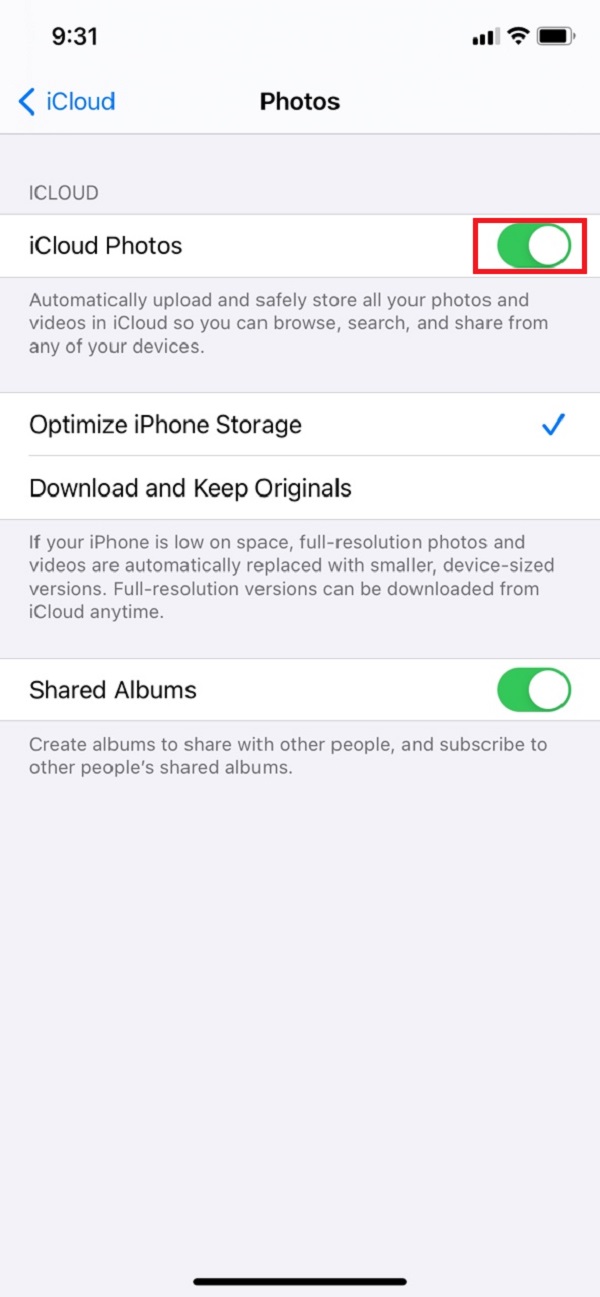
steg 4Välj sedan vad du vill göra med objekten på iCloud-foton.
steg 5Tryck till sist Ta bort från iPhone för att framgångsrikt stoppa iCloud Bilder automatisk synkronisering på din iPhone.
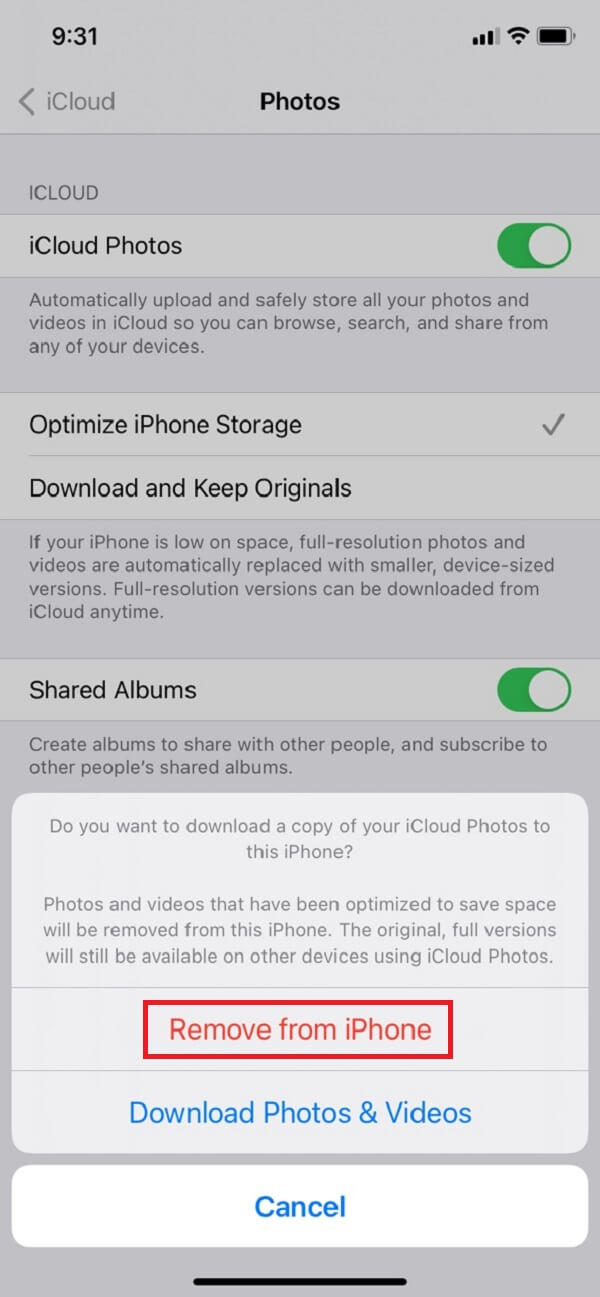
Det är allt. Du vet äntligen hur du stoppar automatisk synkronisering av iCloud-foton på din iPhone. Men det finns mer. Efter det kan du ta bort foton från iPhone men inte iCloud av FoneEraser för iOS och andra metoder. Fortsätt med nästa del för att lära dig detta program och använda det.
FoneEraser för iOS är den bästa iOS-datorrengöraren som enkelt kan radera allt innehåll och inställningar på iPhone, iPad eller iPod helt och permanent.
- Rengör oönskade data från iPhone, iPad eller iPod touch.
- Radera data snabbt med engångsskrivning, vilket kan spara tid för många datafiler.
- Det är säkert och enkelt att använda.
Del 3. Hur man tar bort bilder från iPhone men inte iCloud
Visste du att du kan ta bort bilder från iPhone men inte iCloud med Bilder app och några verktyg? Tja, i det här inlägget kommer vi att visa dig hur du kommer att göra det och introducera ett verktyg med pålitliga funktioner och prestanda. Om du är sugen på att lära känna och lära dig dem, fortsätt att läsa det här inlägget.
1. Ta bort foton från iPhone men inte iCloud med appen Foton
Om du inte vill ta bort dina foton från din iCloud kan du ta bort dem med appen Foton på din enhet. När du stoppar automatisk synkronisering av iCloud-foton i inställningarna kan du äntligen radera foton från din iPhone via appen Foton utan att radera dem på din iPhone. Nedan är de enkla stegen som du snabbt kan följa.
Steg för hur man tar bort foton från iPhone men inte iCloud med Photos App:
steg 1Först och främst, gå till Bilder app på din enhet.
steg 2Efter det väljer du de foton du vill radera genom att trycka på Välja i det övre högra hörnet.
steg 3Tryck sedan på Radera ikonen längst ner till höger på skärmen.
steg 4Slutligen knacka på Ta bort (#) foton. Och det var allt, du har framgångsrikt raderat dina foton direkt från appen Foton.
Varsågod! Om du stoppar automatisk synkronisering av iCloud-foton kan du ta bort eller radera foton från iPhone men inte iCloud. Därefter kommer vi att introducera ett verktyg som verkligen kan hjälpa dig också, och det är FoneLab för iOS. Vill du veta vad det här programmet handlar om? Du kan gå vidare till nästa del av detta inlägg.
2. Ta bort foto från iPhone men inte iCloud med FoneEraser för iOS
FoneEraser för iOS är ett av de mest kraftfulla verktygen för att rensa allt innehåll och inställningar för din iPhone, iPad, iPod. Dessutom kan det här verktyget frigöra utrymme på din enhet genom att ta bort skräpfiler, onödiga program, foton och till och med filer. Så om du letar efter det bästa sättet eller den praktiska metoden för din fråga, "hur tar jag bort bilder från min iPhone men behåller dem i iCloud?", är en bra FoneEraser för iOS lämplig för dina behov. Det låter dig bara ta bort dina foton från din iPhone men kommer att hålla dem kvar på din iCloud. Om du vill veta hur du använder det här verktyget, följ de detaljerade instruktionerna nedan.
Steg för hur man tar bort foto från iPhone men inte iCloud med FoneEraser för iOS:
steg 1Det första och viktigaste är att du behöver ladda ner och installera FoneEraser för iOS på din dator. Vänta sedan tills installationsprocessen är klar.
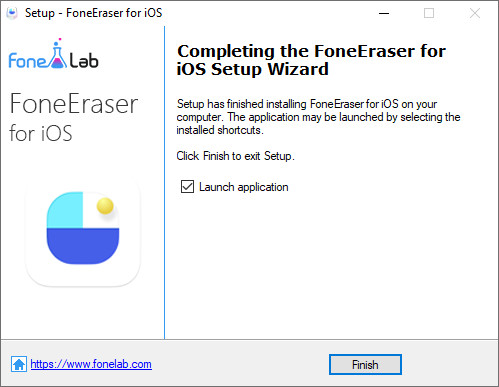
steg 2Sedan kommer den att startas automatiskt. Och du kommer att se huvudgränssnittet för den. Klicka på Frigör utrymmeoch sedan Rensa upp foton på rullgardinsmenyn.
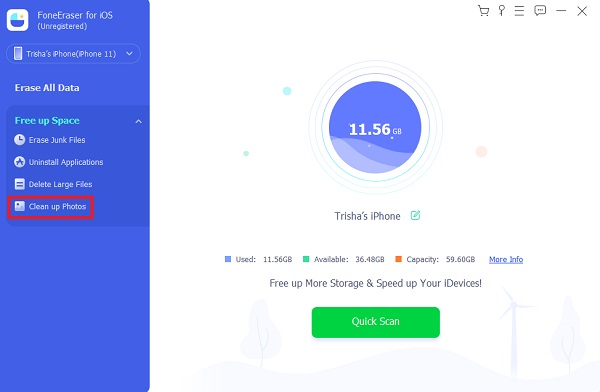
steg 3Därefter klickar du på Exportera & ta bort. Sedan exporterar du foton som du inte längre behöver till din dator. Äntligen kan du ta bort dem.
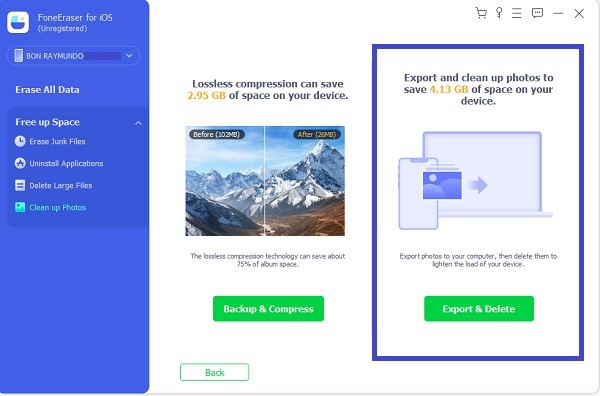
Det är så du enkelt och snabbt kan ta bort foton från din iPhone och behålla dem på din dator med FoneEraser för iOS.
FoneEraser för iOS är den bästa iOS-datorrengöraren som enkelt kan radera allt innehåll och inställningar på iPhone, iPad eller iPod helt och permanent.
- Rengör oönskade data från iPhone, iPad eller iPod touch.
- Radera data snabbt med engångsskrivning, vilket kan spara tid för många datafiler.
- Det är säkert och enkelt att använda.
Del 4. Vanliga frågor om hur man tar bort foton från iPhone men inte iCloud
1. Stämmer det att när du tar bort bilder från din iPhone så raderas de också från iCloud?
När du tar bort ett foto eller en video från appen Foton på din iPhone, iPad, iPod touch eller Mac försvinner den också från iCloud Photos och alla andra enheter där du har aktiverat iCloud Photos automatisk synkronisering.
2. Vad är iCloud Photo Library, och vad tjänar det till för mitt iPhone-fotobibliotek?
Apples valfria funktion låter dig säkerhetskopiera och synkronisera fotografier och videor från ditt iPhone-fotobibliotek till en lättillgänglig plats - molnet. Så länge du har iCloud Photos aktiverat på alla enheter kan du komma åt ditt fotobibliotek från vilken enhet som helst, var du än är.
3. Hur kan jag se om mina bilder finns på min iPhone eller iCloud?
Öppna en konversation i meddelandeappen och tryck på kameraikonen. Den ska visa bilderna som är lagrade lokalt. Apple kan lägga till en liten iCloud-ikon eller något liknande längst ned till höger på bilder för att indikera vilka som lagras lokalt och vilka som är lagrade i molnet.
Slutsats
Sammanfattningsvis är det här utmärkta vägar hur man tar bort foton från iPhone men inte iCloud. Kom ihåg att du bara kan ta bort bilder från din iPhone. Dessutom finns det också ett utmärkt verktyg och ett av de bästa alternativen för att ta bort dina bilder från din enhet direkt, och det är FoneEraser för iOS. Och det kommer definitivt att ge dig mer bekvämlighet. Men ändå är det ditt val.
FoneEraser för iOS är den bästa iOS-datorrengöraren som enkelt kan radera allt innehåll och inställningar på iPhone, iPad eller iPod helt och permanent.
- Rengör oönskade data från iPhone, iPad eller iPod touch.
- Radera data snabbt med engångsskrivning, vilket kan spara tid för många datafiler.
- Det är säkert och enkelt att använda.
