Radera enkelt allt innehåll och inställningar på iPhone, iPad eller iPod helt och permanent.
- Rensa skräppostfiler från iPhone
- Rensa iPad-cache
- Rensa iPhone Safari Cookies
- Rensa iPhone Cache
- Rensa iPad-minnet
- Rensa iPhone Safari History
- Ta bort iPhone-kontakter
- Ta bort iCloud Backup
- Ta bort iPhone-e-postmeddelanden
- Radera iPhone WhatsApp
- Ta bort iPhone-meddelanden
- Ta bort iPhone-foton
- Radera iPhone-spellista
- Ta bort lösenord för iPhone-begränsningar
Beprövade sätt att ta bort Hangout-meddelanden (skrivbord och telefon)
 Postat av Trisha Tamo / 13 juli 2022 09:00
Postat av Trisha Tamo / 13 juli 2022 09:00Google Hangouts är ett annat sätt att skicka meddelanden till din familj, företagsteam, vänner och mer. Ändå kommer du att ha för många trådar och konversationer när du använder den för att kommunicera med andra människor. Som ett resultat frustrerar det dig att scrolla ner mycket i din inkorg bara för att leta efter det viktiga meddelande du söker efter. Och så letar du efter sätt att radera meddelanden på Hangouts som du inte längre behöver.
Lyckligtvis har du kommit till det här inlägget, vi kommer att dela 2 metoder för hur du raderar meddelanden på Google Hangouts effektivt utan mycket krångel. Inte bara det, vi kommer att visa dig hur du enkelt kan söka efter din Hangout-historik. Så läs och följ instruktionerna i den här guiden.
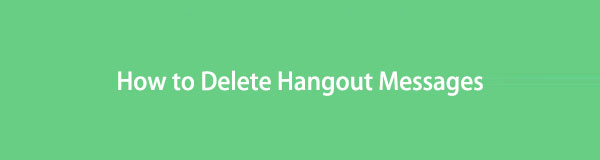

Guide Lista
Del 1. Sök i Hangouts-historik
Letar du efter en specifik kontakt för att se dina meddelanden i Hangouts-appen men vet inte hur? Om du använder Google Hangouts på din mobila enhet, antingen Android eller iPhone, är det ganska enkelt att söka efter meddelandehistorik. Om du använder Hangouts på din dator kommer vi också att lära dig hur du kan göra det:
På iPhone och Android-telefoner:
steg 1Tryck på de tre horisontella linjerna längst upp till vänster på skärmen.
steg 2Välj sedan och tryck på Sök.
steg 3Slutligen skriver du kontakten eller meddelandet du letar efter i sökfältet. Och det är allt!
På datorn:
steg 1Öppna först Google Hangouts på din dator.
steg 2Sedan kan du direkt se sökfältet där du kan skriva vilket meddelande du letar efter. Klicka på det.
steg 3Slutligen anger du meddelandet eller kontakten du vill söka efter. Varsågod!
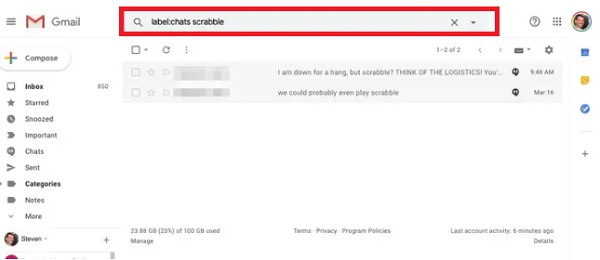
Det handlar om hur du enkelt söker efter Hangouts-meddelanden på din mobiltelefon och dator. Letar du efter sätt att ta bort dina Hangouts-meddelanden? Gå vidare till följande del av detta inlägg.
FoneEraser för iOS är den bästa iOS-datorrengöraren som enkelt kan radera allt innehåll och inställningar på iPhone, iPad eller iPod helt och permanent.
- Rengör oönskade data från iPhone, iPad eller iPod touch.
- Radera data snabbt med engångsskrivning, vilket kan spara tid för många datafiler.
Del 2. Hur man tar bort Google Hangouts-meddelanden
Det är verkligen möjligt att radera Google Hangouts-meddelanden. Oavsett varför du vill ta bort oönskade eller onödiga Hangouts-meddelanden kan du snabbt radera dem. Observera dock att det inte fungerar med en gruppchattsituation. Meddelanden från en gruppchatt kan inte raderas. Så här kan du radera meddelandehistorik med någon på Google Hangouts:
Ta bort Google Hangouts-meddelande på mobiltelefon:
Processen för att radera meddelanden är densamma för både Android- och iPhone-användare.
steg 1Öppna först Hangouts-appen på din iPhone eller Android-enhet.
steg 2Hitta och välj sedan konversationen du vill ta bort.
steg 3Tryck sedan på de tre prickarna i den övre högra delen av telefonens skärm.
steg 4Därefter väljer du Tillbehör > Radera konversation.
steg 5Slutligen bekräftar du ditt val genom att trycka på Radera. Och där har du det!
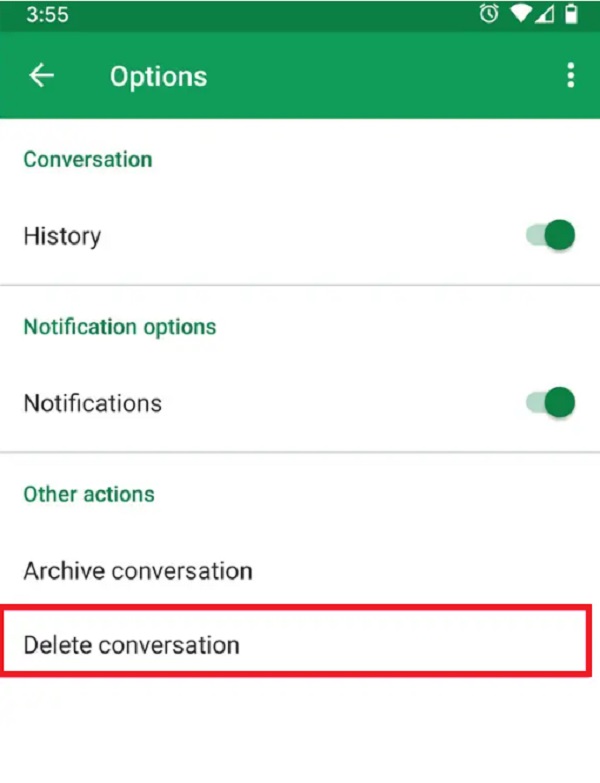
Ta bort Hangouts-historik på datorn:
steg 1Gå först till Google Hangouts på din Mac eller Windows PC.
steg 2Välj sedan önskad konversation från sidofältet. Och klicka på kugghjulet ikonen.
steg 3Slutligen, slå på Radera konversation alternativ. Det är allt!
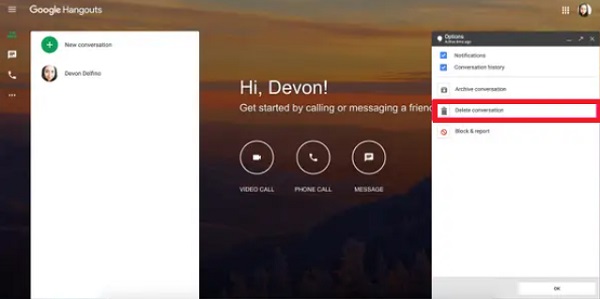
Så här kan du radera Google Hangouts på mobila enheter och datorer på själva appen och webbplatsen.
Det finns ett annat sätt att ta bort meddelanden på dina Hangouts effektivt och effektivt. Det är det bästa alternativet för att radera data på din enhet, särskilt för iOS-användare. Lär känna det här verktyget när du går vidare till följande del av det här inlägget.
Del 3. Hur man tar bort Hangouts-meddelanden permanent med FoneEraser för iOS
FoneEraser för iOS är det mest kraftfulla och mångsidiga programmet radera allt iOS-innehåll och inställningar grundligt och permanent. Med det här verktyget kan du också frigöra utrymme genom att radera oönskade appar, filer, foton eller skräpfiler. Inte bara det, den erbjuder 3 raderingsnivåer, och du kommer att kunna radera data på iOS för att skydda din integritet. Det är 100% säkert och lätt att använda. Och observera att din data inte går att återställa när den raderas. Så här använder du FoneEraser för iOS för att radera meddelanden på dina Hangouts:
FoneEraser för iOS är den bästa iOS-datorrengöraren som enkelt kan radera allt innehåll och inställningar på iPhone, iPad eller iPod helt och permanent.
- Rengör oönskade data från iPhone, iPad eller iPod touch.
- Radera data snabbt med engångsskrivning, vilket kan spara tid för många datafiler.
steg 1Först av allt, ladda ner och installera FoneEraser för iOS på din PC. Den startar automatiskt efter installationen.
steg 2Anslut sedan din iOS-enhet till din dator med en USB-sladd. Och välj Litar på din enhet när du uppmanas.
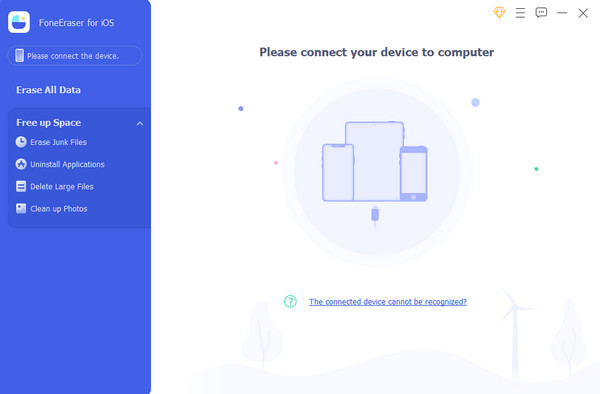
steg 3Välj sedan och klicka Radera alla data till vänster i gränssnittet.
steg 4Välj sedan a Säkerhetsnivå enligt dina önskemål och välj bland Låg, Mittenoch Hög alternativ.
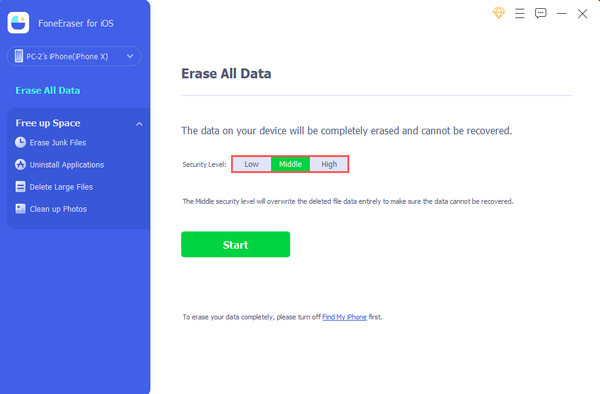
steg 5Sist men inte minst, kryssa i Start knapp. Slutligen kommer den omedelbart att ta bort all data på din enhet, inklusive dina meddelanden i Google Hangouts-appen. Vänta tills det är klart. Och det är allt!
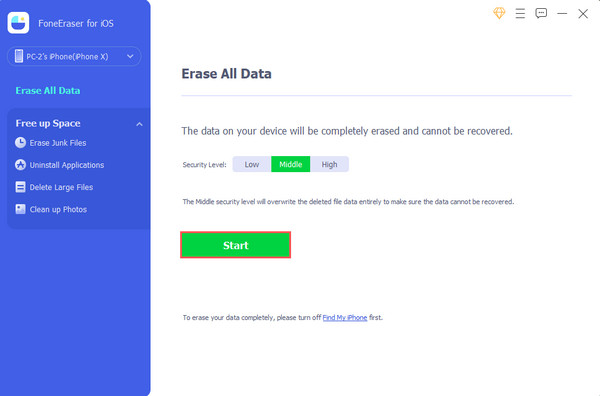
Som ni kan se, FoneEraser för iOS har gett dig ett annat sätt att radera Hangouts-meddelanden på din iOS-enhet. Faktum är att det erbjuder fler metoder för att ta bort specifika objekt på din iOS-enhet också selektivt. Som att ta bort cache, skräpfiler, foton och mer utan mycket krångel.
Med det rekommenderar vi starkt FoneEraser för iOS för dina olika behov av att ta bort data på din enhet. Så försök och ladda ner det idag!
FoneEraser för iOS är den bästa iOS-datorrengöraren som enkelt kan radera allt innehåll och inställningar på iPhone, iPad eller iPod helt och permanent.
- Rengör oönskade data från iPhone, iPad eller iPod touch.
- Radera data snabbt med engångsskrivning, vilket kan spara tid för många datafiler.
Del 4. Vanliga frågor om hur man tar bort Hangouts-meddelande
1. Hur tar man bort bilder från Hangout?
Om du vill ta bort ett foto som skickats till din Hangouts-chattvän klickar du på Foton från Hangouts. Klicka sedan på albumet som är kopplat till chattvännen. Därefter har du två alternativ för att ta bort bilden. Antingen tar du bort hela albumet eller en specifik bild. Det är allt!
2. Hur tar man bort Hangouts-kontakt permanent?
Om du vill ta bort en kontakt från Hangouts-kontakter permanent letar du upp och väljer ett namn bland dina kontakter. Klicka sedan på 3-punkter på höger sida av din valda kontakt. Slutligen, välj och klicka Radera för att radera den Hangouts-kontakt du vill ta bort. Där har du det!
3. Vad händer när jag arkiverar ett Google Hangouts-meddelande?
När du arkiverar Hangouts-meddelanden betyder det att du kan stänga konversationen eller dölja den i listan över dina meddelanden i inkorgen. Men du kan fortfarande komma åt dem igen senare när du vill, samtidigt som du avarkiverar dem.
För att avsluta det, kommer det aldrig att vara en huvudvärk för dig att ta bort hangoutmeddelanden. Med de beprövade metoder som nämns här kan du nu effektivt och effektivt ta bort dina hangoutmeddelanden när det är möjligt. Och det verktyg som vi rekommenderar mest, särskilt för användare av iOS-enheter, är FoneEraser för iOS. Det kan hjälpa dig att radera vilken data du vill på din iOS-enhet. Ändå är beslutet fortfarande i dina händer.
FoneEraser för iOS är den bästa iOS-datorrengöraren som enkelt kan radera allt innehåll och inställningar på iPhone, iPad eller iPod helt och permanent.
- Rengör oönskade data från iPhone, iPad eller iPod touch.
- Radera data snabbt med engångsskrivning, vilket kan spara tid för många datafiler.
