Radera enkelt allt innehåll och inställningar på iPhone, iPad eller iPod helt och permanent.
- Rensa skräppostfiler från iPhone
- Rensa iPad-cache
- Rensa iPhone Safari Cookies
- Rensa iPhone Cache
- Rensa iPad-minnet
- Rensa iPhone Safari History
- Ta bort iPhone-kontakter
- Ta bort iCloud Backup
- Ta bort iPhone-e-postmeddelanden
- Ta bort iPhone WeChat
- Radera iPhone WhatsApp
- Ta bort iPhone-meddelanden
- Ta bort iPhone-foton
- Radera iPhone-spellista
- Ta bort lösenord för iPhone-begränsningar
Hur du rensar din historia på iPad med bevisat sätt
 Uppdaterad av Lisa Ou / 19 augusti, 2021 14:20
Uppdaterad av Lisa Ou / 19 augusti, 2021 14:20Hur rensar jag historik på min iPad?
Det är sant att alla dina åtgärder kommer att sparas på din iPad inklusive din webbhistorik i Safari. Om du vill skydda din integritet bör du bättre kontrollera och tydlig historia på iPad regelbundet. Enligt en ny undersökning förstår dock många iPad-ägare fortfarande inte hur man gör det.
Ännu viktigare är att för mycket historik bromsar din iOS-enhet. Det är därför vi delar de bästa sätten att uppnå det i olika situationer.
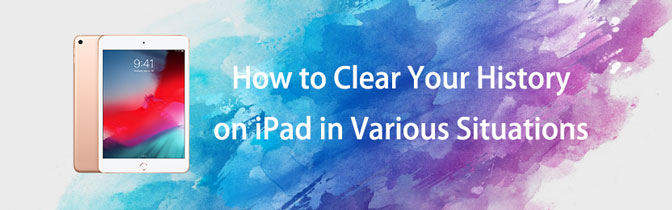

Guide Lista
FoneEraser för iOS är den bästa iOS-datorrengöraren som enkelt kan radera allt innehåll och inställningar på iPhone, iPad eller iPod helt och permanent.
- Rengör oönskade data från iPhone, iPad eller iPod touch.
- Radera data snabbt med engångsskrivning, vilket kan spara tid för många datafiler.
- Det är säkert och enkelt att använda.
Del 1. Hur man rensar Safari -historik på en iPad
Som standardwebbläsare på iOS -enheter hjälper Safari användare att slutföra de flesta uppgifter utan dator. I den här delen visar vi dig två alternativ för att rensa iPad Safari -historik.
Alternativ 1. Hur rensar du historik på iPad en efter en
Browserhistorik är inte alla värdelös. Om du behöver komma åt en webbplats ofta kan du göra det direkt med historiken. Så ibland vill du bara göra det rensa några historikobjekt på iPad. Genom att följa stegen nedan kan du bara kolla iPad-historiken en och en och rensa den.
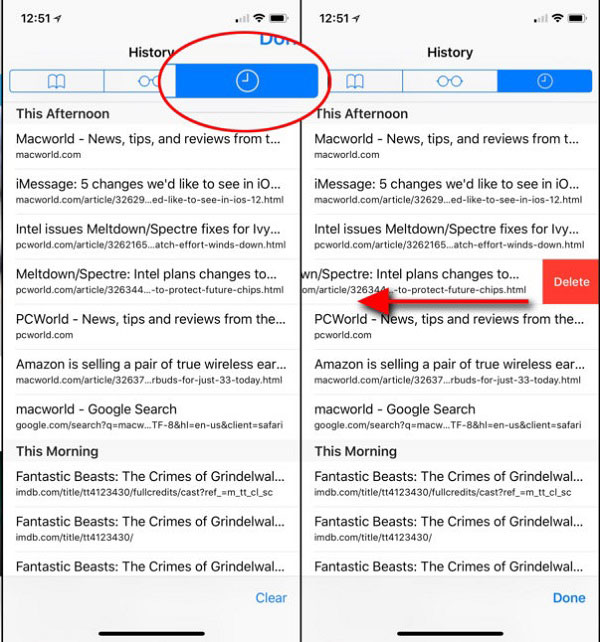
steg 1Tryck på Safari -appen på din hemskärm på iPad och klicka på bokmärken -knappen längst ner på skärmen.
steg 2Gå till historik -fliken med en klockikon längst upp på skärmen. Då kommer alla dina surfhistorikobjekt att dyka upp.
steg 3Tryck på ett oönskat bläddringsobjekt och dra åt vänster för att visa Radera knapp.
steg 4Tryck en gång på det röda Radera -knappen raderas det enskilda objektet från din iPad.
Alternativ 2. Hur man rensar webbläsarhistorik på iPad samtidigt
Förutom att rensa iPadhistorikobjekt en efter en, låter iOS dig ta bort surfhistoriken under en period, till exempel den senaste timmen, en dag eller två dagar.
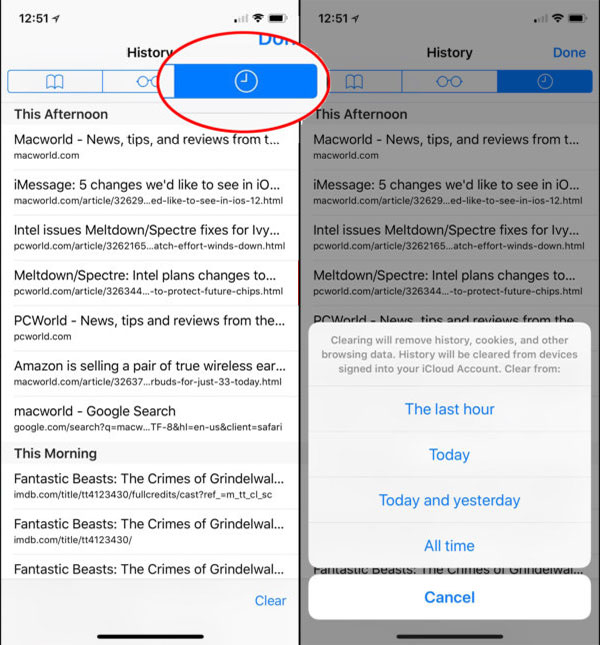
steg 1Gå till bokmärken -fliken i din Safari-webbläsare på iPad.
steg 2Gå sedan till fliken Historik från toppen av skärmen för att kontrollera iPadhistoriken som har producerats under den senaste månaden.
steg 3Leta reda på bottenområdet och tryck på Rensa knapp. Då får du en popup-dialogruta med flera alternativ, Den sista timmen, I dag, Idag och igår, All tidoch Annullera.
steg 4Välj önskad period och bekräfta att den raderas historik på iPad.
Alternativ 3. Hur man rensar all online -historik i iPad -inställningsappen
Vill du rensa all historik, kakor och annan webbläsningsdata på iPad? Du kan inte uppnå det i Safari-webbläsaren. Alternativt din Inställningar app ger en sådan funktion. Nedan ser du hur du tar bort historik på iPad.
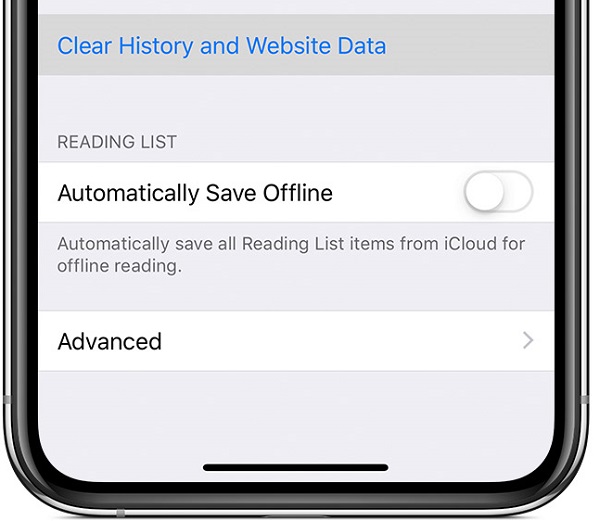
steg 1Öppna Inställningar app. Du kan hitta den som visas med en kugghjulsikon på din iPad-skärm.
steg 2Klicka på ditt namn, gå till Safarioch tryck på Rensa historik och webbplatsdata alternativ.
Tips: Detta kommer att rensa historiken på iPad tillsammans med cookies, surfa och cache-data i Safari-appen. Autofyllningsinformationen kommer inte att ändras.
steg 3När du uppmanas trycker du på Rensa historik och data för att bekräfta det.
steg 4Om du vill rensa sparade lösenord och inställningar för webbplatser du besöker ofta trycker du på Advanced Open water på skärmen Safari Settings. Tryck sedan på webbplats Data > Visa alla webbplatser > Ta bort alla webbsidor.
Anmärkningar: Det här sättet tar inte bort alla data sorterade efter Safari.
Del 2. Hur man rensar Chrome -historik på en iPad
Om du är en Chrome -användare kan du också ta bort iPad -historik från Chome. Nedan följer hur.
Alternativ 1. Hur man rensar historik på iPad individuellt
Om du bara vill ta bort en av historiken i Chrome -webbläsaren, nedan är hur du rensar sökhistorik på iPad.
steg 1Öppen krom app på iPhone, tryck på tre-dot ikonen längst ner på sidan. Knacka historik.
steg 2Du kan hålla ned ett av resultaten och välja Radera i popup-fönstret. Alternativt kan du också trycka på Redigera -knappen i det nedre högra hörnet, kontrollera historiken du vill ta bort, tryck på Radera knappen igen.
FoneEraser för iOS är den bästa iOS-datorrengöraren som enkelt kan radera allt innehåll och inställningar på iPhone, iPad eller iPod helt och permanent.
- Rengör oönskade data från iPhone, iPad eller iPod touch.
- Radera data snabbt med engångsskrivning, vilket kan spara tid för många datafiler.
- Det är säkert och enkelt att använda.
Alternativ 2. Radera Google History på iPad helt
steg 1För människor som vill rensa Googles historik på iPad permanent kan du gå till krom app> tre-dot ikon> historik > Rensa webbläsardata.
steg 2Du kan välja Bläddrar i Hitory, Cookies, webbplatsdata, Cachade bilder och filer, Sparade lösenord, Autofyll -data följaktligen. Slutligen, tryck på Rensa webbläsardata.
Del 3. Hur man rensar Firefox -historik på en iPad
Firefox är en annan webbläsare du inte får missa på iOS -enheter. Det är fortfarande populärt bland användare, därför kan du lära dig hur du tar bort Firefox -historik på iPad om du är en av dem.
Alternativ 1. Radera webbläsarhistorik iPad separat
Öppna Firefox -appen på iPad, tryck på tre-line -ikonen i det nedre högra hörnet, välj historik. Håller en av historiken, sedan dyker ett fönster upp, tryck på Ta bort från historiken.
Alternativt kan du helt enkelt svepa den åt vänster och knacka på Radera knapp.
Alternativ 2. Hur man rensar webbläsarhistorik på iPad helt
steg 1Om du föredrar att rensa sökhistoriken på iPad helt kan du köra Firefox-appen på iPad, tryck också på ikonen med tre rader> Historik. Sedan kan du se Rensa ny historik högst upp, tryck på den.
steg 2Du kommer att bli ombedd att välja perioden från The Last Hour, Today, Today and Yesterday or Everything. Då börjar det rensa historiken på iPad Firefox.
Del 4. Hur man rensar historik på en iPad med FoneEraser
Faktum är att även om du rensar historiken på iPad i Inställningar eller Safari-appen, kan den återställas. Från denna punkt rekommenderar vi FoneEraser för iOS.
- Rensa skräpfiler, ta bort stora filer.
- Komprimera foton eller exportera foton.
- Radera historik på iPad med avancerad teknik.
- Stöd rensning med ett klick för iOS-data.
- Erbjuda tre raderingsnivåer för att tillgodose olika behov.
- Finns för alla iPad-modeller, som iPad 5 / 4 / Pro / Air / Mini och mer.
Så här raderar du historik på iPad - Rensa skräpfiler
Den har en Frigör utrymme funktion som hjälper dig att ta bort oönskad data utan att förlora data. Därför kan du rensa skräpfiler från iPad enligt nedan.
steg 1Ladda ner och installera FoneEraser för iOS på datorn, anslut sedan iPad via USB -kabel.
FoneEraser för iOS är den bästa iOS-datorrengöraren som enkelt kan radera allt innehåll och inställningar på iPhone, iPad eller iPod helt och permanent.
- Rengör oönskade data från iPhone, iPad eller iPod touch.
- Radera data snabbt med engångsskrivning, vilket kan spara tid för många datafiler.
- Det är säkert och enkelt att använda.
steg 2Klicka Frigör utrymme > Rensa skräpfiler efter anslutning kommer programmet att skanna och ladda din iPad.
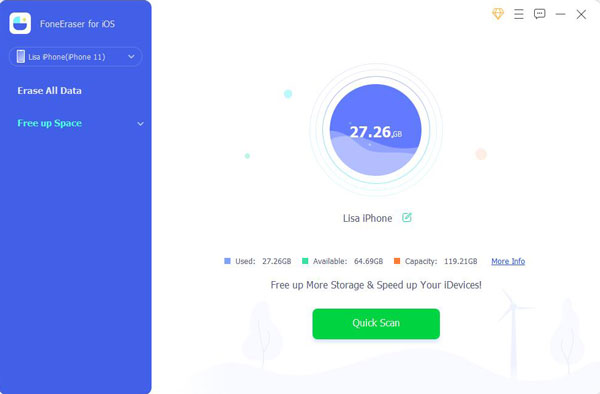
steg 3När det är klart kommer alla tillgängliga filer att listas på sidan. Markera de objekt du vill ta bort från iPad och klicka på Radera knapp.

Kort sagt, det är det bästa sättet att radera historia på iPad genom att skriva över.
Så här raderar du historik på iPad - Radera all data
steg 1Anslut iPad och historieraderingsverktyget och välj Radera alla data.
ladda ner Raderingsverktyg för iPadhistorik och installera den på din dator.
Anslut din iPad till din dator med hjälp av Lightning -kabeln som följde med enheten. Starta sedan programmet och klicka Radera alla data.

steg 2Välj en korrekt raderingsnivå
Det finns tre raderingsnivåer, Låg, Mediumoch Hög. Läs beskrivningen för varje nivå och välj rätt baserat på ditt tillstånd.

steg 3Radera historiken på iPad snabbt
Om du är klar klickar du på den stora Start -knappen på huvudgränssnittet för att börja radera historiken på iPad. Vänta tills det har gjorts, och avsluta sedan verktyget och koppla bort din iPad. Nu kan du använda din iOS-enhet som vanligt.
FoneEraser för iOS är den bästa iOS-datorrengöraren som enkelt kan radera allt innehåll och inställningar på iPhone, iPad eller iPod helt och permanent.
- Rengör oönskade data från iPhone, iPad eller iPod touch.
- Radera data snabbt med engångsskrivning, vilket kan spara tid för många datafiler.
- Det är säkert och enkelt att använda.
Del 5. Återställ iPad för att rensa historik
För att rensa iPad -historiken och få mer plats på iPad kan användarna till och med radera allt på iPad. Efter det får du en helt ny enhet. Således rekommenderas du att säkerhetskopiera iPad -data innan du gör det.
Du har dock tre alternativ för att återställa iPad till fabriksinställningar, inklusive appen Inställningar, iTunes och iCloud.
Alternativ 1. Återställ iPhone med iTunes
Om du har en dator kommer iTunes att rekommenderas till dig. Du kan använda den för att enkelt hantera iOS -data på datorn. På samma sätt kan du ansluta iPhone till datorn och sedan klicka anordning ikon> Sammanfattning > återställa iPad. Du kommer att bli ombedd att bekräfta att du behöver göra det igen. Följ bara instruktionerna på skärmen för att slutföra bekräftelsen.
Alternativ 2. iCloud
För användare som vill använda mobiltelefon eller dator utan iTunes är iCloud ett bra val. Som ett annat Apple -sätt kan du komma åt dina iOS -enheter och deras data online. Sammanfattningsvis kan du radera dina iPad -data som en ny enhet på distans. Hur? Besök bara icloud.com på dator- eller mobiltelefonwebbläsaren, då måste du logga in på ditt iCloud -konto. Klick Hitta mig för att få listan över dina enheter. Klicka på din iPad och välj Radera den här enheten följaktligen.
Alternativ 3. Återställ iPhone via Inställningar App
Om du inte ens gillar att använda dator eller broswer kommer appen Inställningar att uppfylla din tillfredsställelse. Du kan gå direkt till iPad Inställningar app> Allmänt > Återställa > Återställ allt innehåll och inställningar.
Slutsats
Denna handledning har delat 4 beprövade sätt att kontrollera och rensa historik på iPad. Vi föreslår att du säkerhetskopierar din iPad innan du raderar historiken på iPad för att undvika dataförlust. Naturligtvis kan du ta bort enskild historikpost, rensa historik under en period eller radera all historik på iPad. Om du behöver ett sätt att helt rensa historia, FoneEraser för iOS är ditt bästa val.
Fler frågor relaterade till att kontrollera och rensa historik på iPad? Vänligen skriv det nedanför denna artikel.
