Enklaste och mest effektiva sätten att AirDrop från Mac till iPhone
 Postat av Lisa Ou / 17 november 2021 09:00
Postat av Lisa Ou / 17 november 2021 09:00 AirDrop är mer känt och används främst mellan iPhone-enheter, men Mac och iPhone kan också användas. Denna metod är speciellt utformad för en effektiv dataöverföringsprocess om dina viktiga filer sparas på din Mac och du vill överföra dem till din iPhone. På den noten, här är några möjliga skäl till varför du skulle behöva AirDrop data från Mac till iPhone:
- För att migrera data, som videor och bilder från din Mac, till din iPhone, kan det vara en gammal eller en ny.
- Överför dina säkerhetskopior som är sparade lokalt på din Mac till din iPhone.
- För att dela dina filer med andra.
- Överför viktiga filer som du arbetar med på din Mac till din iPhone.
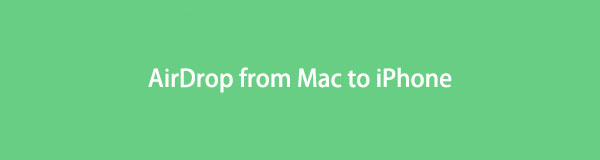

Guide Lista
Med FoneTrans för iOS, kommer du att ha frihet att överföra dina data från iPhone till dator. Du kan inte bara överföra iPhone-textmeddelanden till datorn, men även foton, videoklipp och kontakter kan enkelt flyttas till datorn.
- Överför enkelt foton, videor, kontakter, WhatsApp och mer data.
- Förhandsgranska data innan du överför.
- iPhone, iPad och iPod touch är tillgängliga.
1. Vad är AirDrop
AirDrop är en fildelningstjänst som låter dig snabbt och enkelt dela filer mellan Apple-enheter, oavsett om de är kontakter eller inte, utan att behöva starta Mail, meddelanden eller ett annat verktyg som WhatsApp och bifoga filen. AirDrop låter dig trådlöst överföra filer mellan enheter som är fysiskt nära varandra utan att länka dem.
AirDrop skapar ett Wi-Fi-nätverk mellan flera enheter via Bluetooth, och det kommer automatiskt att upptäcka närliggande kompatibla enheter. Enheterna behöver bara vara tillräckligt nära varandra för att upprätta en stark Wi-Fi-anslutning, så att du kan dela data mellan många rum. Jämfört med Wi-Fi är både Bluetooth och NFC (Near Field Communications) dessutom något långsamma, vilket gör delning av stora filer med AirDrop mycket snabbare och bekvämare.
2. Hur man AirDrop från Mac till iPhone
Apples AirDrop-funktion gör att du kan skicka filer trådlöst från din Mac till din iPhone. Se stegen nedan för en grundlig och förenklad förklaring av hur man airdropar från Mac till iPhone.
Hur man slår på AirDrop
På din iPhone:
steg 1Öppna Inställningar appoch gå till Allmänt.

steg 2Välja LUFTLANDSÄTTNING. Välj därifrån Endast kontakter för att bara överföra filer till personer i din kontaktlista eller alla för att kunna överföra filer offentligt eller till någon i närheten med en Apple-enhet.
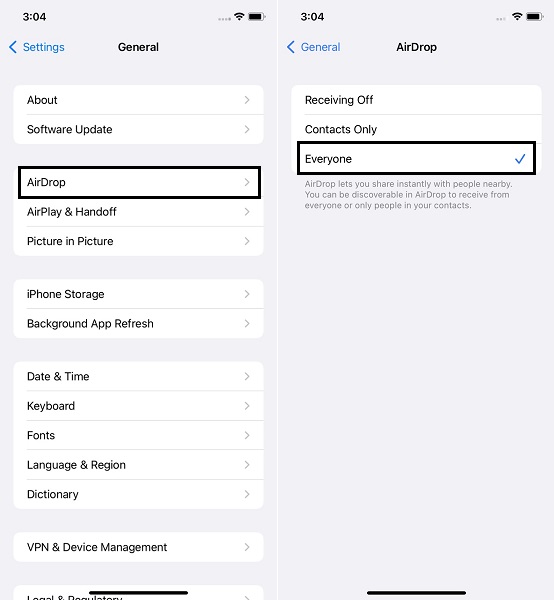
På din Mac:
steg 1Öppna Finder och välj AirDrop från det vänstra sidofältet.
steg 2Välj någondera längst ned i AirDrop-fönstret Endast kontakter or alla från listrutan bredvid Låt mig upptäckas av.
Obs: Se till att både Bluetooth och Wi-Fi är aktiverade och att din iPhone och Mac är inom 30 fots räckvidd.
Hur man AirDrop från Mac till iPhone
steg 1Välj först de foton eller videor du vill dela från din Mac. Håll nere ctrl medan du klickar på bilderna eller videorna du vill LUFTLANDSÄTTNING selektivt.
steg 2När du har valt alla foton eller videor du vill dela klickar du på Dela ikonen högst upp på skärmen och välj LUFTLANDSÄTTNING. Välj den iPhone-enhet som du vill överföra dina filer till och klicka sedan Färdig . Efter en kort stund kommer dessa foton eller videor att visas på din iPhone Bilder app.
Du kanske har för avsikt att överföra stora filer eller en stor mängd data från din Mac till din iPhone. I den typen av scenario där AirDrop från Mac till iPhone inte fungerar som förväntat, här är 3 alternativa lösningar för dina överföringsinställningar.
3. Alternativa sätt att överföra data från Mac till iPhone
Hur man överför data från Mac till iPhone med Finder
På alla Mac-operativsystem är Finder standardfilhanteraren. Finder är ansvarig för att starta andra applikationer och hantera filer, enheter och nätverksvolymer på uppdrag av användaren. Som ett resultat kan du överföra filer och data från din Mac till din iPhone med Finder.
Steg för att överföra data från Mac till iPhone med Finder:
steg 1För att börja, se till att Wi-Fi och Bluetooth är aktiverade på din iPhone och Mac. Öppna sedan Finder på din Mac och navigera till mappen som innehåller dina foton och videor.
steg 2För det andra, välj och markera en enskild bild eller video att överföra. Alternativt, håll nere ctrl medan du klickar på varje bild eller video för att markera dem om du vill överföra flera bilder eller videor med hjälp av LUFTLANDSÄTTNING.
steg 3Slutligen klickar du på Dela knappen längst upp och välj LUFTLANDSÄTTNING som din delningsmetod. Efter det klickar du Färdig efter att ha valt namnet på enheten du vill AirDrop till.
Hur man överför data från Mac till iPhone med iTunes
iTunes är mer än bara en mediaspelare, och den erbjuder även funktioner som hantering av mobila enheter. Som ett resultat bör det stå klart att du kan använda iTunes för att överföra filer från din Mac till din iPhone.
Steg för att överföra data från Mac till iPhone med iTunes:
steg 1Öppna först iTunes på din dator och använd en USB-anslutning för att ansluta din iPhone till den. Om din iPhone begärs att identifieras, tryck på Litar.
steg 2För det andra, gå till gränssnittet och välj din iPhone och klicka sedan på Fildelning alternativ.
steg 3För det tredje, när Fildelning visas, välj en app från listan och klicka på Lägg till knapp. Sedan, efter att ha valt de filer du vill överföra, klicka Lägg till.
Alternativt kan du använda en filhanterare från tredje part om iTunes eller Finder verkar för komplicerat för dig, eller om de kanske misslyckas med att framgångsrikt och effektivt överföra data från din Mac till din iPhone. Dessutom är iTunes inte tillgängligt på senare macOS-versioner, så du kan behöva använda ett överföringsverktyg som är tillgängligt för Mac och Windows.
Hur man överför data från Mac till iPhone med FoneTrans för iOS för Mac
FoneTrans för iOS är ett mångsidigt verktyg som låter dig överföra filer mellan och mellan dina iOS- och macOS-enheter. Använd FoneTrans för iOS för att överföra data från din Mac till din iPhone effektivt och effektivt.
Med FoneTrans för iOS, kommer du att ha frihet att överföra dina data från iPhone till dator. Du kan inte bara överföra iPhone-textmeddelanden till datorn, men även foton, videoklipp och kontakter kan enkelt flyttas till datorn.
- Överför enkelt foton, videor, kontakter, WhatsApp och mer data.
- Förhandsgranska data innan du överför.
- iPhone, iPad och iPod touch är tillgängliga.
Steg för att överföra data från Mac till iPhone med FonTrans för iOS:
steg 1För att börja, installera och kör FoneTrans för iOS på din dator. När programmet har öppnats framgångsrikt ansluter du din iPhone till datorn med en USB-kabel.
steg 2För det andra, välj vilken typ av data du vill överföra till din iPhone från vänster sida av gränssnittet. Välj bland Bilder, Musik, Video, Kontakt, Notiseroch Övrigt, Inklusive Böcker, Anmärkningar, Kalendrar, Safarioch Samtal.

steg 3För det tredje klickar du på Lägg till filer ikon. Efter det kommer ett nytt fönster upp där du kan bläddra och välja alla data som du vill överföra till din iPhone, klicka sedan på Färdig .

steg 4Slutligen, vänta bara en kort stund tills överföringsprocessen är klar. Efteråt kommer dessa data automatiskt att läggas till din iPhone.

Med FoneTrans för iOS, kommer du att ha frihet att överföra dina data från iPhone till dator. Du kan inte bara överföra iPhone-textmeddelanden till datorn, men även foton, videoklipp och kontakter kan enkelt flyttas till datorn.
- Överför enkelt foton, videor, kontakter, WhatsApp och mer data.
- Förhandsgranska data innan du överför.
- iPhone, iPad och iPod touch är tillgängliga.
4. Varför välja FoneTrans för iOS
FoneTrans för iOS är den mest mångsidiga av lösningarna som anges ovan, inklusive funktioner som går utöver de andras begränsningar. FoneTrans för iOS har en hög framgångsfrekvens, ett användarvänligt gränssnitt och säker och skyddad integritetsinformation för alla procedurer. Dessutom kommer du att kunna kontrollera all din data. Förutom att överföra kan du radera selektivt, säkert och effektivt. Du kan också flytta data mellan iOS och dator, iOS och iOS, dator och iOS, iTunes och iOS, och iTunes och dator.
5. Vanliga frågor om hur man AirDrop från Mac till iPhone
Hur man AirDrop-bilder från iPhone till Mac
Steg 1. För att börja, se till att AirDropis är aktiverat på både din iPhone och Mac.
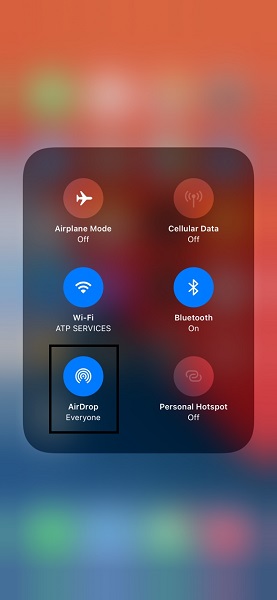
Steg 2. För det andra, bläddra och välj de filer eller data som du vill välja bilder LUFTLANDSÄTTNING. Bilder or videor, till exempel, starta appen Foton och välj alla foton eller videor du vill skicka.
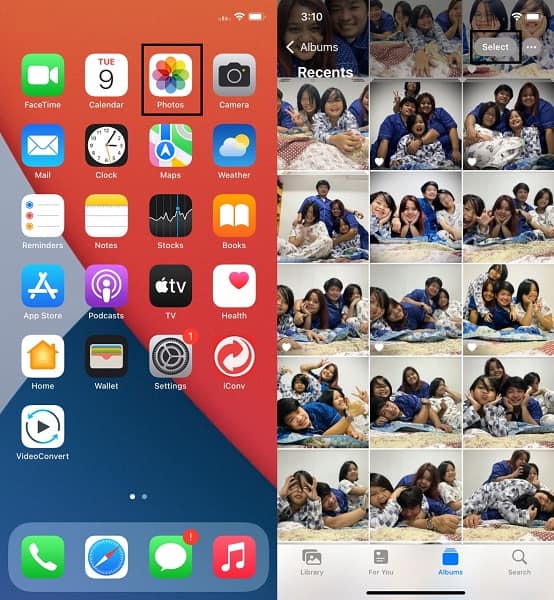
Steg 3. Tryck slutligen på Dela ikonen och välj LUFTLANDSÄTTNING som metoden att dela. Slutligen, välj namnet på din Mac och klicka Acceptera på din Mac.
Varför visas inte min Mac på AirDrop?
AirDrop är inte idealiskt hela tiden, och det har sina brister och problem. Det finns flera anledningar till varför din Mac inte visas i AirDrop.
- I AirDrop är Mac inte upptäckbar, eller så är den inne Endast kontakter läge.
- Varken din Mac eller din iPhone har Bluetooth eller Wi-Fi aktiverat.
- Mac är i viloläge.
Varför misslyckas AirDrop från Mac till iPhone?
AirDrop, som föregående fråga, är inte perfekt. AirDrop har också problem eller brister. På den noten, här är några anledningar till varför AirDrop misslyckas med att dela dina filer från din Mac.
- Flygplansläget är aktiverat.
- En personlig hotspot ger Wi-Fi på Mac.
- Din Bluetooth-anslutning fungerar inte korrekt.
Med FoneTrans för iOS, kommer du att ha frihet att överföra dina data från iPhone till dator. Du kan inte bara överföra iPhone-textmeddelanden till datorn, men även foton, videoklipp och kontakter kan enkelt flyttas till datorn.
- Överför enkelt foton, videor, kontakter, WhatsApp och mer data.
- Förhandsgranska data innan du överför.
- iPhone, iPad och iPod touch är tillgängliga.
Avslutningsvis är AirDropping från Mac till iPhone en enkel och snabb metod för att dela data mellan dessa två enheter. Men oavsett hur bra och effektiv AirDrop är tänkt att vara, finns det vissa fall där du skulle behöva välja alternativa lösningar. Med det, FoneTrans för iOS är det mest rekommenderade verktyget eftersom det låter dig överföra och hantera data selektivt och säkert.
