Återställ förlorade / raderade data från dator, hårddisk, flash-enhet, minneskort, digital kamera och mer.
Bästa metoden för att återställa data från hårddiskpartition
 Uppdaterad av Valyn Hua / 24 mars 2021 09:30
Uppdaterad av Valyn Hua / 24 mars 2021 09:30Det är viktigt att veta hur man ska återställa data från hårddisken partition utan att förlora data. Du kan uppleva känslan av rädsla när ett viktigt dokument eller en mapp inte är där du förväntar dig att den ska vara.
Generellt sett kan problemen orsakas av olika fel på hårddiskpartitionen. Du måste partitionera en hårddisk i en eller flera partitioner innan den kan användas för att lagra data.
Och när du inte kan hitta en viss partition på din dator betyder det att du stöter på problem med partitionstab. Lyckligtvis har du mer än en lösning för att återställa raderad hårddiskpartition. Och det här inlägget kommer att berätta för dig de bästa metoderna för att få tillbaka dina data.


Guide Lista
1. Anledningar till hårddiskpartitionen förlorade
Antalet potentiella orsaker för en saknad drivpartition är nästan oändlig. Det är omöjligt att täcka dem alla i en artikel. Istället identifierar du de vanligaste orsakerna till partition förlust. Kolla in orsakerna innan du väljer en återställning av hårddiskpartitionen för att få tillbaka filerna.
- Dåliga sektorer. Det är inte lika sårbart som flyttbara enheter, dåliga sektorer kan hända. Om det finns för många dåliga sektorer eller det uppstår på en viktig plats, kanske datorn inte känner igen partitionen.
- Partitionstabellen är skadad. Partitionstabellen kan vara skadad eller skadad på grund av olika faktorer.
- Virusattack. Ibland kan hämtningsfilerna från webbplatser eller överföra data från andra enheter. Det finns risk att virus eller skadlig kod infekterar din dator. Det kan också ta bort hårddiskpartitioner och personliga filer.
- Förlust av volymetikett, drivbrev eller partitionsnamn. När du installerar om eller uppgraderar operativsystemet kan hårddisken ändras. Resultatet kommer att gå förlorade tillsammans med annan information.
Strömavbrott. I vissa fall kan ett plötsligt strömavbrott eller överskott skada enheten och göra en partition otillgänglig.
2. Hur du gör återställning av hårddiskpartition
Den goda nyheten är att om du fungerar korrekt efter att ha hittat en partition saknas kan du återställa data från hårddiskpartitionen. Först och främst är en partition skadad, men dina data finns fortfarande på platsen.
Självklart kan du inte se det utan programvara från tredje part. En annan viktig sak är att du borde sluta använda din hårddisk omedelbart. När platsen skrivits över av nya data kommer dina filer att vara borta för alltid.
Sist men inte minst bör du välja ett kraftfullt återställningsverktyg om du verkligen vill få tillbaka dina data. FoneLab Data Retriever är ett bra val och det har omfattande användbara funktioner:
- Återställ data från hårddiskpartitioner med ett enda klick.
- Stödja en rad olika datatyper, som foton, videoklipp, ljud, dokument, etc.
- Sök efter förlorade data med hjälp av snabbskanning och djupskanning.
- Förhandsgranska raderade filer för selektiv dataåterställning.
- Finns för hårddisk, flash-enhet, SD-kort, minneskort och mycket mer.
FoneLab Data Retriever - återställ data för borttagning / borttagning från dator, hårddisk, flash-enhet, minneskort, digitalkamera med mera.
- Återställ foton, videor, dokument och mer data med lätthet.
- Förhandsgranska data innan återställning.
Så här får du enkelt återställning av hårddiskpartition
steg 1Installera Data Retriever på din maskin
Data Retriever är kompatibel med Windows och Mac OS X. Så ladda ner och installera det på din dator. Sedan starta det från skrivbordet.
Det finns tre avsnitt i huvudgränssnittet. Gå till datatypområdet och kolla datatyperna du vill återkomma, till exempel Dokument. Flytta till Hard Disk Drive avsnitt och välj var du lagrade de förlorade filerna.

steg 2Skanna din hårddisk för att leta efter förlorade filer
Klicka på Scan-knappen och vänta på att skanningen ska slutföras. Då tas du till resultatfönstret. Gå till Quick Scan > Dokument på vänster sidofält.
Klicka sedan på Filter knappen för att aktivera Fil Välj dialog. Här kan du söka efter vissa dokument baserat på filtillägg, storlek och ändrat datum. Dessutom Deep Scan funktionen hjälper dig att hitta mer data.
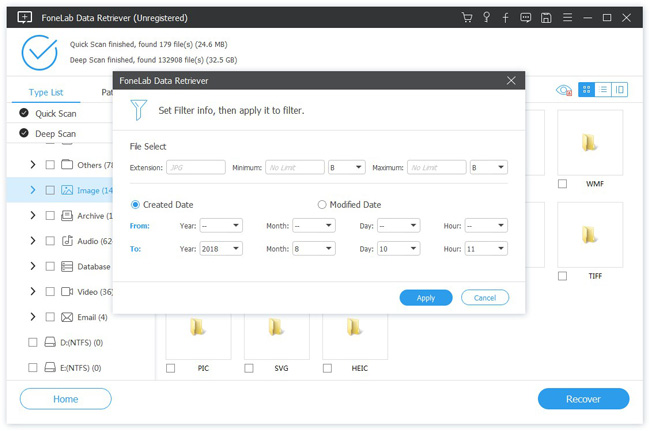
steg 3Återställa raderade filer från hårddiskpartitionen
Slutligen, välj de önskade dokumenten och klicka på Recover knapp. Några minuter senare kan du hitta återhämtat dokument och få tillgång till det normalt.

3. Hur man återställer raderade partitioner med CMD
CMD är ett annat sätt att återställa raderad drivpartition. Med tanke på att den är lite komplex, delar vi guiden nedan.
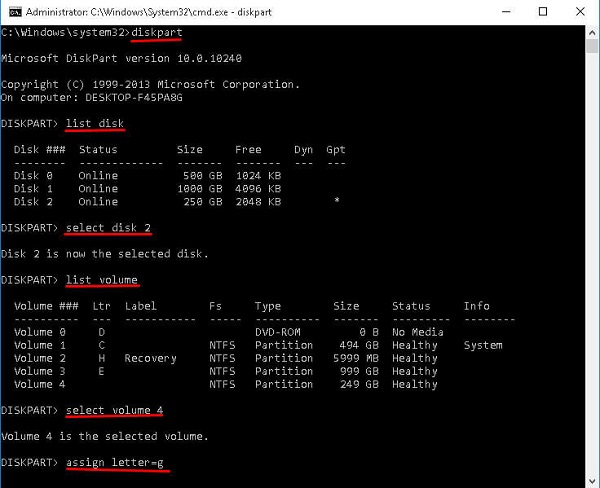
steg 1Håll ner Win + R att öppna Körning dialog. Stiga på diskmgmt.msc i rutan och klicka OK för att öppna diskhanteringsfönstret. När en partition har gått förloras platsen som Ej allokerade. För att fortsätta måste du komma ihåg partitionsstorleken.
steg 2Kör kommandotolken som administratör. Du hittar den i Sök dialogrutan eller Start-menyn.
steg 3Ingång diskpart och tryck ange och skriv sedan in Lista Disk och slå ange. Nu kommer alla skivor på din dator att dyka upp.
steg 4Därefter inmatas Välj disk [skriv brev som innehåller den förlorade partitionen] och slå ange nyckel. Skriv sedan in Lista Volym och tryck ange.
steg 5För att hitta den borttagna partitionen, skriv in Välj volym [antalet borttagna partitioner] och slå ange. Skriv in Tilldela brev = [En tillgänglig drivbokstav] och tryck ange nyckel.
steg 6Avsluta kommandotolken, öppna en Windows Explorer och försök åt åtkomst till partitionen. Det ska vara tillgängligt nu.
Obs! Detta sätt är helt gratis, men du bör vara försiktigt. Varje misstag kan leda till dataförlust ytterligare.
Slutsats
När denna post har introducerats har du fortfarande möjlighet att komma åt dina data, även om en hårddiskpartition är skadad, skadad eller borttagen. Först och främst har Microsoft integrerat kommandon i Windows för att utföra återställning av hårddiskpartitioner. Nackdelen är att användarna måste exekvera kommandona exakt.
Om du letar efter ett bättre tillvägagångssätt rekommenderar vi FoneLab Data Retriever, vilket är lätt att använda. Dessutom kan du njuta av den selektiva dataåtervinningen och andra funktioner. Vi önskar att våra förslag och guider var till hjälp för dig.
FoneLab Data Retriever - återställ data för borttagning / borttagning från dator, hårddisk, flash-enhet, minneskort, digitalkamera med mera.
- Återställ foton, videor, dokument och mer data med lätthet.
- Förhandsgranska data innan återställning.
