Hur man får SMS-meddelanden på Mac enkelt och effektivt
Många Apple-användare vill få SMS-meddelanden på Mac av olika anledningar. Vissa skulle vilja göra detta eftersom de vill komma åt sina SMS-texter och spara dem på sina Mac-datorer. Andra vill bekvämt se iPhone-meddelanden på sina Mac-datorer så att de inte missar några SMS-meddelanden när de är upptagna på sina datorer. Som åren går är det lyckligtvis möjligt att skicka, ta emot och komma åt dina olika appar från din iPhone på en Mac, som foton, anteckningar, iBooks, kartor och meddelanden.
Frågan från många användare är, hur kan de få sina SMS-meddelanden på Mac? Tja, det är verkligen lätt! I den här handledningen kommer vi att visa dig hur du gör det och det bästa alternativa verktyget du kan använda.
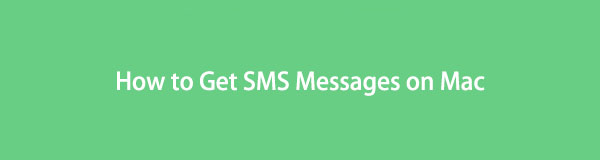

Guide Lista
Del 1. Ställ in iPhone för att få SMS-meddelanden på Mac
De flesta användare visste inte att de kunde ställa in sina iPhones för att ta emot och skicka SMS- och MMS-meddelanden på sina Mac-datorer. När du är klar med att konfigurera din iPhone, när du skickar och tar emot ett meddelande, kommer det att dyka upp både på din iPhone-enhet och Mac. Men observera att din iPhone måste ha iOS 8.1-versionen och senare, så att du kan aktivera den här funktionen. Och så här kan du ställa in din iPhone för att få dina SMS-meddelanden på Mac.
Steg för hur du ställer in iPhone för att få SMS-meddelanden på Mac:
steg 1Först ut, gå till Inställningar av din iPhone.
steg 2Scrolla sedan ner tills du ser Notiser alternativet från listan och tryck på det.
steg 3Välj sedan och tryck på Textmeddelande vidarebefordran.
Obs: Om du inte kan se vidarebefordran av textmeddelanden från alternativet, se till att du har loggat in på meddelanden med samma Apple-ID på din iPhone och Mac.
Med FoneTrans för iOS, kommer du att ha frihet att överföra dina data från iPhone till dator. Du kan inte bara överföra iPhone-textmeddelanden till datorn, men även foton, videoklipp och kontakter kan enkelt flyttas till datorn.
- Överför enkelt foton, videor, kontakter, WhatsApp och mer data.
- Förhandsgranska data innan du överför.
- iPhone, iPad och iPod touch är tillgängliga.
steg 4Nu, på listan över enheter under Textmeddelande vidarebefordran, slå på din MacBook or din iMac.
steg 5Efter det, på din Mac, starta Notiser Ansökan. Sedan kommer det att visas en sexsiffrig aktiveringskod. Ange koden på din iPhone och tryck slutligen på Tillåt knapp. Det är allt!
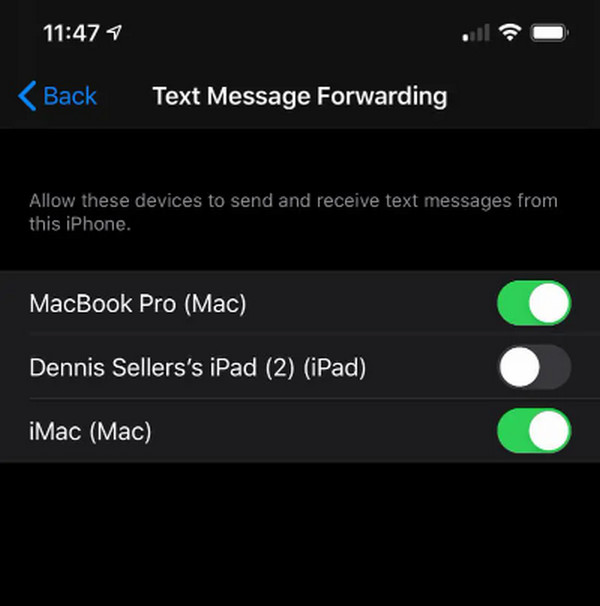
Du kommer nu att kunna skicka, ta emot och komma åt dina SMS-meddelanden på din Mac, särskilt om du inte kan använda din iPhone och inte vill bry dig om att få det medan du jobbar på din Mac.
Och nu, letar du efter en metod för att enkelt överföra dina textmeddelanden på Mac för att spara och ha en säkerhetskopia av dem? I den efterföljande delen av det här inlägget har vi tillhandahållit ett mångsidigt och pålitligt verktyg.
Del 2. Hur man får SMS-meddelanden på Mac från iPhone med FoneTrans för iOS
Det bästa verktyget du kan använda för att överföra iOS-filer som foton, videor, musik, meddelanden och många fler är Mac FoneTrans för iOS. Med det här verktyget kan du professionellt, utmärkt och selektivt flytta data mellan iOS-enheter, datorer och iTunes-biblioteket. Och definitivt, du kan få SMS-meddelanden på din MacBook eller Mac från din iPhone med detta verktyg om ditt syfte är att komma åt och behålla ditt textmeddelande på din dator. Det här programmet är också tillgängligt på Mac, Windows och relaterade bärbara datorer.
Vad mer är att det inte kommer att ändra eller ens spara dina data. Så du behöver inte oroa dig. Nu, prova den för att njuta av dess fulla funktioner. Så här kan du använda det för att få dina SMS-meddelanden från din iPhone för att visa och spara dem på din dator.
Med FoneTrans för iOS, kommer du att ha frihet att överföra dina data från iPhone till dator. Du kan inte bara överföra iPhone-textmeddelanden till datorn, men även foton, videoklipp och kontakter kan enkelt flyttas till datorn.
- Överför enkelt foton, videor, kontakter, WhatsApp och mer data.
- Förhandsgranska data innan du överför.
- iPhone, iPad och iPod touch är tillgängliga.
Steg för hur man får meddelanden på Mac från iPhone med Mac FoneTrans för iOS:
steg 1Först och främst, ladda ner FoneTrans för iOS på din Mac gratis. Se till att du använder rätt version av verktyget för din enhet. Och installera programmet.
steg 2Därefter ansluter du din iPhone-enhet till din Mac med en USB lightning-kabel. Sedan kommer verktyget att upptäcka din enhet direkt och du kommer att se den grundläggande informationen om din iPhone.
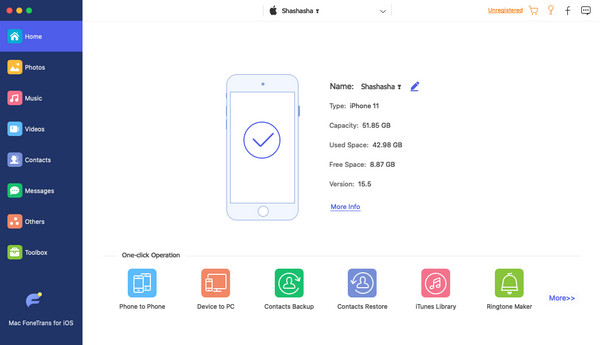
steg 3Därefter, på den vänstra sidofältet i huvudgränssnittet, välj och klicka på Notiser alternativ. Sedan kommer det att visa alla dina meddelanden som sparats på din iPhone.
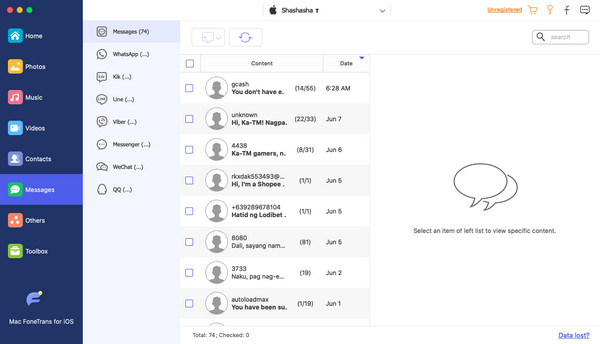
steg 4Nu kan du börja välja de SMS-meddelanden som du vill överföra på din Mac genom att klicka på rutan före kontaktens namn.

steg 5Vid det här laget klickar du på Exportera till ikon för att överföra dina textmeddelanden från iPhone till Mac in CSV, html, eller TXT filformat. Välj enligt dina önskemål. Och där har du det!
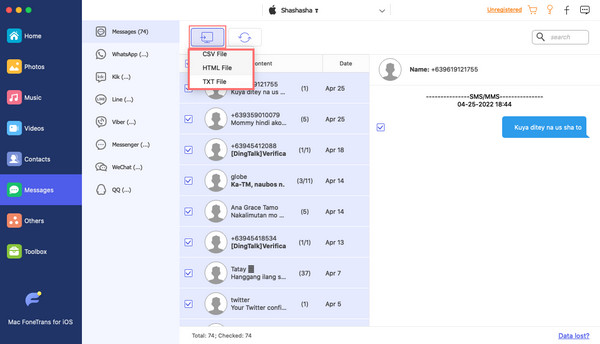
Mac FoneTrans för iOS är den mest rekommenderade iOS-överföringen. Precis som de textmeddelanden du vill spara på din Mac, kan du verkligen använda verktyget för dina ofta använda iOS-data också, inklusive kontakter, samtalsloggar, ljud, etc. Oroa dig inte. Den är säker och enkel att använda så även en nybörjare kan använda den utan svårighet. Så ladda ner det gratis och prova dess berömvärda funktioner.
Med FoneTrans för iOS, kommer du att ha frihet att överföra dina data från iPhone till dator. Du kan inte bara överföra iPhone-textmeddelanden till datorn, men även foton, videoklipp och kontakter kan enkelt flyttas till datorn.
- Överför enkelt foton, videor, kontakter, WhatsApp och mer data.
- Förhandsgranska data innan du överför.
- iPhone, iPad och iPod touch är tillgängliga.
Del 3. Vanliga frågor Om Få SMS-meddelanden på Mac
1. Varför kan jag inte se mina SMS-meddelanden på min MacBook?
För att SMS-meddelanden ska visas på din MacBook måste du se till att vidarebefordran av textmeddelanden är aktiverad på din iPhone-enhet. För att göra det, gå till Inställningar > Notiser > Textmeddelande vidarebefordran. Från listan över enheter väljer du din MacBook. Och vidarebefordran av textmeddelanden är aktiverad för din Mac. Slutligen kommer du att kunna se dina SMS-meddelanden på din MacBook.
2. Kan jag få mina Android SMS-meddelanden på min Mac?
Tyvärr är det inte möjligt eftersom Messages-appen bara fungerar med iPhones. Och det finns ingen funktion som heter vidarebefordran av textmeddelanden på Android; du måste aktivera det så att du kan få dina meddelanden på din Mac. Du kan dock använda FoneLab HyperTrans för att överföra dina Android-textmeddelanden till dator och andra enheter.
3. Kan jag få mina iMessages på min Mac?
Defenitivt Ja! Du kan använda iMessage på din Mac genom att logga in på ditt Apple-ID. När du har signerat den kommer du nu att kunna skicka och ta emot iMessages från din Mac med dess meddelandeprogram. Men du måste aktivera det på Mac först, genom att Notiser > preferenser > iMessage. Se till att Apple ID är korrekt inställt. Slutligen, markera rutan bredvid Aktivera det här kontot. Det är allt!
4. Varför tar inte min Mac emot SMS?
Om din Mac inte tar emot SMS kan det finnas flera orsaker till det här problemet. Se först till att du har aktiverat funktionen "Vidarebefordran av textmeddelanden" på din iPhone. Detta gör att din iPhone kan skicka SMS till din Mac. Kontrollera dessutom om din Mac är ansluten till internet och om appen Messages är korrekt konfigurerad. Kontrollera att din iPhone och Mac använder samma Apple-ID och iCloud-konto. Det är också värt att kontrollera om du har några filter eller regler inställda i Messages-appen som kan orsaka problemet. Slutligen, se till att din iPhone har en mobil- eller Wi-Fi-anslutning, eftersom SMS-meddelanden kräver en nätverksanslutning för att tas emot på din Mac.
5. Hur får jag mina Android-meddelanden på min Mac?
För att få dina Android-meddelanden på din Mac kan du använda den officiella Android Messages-webbklienten. Följ dessa steg:
- Öppna en webbläsare på din Mac och besök webbplatsen Android Messages.
- På din Android-telefon öppnar du Android Messages-appen och trycker på menyikonen med tre punkter.
- Välj "Meddelanden för webben" och tryck på "Skanna QR-kod".
- Rikta telefonens kamera mot QR-koden som visas på Mac-skärmen.
- När QR-koden har skannats kommer dina Android-meddelanden att visas på din Mac, så att du kan skicka och ta emot meddelanden sömlöst. Kom ihåg att hålla din telefon ansluten till internet för att den här funktionen ska fungera.
För att sammanfatta det är det verkligen möjligt att få dina SMS-meddelanden på din Mac från din iPhone. Metoderna som nämns ovan är pålitliga och kända för att garantera att de avsevärt kan hjälpa dig med dina behov för att få och överföra dina textmeddelanden. Framför allt är de beprövade och lätta att använda. Vidare, Mac FoneTrans för iOS är den bästa lösningen. Det gör att du kan överföra nästan alla datatyper från iPhone till Mac. Var säker på att det kommer att underlätta hela processen.
Till sist, fråga oss gärna. Det är ett nöje att höra något från dig. Skriv din fråga och ditt förslag i kommentarsfältet nedan.
Med FoneTrans för iOS, kommer du att ha frihet att överföra dina data från iPhone till dator. Du kan inte bara överföra iPhone-textmeddelanden till datorn, men även foton, videoklipp och kontakter kan enkelt flyttas till datorn.
- Överför enkelt foton, videor, kontakter, WhatsApp och mer data.
- Förhandsgranska data innan du överför.
- iPhone, iPad och iPod touch är tillgängliga.
För att avsluta det här är de 5 beprövade teknikerna som du kan använda för att överföra videor från PC till din iPhone. Nu är det bekvämt för dig att se och titta på filmer, videor, etc. Vi garanterar dig också att alla dessa fungerar eftersom de verkligen har bevisats. Ändå är den mest rekommenderade bland metoderna Mac FoneTrans för iOS. Ändå är det fortfarande ditt beslut om vilken teknik som ska användas.
