Hur man får iMessage på PC: enkla och säkra sätt
 Uppdaterad av Boey Wong / 08 juni 2023 09:40
Uppdaterad av Boey Wong / 08 juni 2023 09:40Om du använder en iPhone-enhet och vill ha en säker meddelandeapp, aktivera iMessage-funktionen. Denna funktion är exklusiv och endast kompatibel med Apple-enheter. Men vissa individer vill använda iMessage på Windows-datorer. Är det ens möjligt att uppnå?
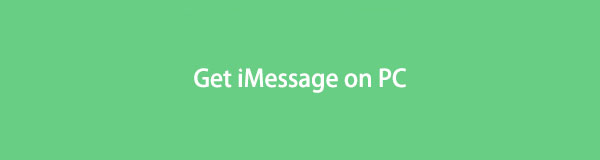
Tja, det är häpnadsväckande att tänka på att ha iMessage på din PC. Men du har tur om du landade i det här inlägget. Vi samlade de möjliga men enkla sätten att få iMessage för Windows säkert. Är du redo att läsa mer intressant information? Var god fortsätt.

Guide Lista
Del 1. Hur man får iMessage för PC med hjälp av emulator
Emulatorer är kända för att tillåta ett datorsystem att kopiera funktionerna i ett annat. Denna teknik är också möjlig för att få iMessage för Windows-datorer. Men emulatorer är svåra att använda om du inte är tekniskt kunnig. Det finns många ytterligare filer du behöver installera på din dator. I den här delen kommer vi att använda iPadian-emulatorn för att få iMessage för Windows. Scrolla ner för att lära dig processen.
steg 1Besök iPadians officiella webbplats, som är ipadian.net. Efter det kommer du att se nedladdningsgränssnittet för webbsidan. Senare klickar du på Ladda ner för Windows knappen i mitten av webbsidan.
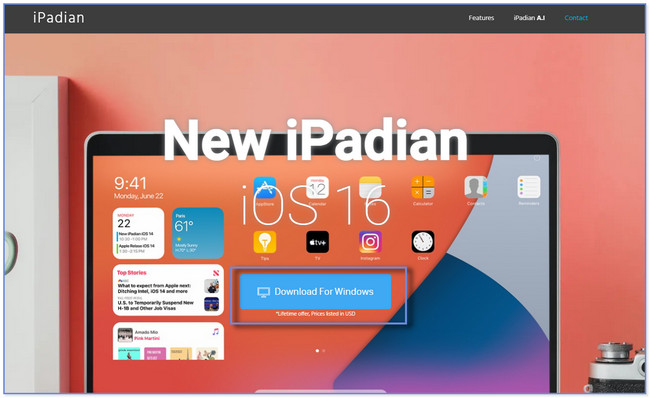
steg 2Webbsidan kommer att kräva att du fyller i informationen för dina beställningsuppgifter. Klicka på Fortsätta knappen för att fortsätta. Klicka på Hämta hem nu och Ignorera-knappen efteråt. Klicka senare på Hoppa knapp 2 gånger. Efter det kommer datorn att ladda ner filen i filformatet .exe. Tryck på sökfältet på iPadian och skriv iMessage. Välj den iMessage app i resultaten för att installera den. För att hitta iMessage-appen behöver du bara gå till App Drawer och starta den på din dator.
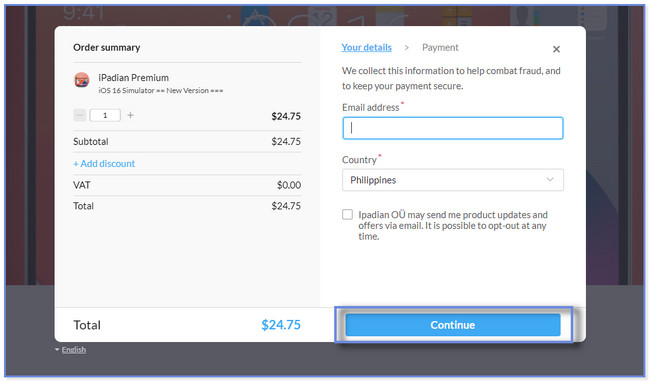
Del 2. Hur man får iMessage för PC med Chrome Remote Desktop
Om du vill uppgradera eller öka din upplevelse av att surfa i Chrome, använd dess Chrome-tillägg. Frågan är: kan du använda ett Chrome-tillägg för att få iMessage på din PC? Du kan använda tillägget Chrome Remote Desktop. Men i den här metoden behöver du använda din Mac. Du måste också ha iMessage på den.
Är du nyfiken på hur man får iMessage på en PC utan jailbreak? Du kan lära dig det genom att scrolla nedan.
steg 1Starta webbläsaren Chrome på din Mac. Sök efter Chrome Web Store. Vänligen skriv in Chrome Remote Desktop ord i sökfältet och klicka på det första resultatet på webbsidan. Klicka på högst upp Lägg till i Chrome knapp. Din dator kommer att leta efter Chrome-tillägget. Klicka på Lägg till tillägg knappen och ikonen för att bekräfta åtgärden.
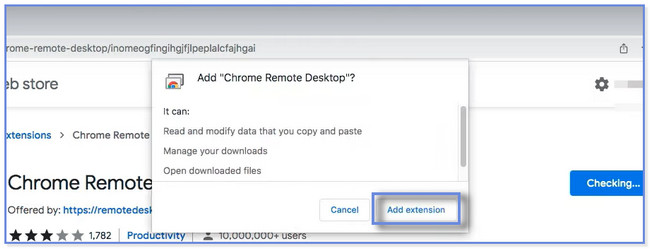
steg 2Klicka på Chrome Remote Desktop ikonen längst upp till höger för att starta den. För att få tillgång till den helt, vänligen klicka på Download ikonen i avsnittet Nedladdning. Datorn startar omedelbart installationsprocessen. Efter det klickar du på Acceptera och installera knapp. Filmappen visas på skärmen. Dubbelklicka på Chrome Remote Desktop fil för att ställa in den på datorn.
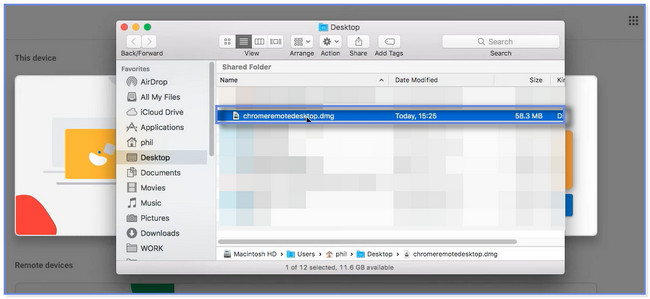
steg 3Chrome-tillägget kräver att du namnger den Windows-dator som du vill ansluta till din Mac. Vänligen skriv det och klicka på Nästa knapp. Det kräver också att du väljer och skapar en pin för att ansluta Mac till Windows-datorn på distans.
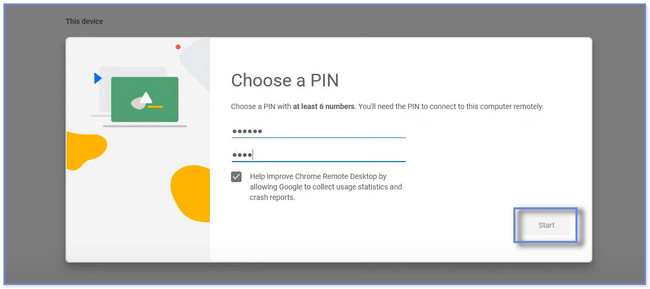
steg 4På din Windows-operativsystemdator, starta Chrome Web Store. Söka efter Chrome Remote Desktop och lägg till det som datortillägg. Ett fönster visas på din Mac. Vänligen klicka på Tillåt för att dela Mac-skärmen med Windows-datorn. Du kan nu använda iMessage från din Mac till Windows-datorn efteråt.
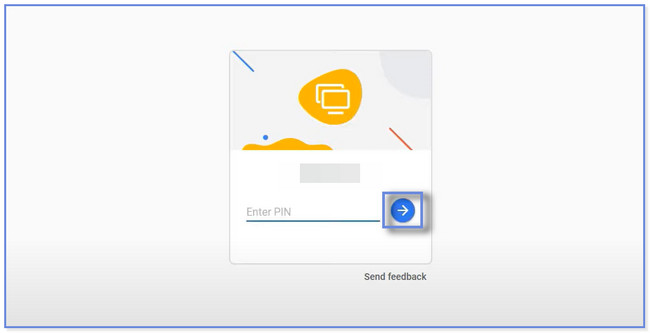
Del 3. Bonustips: Visa och återställ data iMessage för PC med FoneLab iPhone Data Recovery
Det här inlägget är ett bonustips för att återställa förlorad eller aktuell iMessage-data på din PC så att du snabbt kan se dem på din dator. FoneLab iPhone Data Recovery är specialiserad för det! Det kan återställa dina förlorade iMessage-data med eller utan backup. Du kan också använda den på alla iOS-enheter och versioner. Dessutom låter den dig visa filer och data eftersom den har en förhandsgranskningsfunktion.
Med FoneLab för iOS kommer du att återställa förlorade / borttagna iPhone-data inklusive foton, kontakter, videor, filer, WhatsApp, Kik, Snapchat, WeChat och mer data från din iCloud- eller iTunes-säkerhetskopia eller enhet.
- Återställ foton, videor, kontakter, WhatsApp och mer data med lätthet.
- Förhandsgranska data innan återställning.
- iPhone, iPad och iPod touch är tillgängliga.
Vill du utforska denna ledande iPhone-programvara för dataåterställning? Ta en titt på stegen nedan.
steg 1Vänligen klicka på Gratis nedladdning knappen på FoneLab iPhone Data Recovery för att få den på din dator. Efter det, vänta tills nedladdningsprocessen är slut. Klicka på installera en gång visas. Datorn startar automatiskt programvaran efteråt. Senare kommer du att se de fyra funktionerna i programvaran. Allt du behöver göra är att klicka på iPhone Data Recovery knapp.
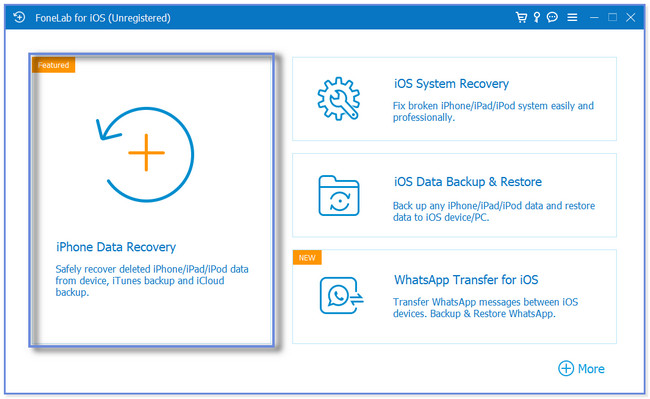
steg 2Till vänster ser du programvarans återställningslägen. Du kan välja avsnittet Återställ från iOS-enhet, Återställ från iTunes-säkerhetskopieringsfil eller Återställ från iCloud. Välj den mest relevanta funktionen som du kan använda för dina iMessage-filer.
Obs: I dessa steg kommer vi att visa dig metoder för Återställ från iOS-enheten sektion. Det kan återställa iMessages-filer med eller utan säkerhetskopia. Om du har säkerhetskopior kan du välja mellan de andra verktygen.
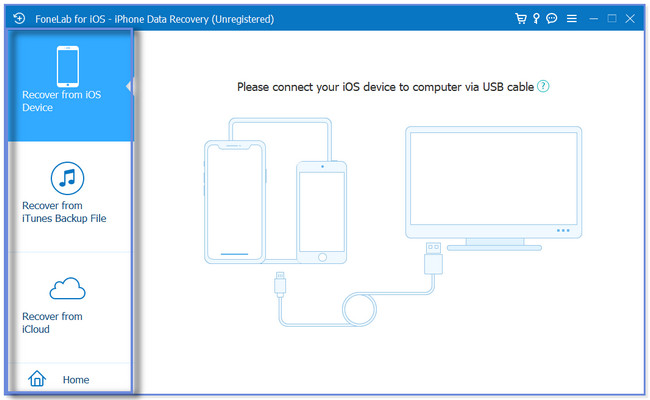
steg 3Anslut iPhone till programvaran. Du kan använda en USB-kabel för att göra det. Efteråt kommer programvaran att kräva att du ger åtkomst till den på din telefon. Tryck på Litar knappen eller ikonen i huvudgränssnittet på din iPhone efteråt. Klicka senare på Starta Scan knapp. Programvaran kommer att söka efter iMessage-filerna på din iPhone.
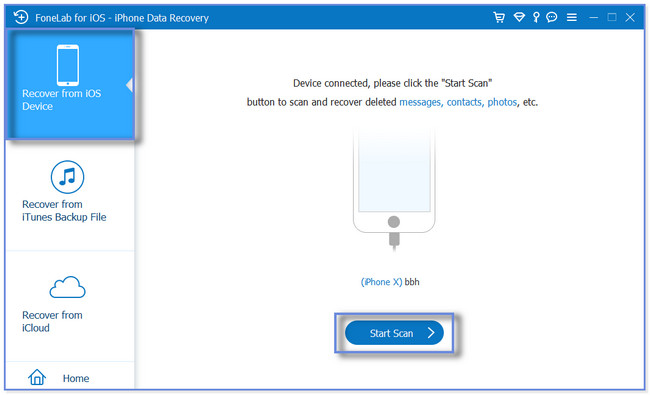
steg 4Överst kommer du att se och se skanningsförloppet. Till vänster ser du klassificeringen av de filer du kan återställa. När du markerar var och en av dem kommer du att se deras innehåll på deras högra sida. Eftersom du vill visa iMessage-filer, klicka på alla Meddelande och kontakter sektioner. Om du ska hämta dem klickar du på Recover knapp. Och snälla, avbryt inte processen.
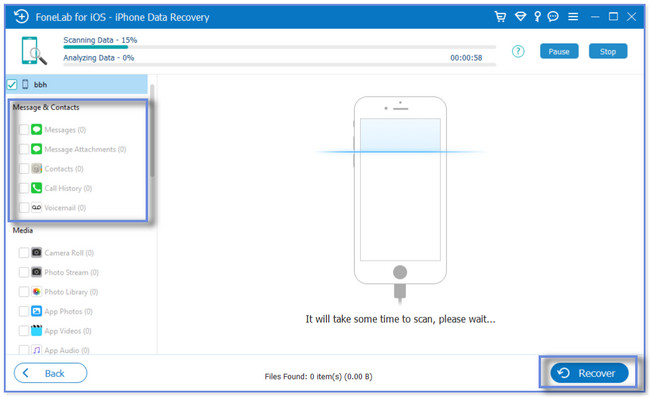
Del 4. Vanliga frågor om hur man skaffar iMessage för PC
1. Kan du använda iMessage utan SIM-kort?
Ja. Du kan använda iMessage utan SIM-kort eller data- och textabonnemang. Det kräver bara att du använder ditt iCloud-konto för att kommunicera med vem du vill. Och du kan skicka meddelanden till någon via en Wi-Fi-anslutning efteråt.
2. Kan jag installera iMessage på Android utan en app?
Definitivt inte. Du kan inte installera iMessage på en Android-telefon utan en app. Som nämnts i det här inlägget är iMessage endast kompatibel med Apple-enheter. Om du vill ha iMessage på din Android-telefon, använd en tredjepartsapp som Sunbird.
Det här inlägget syftar till att hjälpa dig att få iMessage för din PC med dess säkra metoder. Som ett bonustips låter vi dig också upptäcka FoneLab iPhone Data Recovery. Det är en iPhone data återvinning programvara som kan visa eller hämta förlorad data, inklusive iMessage och annan data. Ladda ner återställningsverktyget om du vill lära dig mer om det här verktyget.
Med FoneLab för iOS kommer du att återställa förlorade / borttagna iPhone-data inklusive foton, kontakter, videor, filer, WhatsApp, Kik, Snapchat, WeChat och mer data från din iCloud- eller iTunes-säkerhetskopia eller enhet.
- Återställ foton, videor, kontakter, WhatsApp och mer data med lätthet.
- Förhandsgranska data innan återställning.
- iPhone, iPad och iPod touch är tillgängliga.
