Återställ förlorade / raderade data från dator, hårddisk, flash-enhet, minneskort, digital kamera och mer.
Reparera snabbåtkomst som inte fungerar på Windows 10 utan ansträngning
 Uppdaterad av Valyn Hua / 25 oktober 2022 10:00
Uppdaterad av Valyn Hua / 25 oktober 2022 10:00Försökte du ta reda på hur du rensar snabbåtkomst på din Windows 10-dator? Tyvärr uppstod ett problem plötsligt som gjorde att snabbåtkomsten försvann eller slutade fungera helt. Tja, du är inte ensam. En hel del människor upplever också samma problem. Snabbåtkomst är en mycket bekväm funktion som gör det mycket snabbare att leta efter filer.
FoneLab Data Retriever - återställ data för borttagning / borttagning från dator, hårddisk, flash-enhet, minneskort, digitalkamera med mera.
- Återställ foton, videor, dokument och mer data med lätthet.
- Förhandsgranska data innan återställning.
Det kan dock fortfarande uppstå problem när du använder den. I ett fall försöker vissa bara fästa en mapp på snabbåtkomstpanelen. I en annan flyttar vissa bara skiljelinjen åt höger för att se mapparna på snabbpanelen bättre. Men dessa fall kan leda till dataförlust när ett oväntat problem uppstår. Filutforskaren kan krascha på grund av en okänd anledning, och filerna du fäste på Quick Access kan försvinna på ett ögonblick.

Om du upplevde dataförlust på grund av detta problem har du kommit till rätt ställe. I inlägget nedan kommer vi att ge användbara instruktioner för att fixa snabbåtkomst i din Windows 10 som inte fungerar korrekt eller inte fungerar alls. Efter det är ett pålitligt tredjepartsverktyg som hjälper dig att återställa de filer du förlorat.

Guide Lista
Del 1. Vad är snabbåtkomst i Windows 10
Snabbåtkomst är en funktion i Windows 10 File Explorer. Det kan ses på vänster sida av mappen File Explorer. Den här funktionen fungerar som funktionen Favoriter i tidigare Windows. Den visar de filer och mappar som du ofta och nyligen använder. Denna funktion gör det mycket enklare och snabbare för användare att öppna de filer de ofta behöver.
Du kan också fästa dina valda mappar på den om du vill. Högerklicka bara på den mapp du väljer och klicka sedan på Fäst till snabbåtkomst. Och om du vill lossa den är det ungefär samma process. Högerklicka på mappen i Snabbåtkomst och klicka sedan på Lossa till snabbåtkomst för att ta bort den därifrån.
Del 2. Så här fixar du Windows 10 Snabbåtkomst som inte fungerar
Om snabbåtkomsten på din Windows 10 inte fungerar kan du försöka inaktivera den och sedan aktivera den igen.
För att göra detta, följ instruktionerna nedan:
steg 1Starta File Explorer på din dator. Alternativen Arkiv, Hem, Dela och Visa finns uppe till vänster i gränssnittet. Klicka på utsikt.
steg 2Nedanför dem ser du vilka åtgärder du kan vidta under utsikt. Välj den Tillbehör fliken i sista delen. Under Allmänt, ta en titt på Integritetspolicy låda i nedre delen.
steg 3Avmarkera kryssrutan Visa nyligen använda filer i Snabbåtkomst och Visa ofta använda mappar i Snabbåtkomst och klicka sedan på Ansök knappen för att inaktivera Snabbåtkomst. Efteråt, upprepa samma steg, men den här gången, markera båda alternativen igen för att aktivera snabbåtkomst.
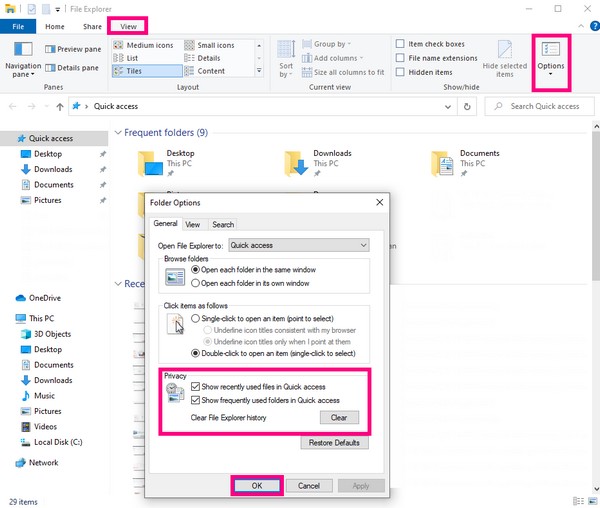
Förutom att inaktivera och aktivera metoden kan du också försöka ta bort Quick Access-appdatafiler eller historik för att uppdatera den. Om du undrar hur du rensar snabbåtkomst, starta File Explorer på din Windows 10-dator. Kopiera sedan mappsökvägarna nedan och klistra in dem i adressfältet på den övre delen av mappen. Slutligen, välj alla filer och ta sedan bort allt.
% AppData% \ Microsoft \ Windows \ Senaste \ AutomaticDestinations
% AppData% \ Microsoft \ Windows \ Senaste \ CustomDestinations
Del 3. Återställ filer från Windows 10 med FoneLab Data Retriever
Efter att ha fixat snabbåtkomsten finns det en möjlighet att du förlorat filer på vägen. Och FoneLab Data Retriever hjälper dig att återställa dem. Denna programvara kan hämta dina filer oavsett hur du förlorade dem. Oavsett om det beror på oavsiktlig radering, oönskat format, datavirus, oväntad avstängning och mer. Dessutom kan den återställa data inte bara på en dator utan också på en flash-enhet, hårddisk, digitalkamera, minneskort, etc.
FoneLab Data Retriever - återställ data för borttagning / borttagning från dator, hårddisk, flash-enhet, minneskort, digitalkamera med mera.
- Återställ foton, videor, dokument och mer data med lätthet.
- Förhandsgranska data innan återställning.
Följ stegen nedan för att återställa filer från Quick Access fungerar inte problem med FoneLab Data Retriever:
steg 1Gå till FoneLab Data Retriever officiella webbplats. Ladda ner programvaran gratis och starta sedan installationen. Kom ihåg att klicka på Tillåt när din dator frågar om du vill ge programvaran behörighet att göra ändringar på din enhet. Vänta en liten stund tills installationen är klar. Klicka sedan på Start nu-knappen för att starta den på din dator.
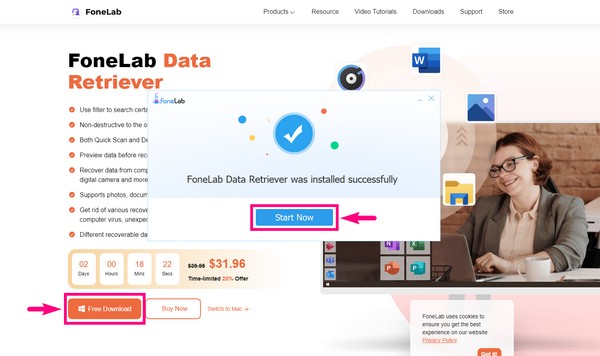
steg 2På FoneLab Data Retriever huvudgränssnitt, kontrollera bild, ljud, video, e-post och andra datatyper som du vill återställa. Nedan finns Hard Disk Drive alternativ. Välj Lokal disk (C :) fliken och klicka sedan på scan för att låta programmet skanna dina valda filtyper på den lokala hårddisken.
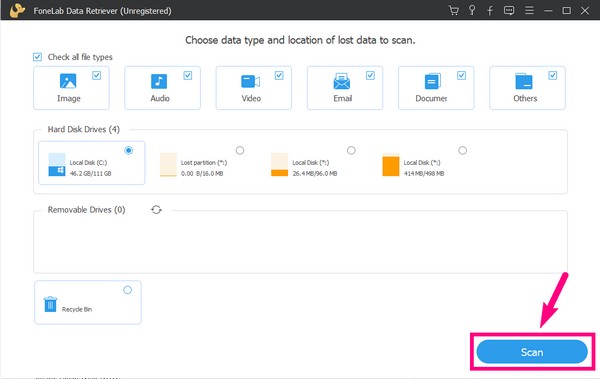
steg 3Programmet kör automatiskt en Snabbsökning av dina data på enheten. Om du vill köra djupgående datasurfning väljer du Deep scan knappen i det övre högra hörnet av gränssnittet.
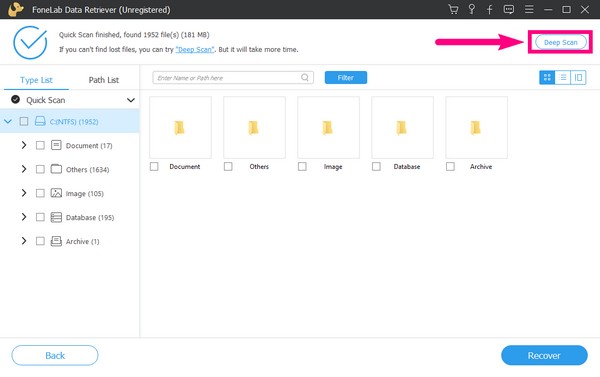
steg 4Du kommer att se mapparna för de datatyper som finns i skanningsprocessen. Utforska var och en av dem för att hitta dina saknade filer.
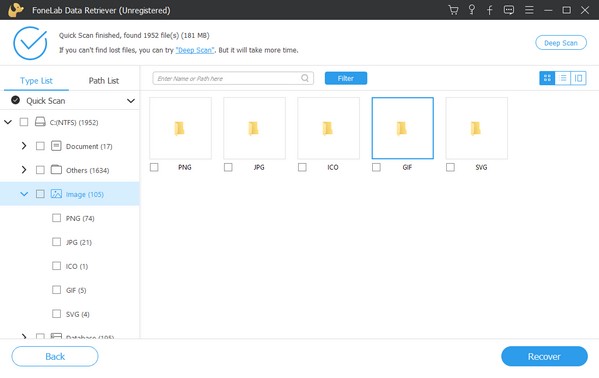
steg 5Förhandsgranska filerna för att lättare hitta de du vill återställa. Eller sök efter namnet på filerna i sökfältet ovan och välj dem. Under tiden kan du också välja hela mappen eller själva enheten för att välja alla om du vill hämta allt på en gång. Därefter klickar du på knappen Återställ i det nedre högra hörnet av FoneLab Data Retriever-gränssnittet för att återställa dina data efter att Quick Access inte fungerar.
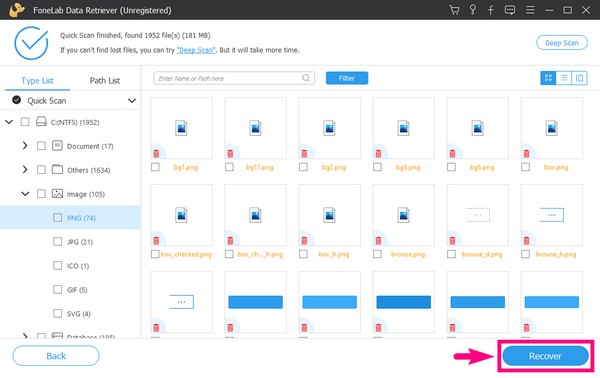
FoneLab Data Retriever - återställ data för borttagning / borttagning från dator, hårddisk, flash-enhet, minneskort, digitalkamera med mera.
- Återställ foton, videor, dokument och mer data med lätthet.
- Förhandsgranska data innan återställning.
Del 4. Vanliga frågor om Windows 10 Snabbåtkomst
Är funktionerna Denna PC och Snabbåtkomst samma i Windows 10?
Nej, det är de inte."Denna PC" och "Quick Access" har liknande funktioner men är verkligen inte samma sak. Funktionen "Den här PC" innehåller huvudmapparna och enheterna på datorn. Samtidigt innehåller funktionen "Snabbåtkomst" de mappar du använder ofta och de mappar du nyligen har tillgång till. De fungerar båda för att låta användaren komma åt filerna snabbt, men de består av olika data.
Hur många mappar kan du fästa i Windows 10 Snabbåtkomst?
Det maximala antalet filer du kan fästa på Windows 10 Quick Access är 50. Om antalet fästade mappar du har på din Quick Access är litet, inkluderar File Explorer automatiskt dina senaste och mest använda mappar på listan.
Kan FoneLab Data Retriever återställa dokument?
Ja det kan det. FoneLab Data Retriever stöder nästan alla typer av datatyper, inklusive dokument, foton, videor, e-postmeddelanden, ljud och mer. Dessutom är den här programvaran tillgänglig på Windows- och Mac-datorer, så den kan återställa filer från nästan alla enheter.
FoneLab Data Retriever - återställ data för borttagning / borttagning från dator, hårddisk, flash-enhet, minneskort, digitalkamera med mera.
- Återställ foton, videor, dokument och mer data med lätthet.
- Förhandsgranska data innan återställning.
Felaktig Quick Access på Windows är inte ett ovanligt eller vanligt problem på en dator. Det händer i det blå, så oavsett om du är redo eller inte, måste du inse det. Tack och lov hittade vi de perfekta metoderna och verktygen för att dela med dig lösningarna för att lösa det problemet. Därför, när du stöter på ett annat problem på din enhet, tveka inte att besöka FoneLab Data Retriever webbplats, eftersom den kommer att ge dig fler lösningar i framtiden.
