Återställ förlorade / raderade data från dator, hårddisk, flash-enhet, minneskort, digital kamera och mer.
Hur man åtgärdar macOS Update Stuck Error enkelt
 Uppdaterad av Lisa Ou / 27 juni 2023 09:20
Uppdaterad av Lisa Ou / 27 juni 2023 09:20Jag uppdaterade min dators senaste macOS. Jag trodde att det fortfarande var i uppdateringsprocessen. Men vid kontroll har den redan fastnat på den eftersom förloppsindikatorn inte rör sig efter 1 timmes väntan! Finns det ett enkelt sätt att lösa det här problemet på min Mac? Snälla lär mig hur man gör. Tack så mycket på förhand!
Om du vill uppgradera säkerheten på din Mac kan du uppdatera dess macOS till den senaste versionen. Du kan också få dess nya funktioner som kan förbättra din upplevelse av att använda den.
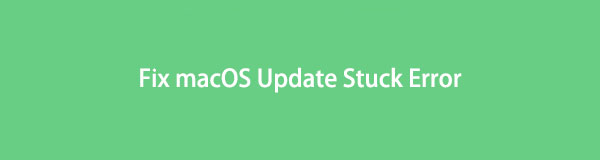
När du uppdaterar macOS är det nämnda scenariot eller problemet ovan ett vanligt problem som människor upplever. Oroa dig inte. Det här inlägget hjälper dig att fixa det så snabbt som möjligt. För att se proceduren, scrolla nedåt.

Guide Lista
Del 1. Varför macOS Update Stuck Error
Innan allt annat är det viktigt att känna till den faktor som orsakar macOS-uppdateringen som har fastnat. I det här fallet vet du vad du ska förhindra innan du uppdaterar macOS.
Det första du bör tänka på är lagringsutrymmet på din Mac. Uppdateringen kräver ett stort lagringsutrymme. Om du får slut på det kommer uppdateringen inte att slutföras. Eller värsta, det kan orsaka andra mindre och större problem på din Mac, som att släpa eller krascha på några av dess appar.
Dessutom behöver uppdateringen en internetanslutning. Om du har en långsam Wi-Fi-anslutning kan det påverka uppdateringens förlopp. Det är också möjligt att problemet ligger på Apple-servern. Om din Mac börjar ta slut på batteri kan det också orsaka varför macOS-uppdateringen fastnar. Du måste också kontrollera om det finns fel på Mac:s SMC och NVRAM.
FoneLab Data Retriever - återställ data för borttagning / borttagning från dator, hårddisk, flash-enhet, minneskort, digitalkamera med mera.
- Återställ foton, videor, dokument och mer data med lätthet.
- Förhandsgranska data innan återställning.
Del 2. Hur man åtgärdar macOS Update Stuck Error
Dessa ovan nämnda orsaker är bara några anledningar till att macOS Sierra-uppdateringen fastnade fel. Det är dags att fixa det genom att läsa den här delen av artikeln om de beprövade och testade sätten att lösa problemet. Vänligen följ metoderna nedan helhjärtat för att uppnå bästa resultat. Scrolla ner för mer informativ information.
Metod 1. Starta om din Mac
Att starta om en enhet när den lider av större eller mindre problem är en vanlig men effektiv lösning. Om du startar om din Mac frigörs dess minne och stoppar vissa processer du utför, som att uppdatera macOS. Vad händer om en enkel omstart kan fixa det fastnade macOS-uppdateringsfelet? Scrolla ner nedan för att lära dig hur du uppnår det.
Vänligen klicka på Apple ikonen i det övre vänstra hörnet av din Mac. Efter det kommer du att se rullgardinsalternativen för knappen. Leta reda på knappen Starta om och klicka på den. Mac kommer att laddas och startas om. Du behöver bara vänta tills datorn är påslagen. Försök senare att uppdatera macOS igen.
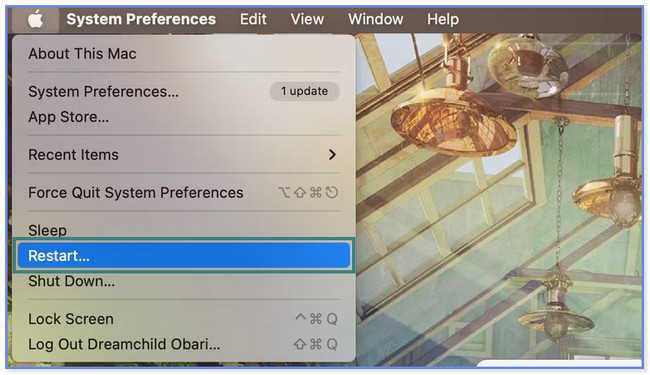
Metod 2. Anslut Mac till offentlig DNS-server
Om du misstänker att din Mac har problem med internetanslutningen är den här metoden för dig! Vi kommer att visa dig hur du ansluter din Mac till en offentlig DNS-server. Om så är fallet kan det öka din internetanslutning och ha en snabb process för att uppdatera din macOS. Lär dig stegen nedan.
Klicka på Apple ikonen högst upp och välj Systeminställningar ikonen bland alla rullgardinsalternativ. Välj senare nätverks knapp. Vänligen klicka på Wi-Fi och välj Detaljer knappen på huvudgränssnittet. Öppna DNS och välj Plus ikon. En textredigerare visas. Välj en server efteråt där du föredrar att vara ansluten till din Mac.
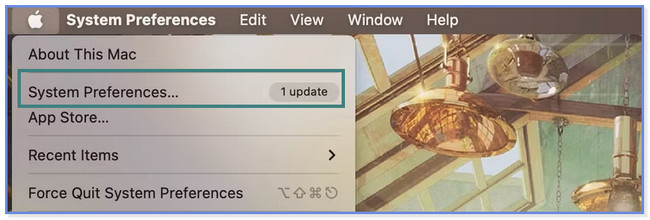
Metod 3. Återställ Macs NVRAM
Om du tror att din Mac har ett internt problem rekommenderas att återställa dess NVRAM. Följ stegen nedan för att återställa Macs NVRAM.
Se till att din Mac-dator är avstängd helt. Slå på den efter det. När Mac har startat, tryck och håll ned Kommando + Alternativ + P + R tangenterna på ditt tangentbord. Släpp sedan knapparna när du hör startljudet igen. I det här fallet betyder det att NVRAM på din Mac har återställts. Försök att uppdatera macOS igen.
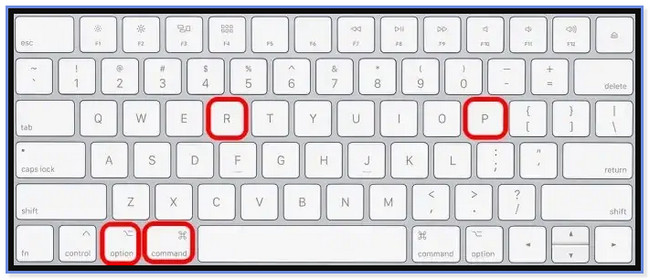
Del 3. Hur man återställer data efter macOS Update Stuck Error Fixed
Vad händer om du tappade några filer på din Mac efter att ha åtgärdat macOS-uppdateringsfelet? Lyckligtvis, FoneLab Mac Data Retriever är till undsättning! Det kan återställa flera typer av datorfilformat. Det inkluderar foton, dokument, e-postmeddelanden, videor och mer. Dessutom kan det hämta dina filer från datorer, hårddiskar, minneskort, flashenheter och mer.
FoneLab Data Retriever - återställ data för borttagning / borttagning från dator, hårddisk, flash-enhet, minneskort, digitalkamera med mera.
- Återställ foton, videor, dokument och mer data med lätthet.
- Förhandsgranska data innan återställning.
Dessutom kommer detta verktyg att bevara dina ursprungliga data från din dator. Det kommer inte att ändra eller förstöra filerna före, under eller efter återställning. Det kan också spara dina data eller filer i många återställningsbara scenarier. Det inkluderar osparade dokument, återställning av papperskorgen, virusattacker och mer. Vill du använda det här verktyget? Imitera stegen nedan för att lära dig hur du återställer filer med hjälp av FoneLab Mac Data Retriever.
steg 1Ladda ner FoneLab Mac Data Retriever på din Mac. Du behöver bara klicka på Gratis nedladdning knapp. Efter det, ställ in det omedelbart genom att dra det till Ansökan mapp. Installera programvaran efteråt för att starta den på din Mac. Vänligen klicka på Start ikonen eller knappen på vänster sida av huvudgränssnittet.
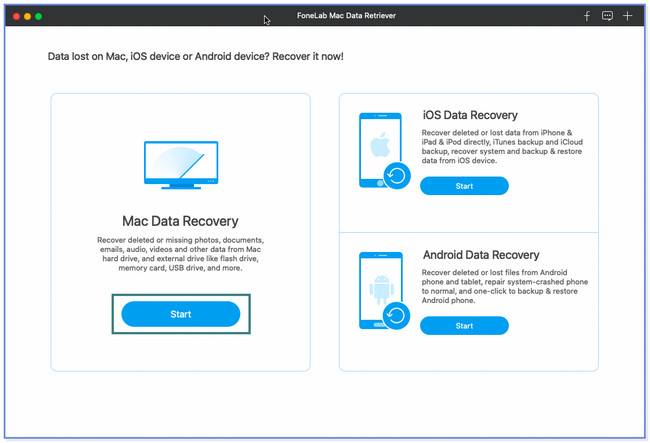
steg 2Välj eller välj de filtyper du vill återställa på din Mac. Klicka på Kontrollera alla filtyper för att lägga till dem i återställningsprocessen. Därefter väljer du mappen med dina förlorade filer innan de försvinner. Klicka på scan knappen efteråt för att starta skanningsprocessen.
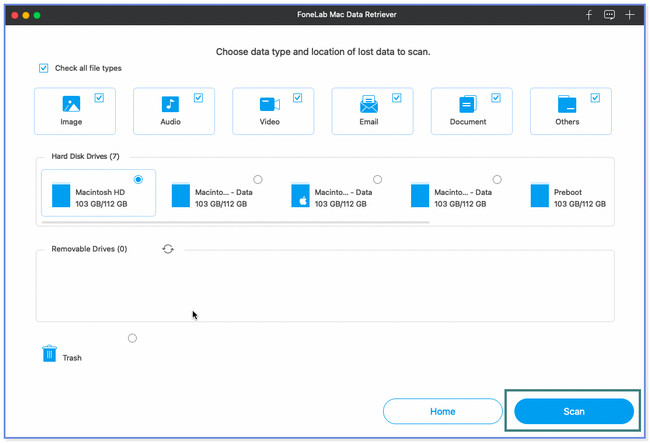
steg 3Du kommer att se resultaten på vänster sida av verktyget. Klicka sedan på varje mapp för att se dess innehåll. Välj de filer som du kan återställa till höger.
Obs: Du kan klicka på Filter knappen om du vet när dina filer skapades. Det är en funktion som är utformad för att se dina filer snabbt. Ange den information som behövs och klicka på Ansök knappen efteråt.
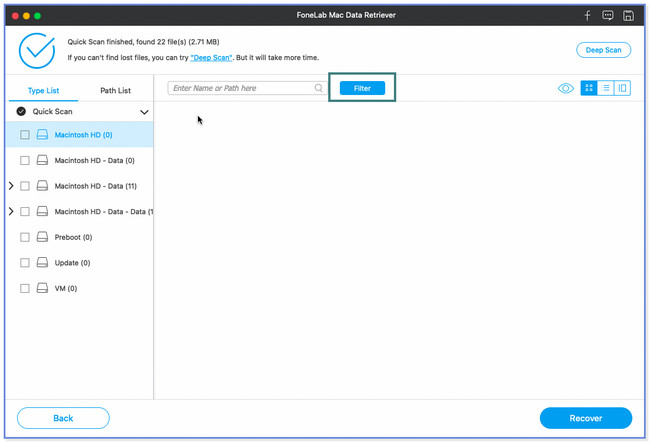
steg 4För att starta återställningsprocessen, klicka eller markera Recover knappen längst ner. Vänta tills processen är slut eftersom du inte kan avbryta den.
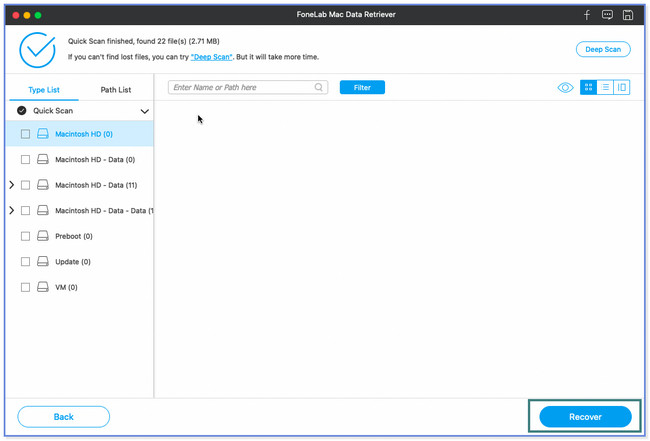
FoneLab Data Retriever - återställ data för borttagning / borttagning från dator, hårddisk, flash-enhet, minneskort, digitalkamera med mera.
- Återställ foton, videor, dokument och mer data med lätthet.
- Förhandsgranska data innan återställning.
Del 4. Vanliga frågor om macOS Update Stuck Error
1.Hur uppdaterar jag MacBook Pro manuellt?
Välj Apple meny. Klicka sedan på Systeminställningar -knappen och välj Allmänt ikonen i sidofältet. Efter det, vänligen kryssa i Programuppdatering knappen på höger sida av huvudgränssnittet.
2. Hur tar man bort macOS-uppdateringsfiler?
Starta terminalen på din Mac. För att göra det, starta Finder app och välj Ansökan knappen på vänster sida. Leta upp Bekvämligheter -knappen och välj terminal knapp. Vänligen skriv in sudo softwareupdate -clear-catalog codec i det lilla fönstret. Senare kommer de gamla programuppdateringsfilerna att tas bort från din Mac.
FoneLab Data Retriever - återställ data för borttagning / borttagning från dator, hårddisk, flash-enhet, minneskort, digitalkamera med mera.
- Återställ foton, videor, dokument och mer data med lätthet.
- Förhandsgranska data innan återställning.
Vi hoppas att du fixade macOS-uppdateringens fastnade fel med tre metoder i det här inlägget. Vi skulle också bli glada om du använde bonusverktyget från tredje part, FoneLab Mac Data Retriever.
