Återställ förlorade / raderade data från dator, hårddisk, flash-enhet, minneskort, digital kamera och mer.
Återställ filer efter att Mac stängs av slumpmässigt med den bästa guiden
 Uppdaterad av Lisa Ou / 09 dec 2022 08:40
Uppdaterad av Lisa Ou / 09 dec 2022 08:40Min Mac stängs av slumpmässigt och jag förlorade några filer. Varför händer det och vad ska jag göra för att återställa min data? Jag hoppas att någon kan hjälpa mig.
Då och då klagar många på sina Mac-datorer som hela tiden stängs av vid de mest slumpmässiga tidpunkterna. Det är förståeligt att flippa ut eftersom det utsätter din Mac för fara. Dessutom växer risken för dataförlust större om det händer upprepade gånger, och du kan inte göra något åt det. Du måste dock pausa och nu ta ett djupt andetag. Om detta händer dig behöver du inte stressa upp dig. Detta problem är ganska vanligt, så många forskare har redan hittat beprövade sätt att fixa det. Och den goda nyheten är att vi är här för att hjälpa dig.

Luta dig därför tillbaka och slappna av när du läser längre in i den här artikeln. Det här inlägget innehåller användbar information som kan hjälpa dig att upptäcka problem med din Mac. Vi kommer också att tillhandahålla flera lösningar med effektiva men enkla steg för att vägleda dig att hantera och övervinna problemet. Och eftersom det finns en stor risk för dataförlust kommer 3 utmärkta återställningsverktyg att hälsa dig välkomna i den tredje delen av den här artikeln. Du kan nu fortsätta nedan för att fixa din Mac och återställa dina filer.

Guide Lista
FoneLab Data Retriever - återställ data för borttagning / borttagning från dator, hårddisk, flash-enhet, minneskort, digitalkamera med mera.
- Återställ foton, videor, dokument och mer data med lätthet.
- Förhandsgranska data innan återställning.
Del 1. Varför Mac slumpmässigt stängs av
Om du vill fixa en Mac som stängs av slumpmässigt måste du först ta reda på problemet. Vad som än uppstår på din Mac åtgärdas enkelt när du hittar roten till problemet. Därför föreslår vi möjligheter för vad Mac går igenom.
Och den första vanliga orsaken som kan ha lett enheten till den situationen är överhettning. I många fall kan Mac-datorn överhettas om den placeras på ett felaktigt sätt. Naturligtvis, när värme byggs upp inuti skadar den dess interna komponenter, vilket gör att Mac-datorn plötsligt stängs av.
En annan trolig orsak är skadlig programvara. Skadlig programvara har olika sätt att komma åt Mac. Det infekterar medvetet din enhet för att orsaka avbrott eller stjäla data. Den kan till och med komma åt information och läcka dem om den lyckas störa din dators integritet och säkerhet. Skadlig programvara kan göra att din Mac inte fungerar. Därför måste du alltid hålla din Mac ren och borta från sådan påträngande programvara för att upprätthålla dess säkerhet. Du kan göra detta genom att utföra regelbundna kontroller för att söka efter skadlig programvara.
En äldre version av macOS kan också vara ett problem på din Mac som stängs av slumpmässigt. Om du för närvarande använder en äldre version av Macs operativsystem kan problem med uppdateringar vara anledningen till att du stöter på det här problemet. Du kan behöva göra något åt din Macs inställningar och uppdateringsprocess.
Och bortsett från dessa problem inkluderar några möjliga orsaker programvarufel, andra anslutna enheter som inte fungerar eller inte är kompatibla med Mac och mer.
FoneLab Data Retriever - återställ data för borttagning / borttagning från dator, hårddisk, flash-enhet, minneskort, digitalkamera med mera.
- Återställ foton, videor, dokument och mer data med lätthet.
- Förhandsgranska data innan återställning.
Del 2. Så här fixar du att Mac slumpmässigt stängs av
Efter att ha tagit reda på orsaken till varför din Mac eller MacBook Pro stängdes av slumpmässigt är det äntligen dags att åtgärda problemet.
För att börja med den mest grundläggande lösningen måste du stänga av Mac-datorn korrekt. Ibland behöver den bara en fullständig ordentlig avstängning för att återgå till det normala. Genom att göra detta kan programmen och andra aktiviteter på din Mac stängas säkert. På så sätt undviker du ytterligare problem som plötsligt kan uppstå.
Att återställa SMC-inställningarna kan också reparera problemet. SMC eller System Management Controller hanterar olika aspekter och komponenter på din Mac, inklusive fläktar, batteri och elektricitet. Den här metoden kan hjälpa dig att lösa de slumpmässiga avstängningarna.
Å andra sidan, leta efter macOS-uppdateringar. Att hålla det uppdaterat minskar risken för att stöta på problem som detta.
En sak till du kan göra är att övervaka batteriets hälsa. Precis som andra enheter slits även Macs batteri ut med tiden. Det kan vara anledningen till att det inte fungerar och leder till slumpmässiga avstängningar på Mac. Du kan kontrollera statusen för ditt batteri för att veta om du redan behöver ett nytt genom att följa följande steg:
steg 1Klicka på Apple-ikonen längst upp till vänster på skrivbordet. Välj Om den här datorn sedan Snarare Info.
steg 2Öppen Systemrapport, Klicka sedan Effekt under hårdvara sektion.
steg 3Cykelräkningen kommer att visas under batteri~~POS=TRUNC. Det är dags att byta ut batteriet om det är nästan eller redan har nått 1000 cykler.
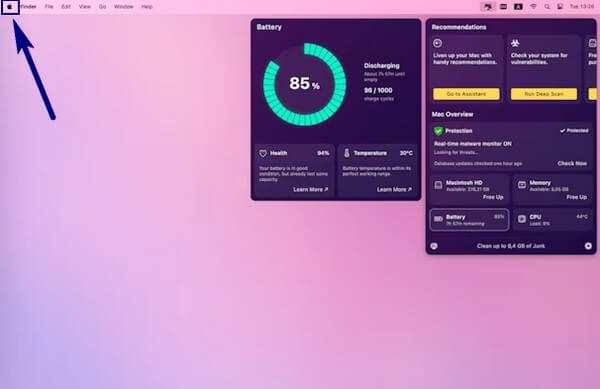
Del 3. Återställ data efter att Mac slumpmässigt stängs av
Att ta reda på problemet med din Mac och reparera det måste ha varit en lång process. Och med allt som Mac har gått igenom, är sannolikheten för att förlora data säkert förhöjd. Av den anledningen, upptäck det finaste Dataåterställningsverktyg för Mac nedan för att återställa dina saknade filer.
Alternativ 1. Med FoneLab Mac Data Retriever
Den översta på vår lista är FoneLab Mac Data Retriever. Det här verktyget återställer säkert nästan alla typer av data på din Mac. Den kräver ingen säkerhetskopia i förväg, eftersom den är utvecklad för att återställa i alla situationer. Oavsett om du har skapat en säkerhetskopia eller inte, eller oavsett vilket problem din Mac har varit med om, förlorar FoneLab Mac Data Retriever aldrig sin förmåga att återställa saknade eller raderade filer. Det stöder flera datatyper, inklusive foton, videor, ljud, e-postmeddelanden, dokument, etc. Enligt de återställningsbara scenarierna kan detta verktyg fortfarande återställa data även efter att ha stött på ett datavirus, skadlig kod, oönskat format och andra problem. Dessutom är det känt för sina utmärkta ytterligare funktioner, som du kommer att upptäcka när du installerar programmet på din Mac.
FoneLab Data Retriever - återställ data för borttagning / borttagning från dator, hårddisk, flash-enhet, minneskort, digitalkamera med mera.
- Återställ foton, videor, dokument och mer data med lätthet.
- Förhandsgranska data innan återställning.
Bli vägledd av följande anvisningar nedan för att återställa data efter att Mac slumpmässigt stängs av med FoneLab Mac Data Retriever:
steg 1Gå till FoneLab Mac Data Retrievers officiella webbplats. För att spara programvarans installationsfil på din Mac, tryck på orange Gratis nedladdning knapp med Apple-logotypen. Om du använder en Windows-dator kan du byta den för att ladda ner Windows-versionen. Men under tiden, flytta programfilen till mappen Applications efter att ha laddat ner den på Mac.
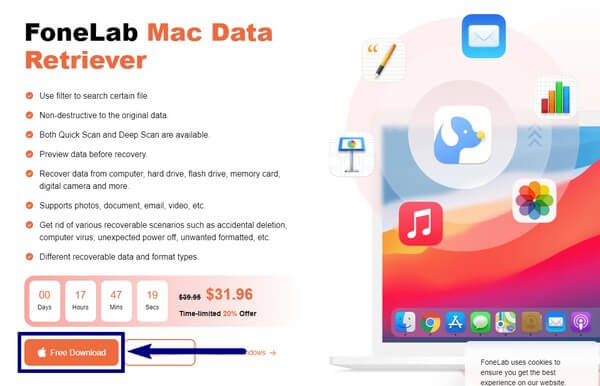
steg 2Kör programmet på din Mac och se dess primära gränssnitt. Den innehåller programmets primära funktioner: Mac Data Recovery, iOS Data Recovery och Android Data Recovery.
Genom att välja Mac Data Recovery kan du återställa filer från Macs lagringsenheter. Detta inkluderar de andra anslutna externa enheterna, såsom flash-enheter, USB-enheter, minneskort, kameror och mer.
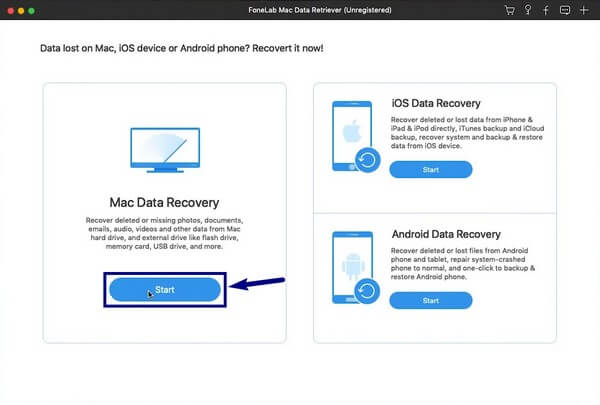
steg 3Välj de filtyper du vill hämta från listan med alternativ. Du kan också välja alla om du vill. Välj sedan hårddisken där dina filer finns. Efter det klickar du scan för att gå vidare till nästa steg.
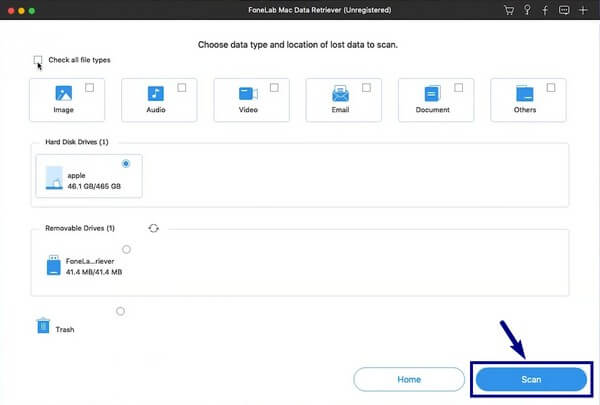
steg 4Efter att programmet körts a Quick Scan av dina data, komma åt alla mappar du ser i nästa gränssnitt för att hitta de raderade filerna du vill återställa. Klicka sedan på Recover fliken för att ta tillbaka data till din dator.
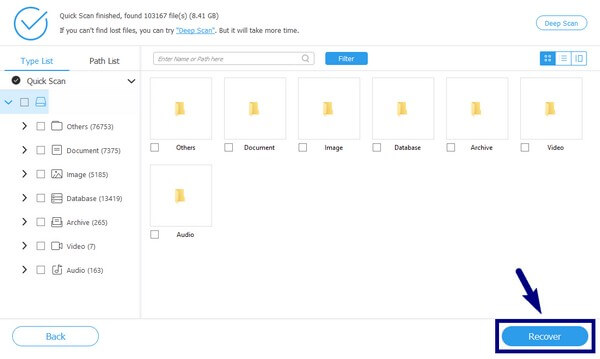
FoneLab Data Retriever - återställ data för borttagning / borttagning från dator, hårddisk, flash-enhet, minneskort, digitalkamera med mera.
- Återställ foton, videor, dokument och mer data med lätthet.
- Förhandsgranska data innan återställning.
Alternativ 2. Från iCloud
På iCloud lagras de filer som du nyligen har förlorat eller raderat i mappen Nyligen borttagna. Denna metod är effektiv, men bara under en kort tid. De stannar bara där i 30 dagar, så de försvinner direkt.
Bli vägledd av följande anvisningar nedan för att återställa data efter att Mac stängs av slumpmässigt från iCloud:
steg 1Navigera till iCloud-webbplatsen och välj Nyligen raderad alternativet på sidans vänstra sidofält.
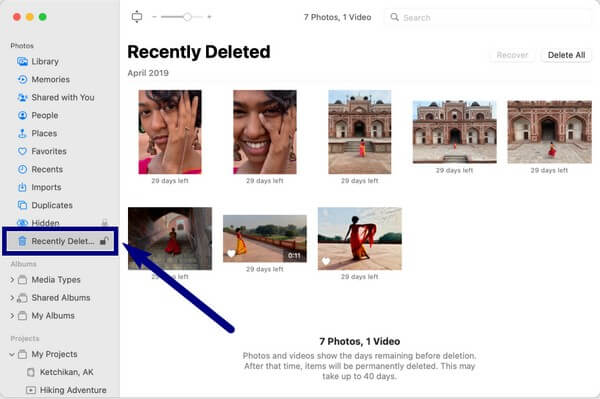
steg 2Välj de filer du vill återställa, eller så kan du också välja alla. Efter det klickar du Recover för att ha de saknade filerna på din Mac.
Alternativ 3. Från Time Machine
Time Machine är en inbyggd funktion för automatisk säkerhetskopiering på Mac. Du kan återställa dem när du stöter på problem. Du måste dock återställa alla dina filer från en version av Mac om du vill återställa. Du kan inte bara välja de filer du behöver utan återställa all data på en gång, som FoneLab-metoden.
Bli vägledd av följande anvisningar nedan för att återställa data efter att Mac slumpmässigt stängs av från Time Machine:
steg 1Starta Time Machine från menyraden.
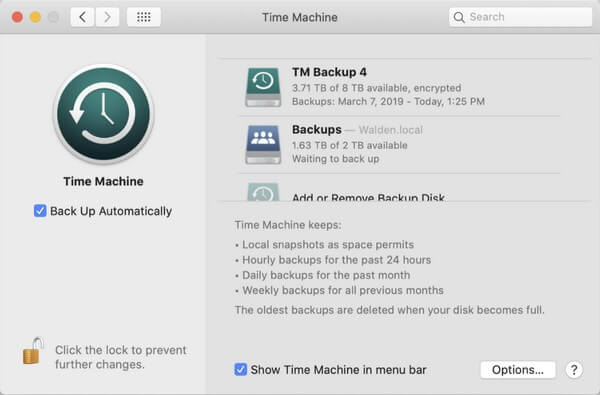
steg 2Välj säkerhetskopieringsversionen där filerna du vill återställa finns och klicka sedan återställa för att ta tillbaka dina data.
FoneLab Data Retriever - återställ data för borttagning / borttagning från dator, hårddisk, flash-enhet, minneskort, digitalkamera med mera.
- Återställ foton, videor, dokument och mer data med lätthet.
- Förhandsgranska data innan återställning.
Del 4. Vanliga frågor om att återställa data efter att Mac slumpmässigt stängts av
1. Stöder FoneLab Mac Data Retriever macOS Mojave?
Ja det gör det. Det här verktyget fungerar på de flesta Mac- och Windows-datorer. Det fungerar även på olika iOS- och Android-enheter.
2. Kan du återställa raderade filer från papperskorgen?
Jo det kan du. Men de flesta rensar den för att spara utrymme, och när inga filer finns kvar på den kan du bara använda ett tredjepartsverktyg som FoneLab Mac Data Retriever för att återställa dina Mac-data.
3. Vilka är de bästa funktionerna hos FoneLab Mac Data Retriever?
Förutom nyckelfunktionerna är nästan alla andra funktioner de bästa för att göra återställningsprocessen mer hanterbar. Den ena är Förhandsvisning som låter dig se filerna före återställning. Du kan också använda Filter för att gruppera de saknade filerna baserat på din valda information. Du kommer att veta mer om de andra när du använder det själv.
Det är allt för dataåterställning på Mac efter problemet med slumpmässiga avstängningar. Om du har fler Mac-problem, vänligen besök FoneLab Mac Data Retriever webbplats för att hitta lösningar.
FoneLab Data Retriever - återställ data för borttagning / borttagning från dator, hårddisk, flash-enhet, minneskort, digitalkamera med mera.
- Återställ foton, videor, dokument och mer data med lätthet.
- Förhandsgranska data innan återställning.
