Blå skärm på iPad: En genomgångsguide för att fixa 2023
 Postat av Lisa Ou / 30 juni 2022 09:00
Postat av Lisa Ou / 30 juni 2022 09:00 iPad är en av de fantastiska enheterna som släppts av Apple. Enheten har en bred skärm som du kan använda för att se dina videor, foton, dokument etc. Om du vill gå ut och fortfarande arbeta för dokument, e-postmeddelanden och mer kan du ta med dig en iPad var som helst istället för en bärbar dator. Ändå är det inte en perfekt enhet; du kan uppleva ett problem med blå skärm, som också kan uppstå av olika orsaker. Som ett resultat kan du inte använda din enhet och göra vad du måste göra på din iPad. Men svettas inte! Den här guiden visar dig de bästa sätten att fixa din iPads blå skärm.
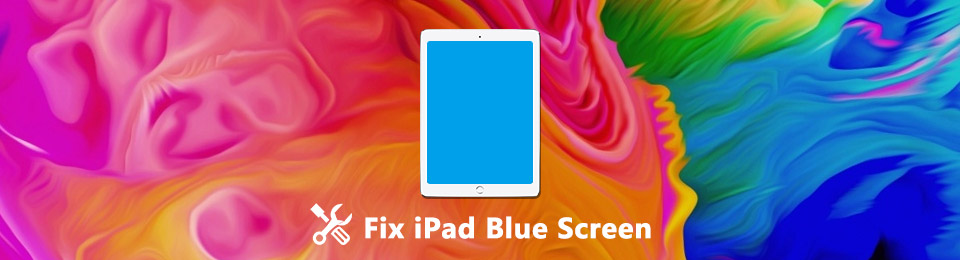
FoneLab gör att du kan fixa iPhone / iPad / iPod från DFU-läge, återställningsläge, Apple-logotyp, hörlursläge etc. till normalt tillstånd utan förlust av data.
- Fixa funktionshindrade iOS-systemproblem.
- Extrahera data från inaktiverade iOS-enheter utan dataförlust.
- Det är säkert och enkelt att använda.
Del 1. Vad är blå skärm på iPad?
Blue Screen of Death (BSOD) stör enhetens normala funktioner, vilket gör det svårt för dig att göra något med den. Det är ett av de vanligaste felen på iPad. Det kan inträffa ibland eller pågå under lång tid. Men detta fel uppstår av olika anledningar. Enligt vissa iPad-användare hände det vanligtvis under hela iPadOS 15-uppdateringarna. Men det kan också bero på specifika appar som Camera, Safari och FaceTime. Också olämpliga appar kan leda till detta också.
Och om du inte vidtar åtgärder kan det leda till att din iPad förlorar data. Med det har vi delat 4 beprövade metoder för att lösa ditt iPad-problem.

Guide Lista
Del 2. Hur man fixar iPad Blue Screen of Death
Det finns olika metoder för hur du kan fixa den blå skärmen på din iPad. Och här har vi tillhandahållit den ultimata guiden du kan följa för att lösa ditt problem.
Lösning 1. Starta om iPad
Den första metoden du kan försöka lösa den blå skärmen på iPad är att starta om eller starta om den. Denna teknik har visat sig hjälpa många användare att åtgärda fel på sina enheter. För att veta hur du startar om din iPad, så här:
Starta om iPad med hemknappen:
steg 1Håll först intryckt Effekt or ★★★★ knapp.
steg 2Vänta tills avstängningsreglaget visas på skärmen.
steg 3Dra sedan skjutreglaget. Vänta i 30 sekunder för att stänga av din iPad helt.
steg 4Sätt slutligen på din enhet genom att trycka och hålla ned Effekt -knappen tills Apple-logotypen visas på skärmen.
Starta om iPad utan hemknapp:
steg 1Tryck och håll antingen volym upp or volym Ner knappen och strömknappen tills skjutreglaget för avstängning visas på skärmen.
steg 2Dra sedan reglaget och vänta tills din iPad stängs av helt.
steg 3Nu, för att slå på din iPad igen, tryck och håll ned Effekt tills Apple-logotypen visas. Det är allt!
Slutligen, kontrollera om den här metoden blev av med blåskärmsproblemet på din iPad. Om inte, gå till följande metod som du kan utföra för att fixa det.
FoneLab gör att du kan fixa iPhone / iPad / iPod från DFU-läge, återställningsläge, Apple-logotyp, hörlursläge etc. till normalt tillstånd utan förlust av data.
- Fixa funktionshindrade iOS-systemproblem.
- Extrahera data från inaktiverade iOS-enheter utan dataförlust.
- Det är säkert och enkelt att använda.
Lösning 2. Utför hård återställning
En annan lösning du kan utföra när din iPad hamnar i blått skärmläge är att hårdåterställa den. Det är också en snabb lösning för iPadOS-felen. För att hårdåterställa din iPad kan du följa stegen nedan.
För iPad med Start-knapp:
steg 1Håll först intryckt Effekt och Hem knappar tillsammans.
steg 2Vänta sedan tills Apple-logotypen visas.
steg 3Slutligen släpper du knapparna och din iPad kommer att återställas.
För iPad utan hemknapp:
steg 1Först av, tryck och släpp omedelbart volym upp knapp.
steg 2Tryck sedan på och släpp omedelbart på volym Ner knapp.
steg 3Håll sedan ned knappen Effekt knapp. Slutligen, när Apple-logotypen dyker upp, släpp den Effekt knapp.
Och din iPad kommer ur den blå skärmen död. Fortsätt ändå, om den här metoden inte fungerar, gå vidare till följande lösning.
Lösning 3. Återställningsläge
I själva verket förekommer blå skärmar ofta på iPad 2 jämfört med andra modeller. Ändå, enligt vissa användare, att sätta sina iPads i återställningsläge hjälper dem att fixa blåskärmsproblemet de har på sina enheter. Du kan också prova den här metoden om ovanstående sätt inte fungerar. Här är hur:
steg 1Börja med att stänga av din iPad. Och öppna iTunes på din dator.
steg 2Tryck sedan länge på hemknappen och håll den nedtryckt. Och anslut din iPad till datorn med en USB-kabel.
steg 3Efteråt, om du kan se Anslut till iTunes släpp hemknappen på skärmen. Slutligen visas ett meddelande som säger att den upptäckte en iPad i återställningsläge.
Så här kan du sätt din iPad i återställningsläge på din iPad 2 för att åtgärda problemet med blå skärm. Efter att ha provat på det här sättet, och det fortfarande inte fungerar, kan du återställa iPad i DFU-läge.
FoneLab gör att du kan fixa iPhone / iPad / iPod från DFU-läge, återställningsläge, Apple-logotyp, hörlursläge etc. till normalt tillstånd utan förlust av data.
- Fixa funktionshindrade iOS-systemproblem.
- Extrahera data från inaktiverade iOS-enheter utan dataförlust.
- Det är säkert och enkelt att använda.
Lösning 4. iPad DFU-läge
När den blå skärmen på iPad visas är ett annat felsökningssätt du kan utföra att få din enhet i DFU-läge. Kontrollera procedurerna nedan om hur du gör det:
steg 1Starta först iTunes och anslut din iPad till din dator. Stäng sedan av din iPad.
steg 2Tryck nu på Effekt i 3 sekunder och håll nere Hem knappen (för de med Hem knappen) eller volym Ner knappen (för de utan Hem knapp).
steg 3Släpp sedan efter 10 sekunder Effekt och fortsätt att hålla ned Hem or volym Ner knappen i 5 sekunder. Om din iPad förblir svart är din iPad i DFU-läge. Och det är allt!
Och om det inte löste ditt problem att prova metoderna ovan, kanske något fel är på gång med ditt operativsystem.
Men oavsett var OS-problem det är, FoneLab iOS System Recovery.
Lösning 5. FoneLab iOS Systemåterställning
Om du letar efter det bästa alternativet du kan använda för att lösa problemet du har på din iOS-enhet, FoneLab iOS System Recovery är en perfekt passform för dig. Verktyget kan fixa nästan alla avvikelser på ditt system, inklusive den blå skärmen på din iPad. Det kommer att diagnostisera din iPad och automatiskt utföra felsökning för att åtgärda problem på din enhet. Inte bara det, den erbjuder också två reparationstyper: Standardläge och Avancerat läge. Den första låter dig åtgärda problem på din iPad utan att ta bort några data, och den senare gör att du kan fixa avvikelser på din enhet och radera all data från din enhet. Så se till att du måste fatta det bästa beslutet.
FoneLab gör att du kan fixa iPhone / iPad / iPod från DFU-läge, återställningsläge, Apple-logotyp, hörlursläge etc. till normalt tillstånd utan förlust av data.
- Fixa funktionshindrade iOS-systemproblem.
- Extrahera data från inaktiverade iOS-enheter utan dataförlust.
- Det är säkert och enkelt att använda.
Oroa dig inte heller. Det är enkelt och säkert att använda verktyget. Och även nybörjare kan lätt förstå det. Nu, för att använda det här programmet för att fixa ditt problem på iPad blå skärm, följ handledningen nedan:
steg 1Till att börja med, ladda ner och installera FoneLab iOS System Recovery på din dator. Efter att den har installerats kommer den att öppnas direkt,
steg 2Välj i programmets huvudgränssnitt iOS-systemåterställning, och du kommer att se att alla iOS-problem kan åtgärdas genom att använda den här appen. Och klicka Start.

steg 3Efter det väljer du den typ av reparation du vill göra för din iPad-enhet. Välj mellan Standardläge och Avancerat läge.

steg 4När du är klar, verifiera ditt val genom att klicka på Bekräfta knapp. Sist men inte minst, följ instruktionerna på skärmen. Och där har du det!
Det handlar om att fixa den blå skärmen på iPad med FoneLab iOS System Recovery. När du stöter på problem på din iOS-enhet kan du lita på det här verktyget och lösa dessa fel. Så ladda ner den nu och njut av dess fantastiska funktioner!
Del 3. Vanliga frågor om blå skärm på iPad
1. Hur fixar jag iPad Airs blå skärm?
För att fixa den här typen av problem på din iPad Air kan du också prova de givna metoderna ovan. Men den mest rekommenderade metoden du kan använda är FoneLab iOS System Recovery. Det kan fixa alla problem på ditt iOS-system.
2. Hur länge kommer min iPad att hålla?
Om din iPad är mer än fem år gammal kan du uppleva en långsammare prestanda från den. Och om det varar från sex eller sju år utan några större problem, så är din iPad fortfarande bra att använda. Men ändå är det viktigt att känna till modellen på din iPad först.
För att avsluta det har problemet med den blå skärmen på iPad åtgärdats. Vi garanterar dig att alla metoder som nämns här är pålitliga och fortfarande fungerar. Men verktyget som vi verkligen rekommenderar att du använder är FoneLab iOS System Recovery. Det kan hjälpa dig att fixa nästan alla typer av fel på din iOS-enhet. Ändå är valet fortfarande ditt att göra.
FoneLab gör att du kan fixa iPhone / iPad / iPod från DFU-läge, återställningsläge, Apple-logotyp, hörlursläge etc. till normalt tillstånd utan förlust av data.
- Fixa funktionshindrade iOS-systemproblem.
- Extrahera data från inaktiverade iOS-enheter utan dataförlust.
- Det är säkert och enkelt att använda.
