iPad White Screen - Ultimate Guide of Real Fix [2023 uppdaterad]
 Postat av Boey Wong / 16 augusti, 2022 09:00
Postat av Boey Wong / 16 augusti, 2022 09:00 Apple släppte iPad med en stor skärm för att hjälpa användare att hantera det dagliga arbetet, såväl som underhållningsuppgifter, inklusive film, TV, MV, etc.
iPad-användare kan dock stöta på vissa problem som iPad vit skärm. Om du är en av dem har du kommit till rätt ställe. Det här inlägget kommer att berätta exakt vad iPad-skärmen är och hur du enkelt åtgärdar det här problemet.
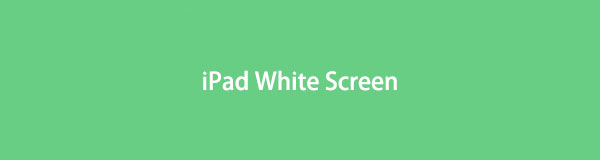

Guide Lista
Del 1. Vad är iPad White Screen
iPad vit skärm, även kallad WSOD, gör att din iPad-skärm fastnar och svarar inte när du gör något på enheten.
Några orsaker orsakade detta problem på iPad, såsom otillräckligt lagringsutrymme, inkompatibla appar, buggar, föråldrad iOS, etc., mjukvarurelaterade problem eller hårdvaruproblem som LCD-skärm trasig.
Oavsett vilken som är huvudorsaken kan du läsa det här inlägget och lära dig metoderna för att snabbt åtgärda programvarurelaterade problem.
FoneLab gör att du kan fixa iPhone / iPad / iPod från DFU-läge, återställningsläge, Apple-logotyp, hörlursläge etc. till normalt tillstånd utan förlust av data.
- Fixa funktionshindrade iOS-systemproblem.
- Extrahera data från inaktiverade iOS-enheter utan dataförlust.
- Det är säkert och enkelt att använda.
Del 2. Hur man fixar iPad White Screen
Det finns ett problem, och det kommer alltid att finnas ett svar. Faktiskt, du kan få mer än ett sätt att fixa iPad vit skärm, här är 4 beprövade sätt för referenser. Du kan noggrant kontrollera och välja en från dem.
Alternativ 1. Force Starta om iPad
Att starta om en enhet är bevisat av många användare att det är effektivt att lösa problem för olika enheter. Så du kan först försöka starta om din iPad för att ta bort den vita skärmen. Vissa människor kanske tvivlar på det eftersom de inte har någon aning om hur man startar om en iPad som fastnat på vit skärm. Svettas inte upp det. Den här delen visar dig hur du tvingar omstart av iPad på två sätt nedan.
Väg 1. Tvinga om iPad igen
iPad med hemknapp: Tryck på kraft och hem knappen tillsammans i 10 sekunder tills du ser Apple-logotypen.
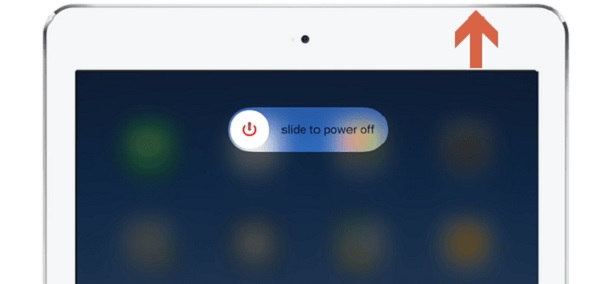
iPad utan hemknapp: Tryck och släpp volym upp -knappen, sedan volymer ned knapp. Håll kraft -knappen tills Apple-logotypen visas.
Sätt 2. Tricks med tre knappar
Detta är en metod tillgänglig för iPad med hemknappen, tryck volym upp + ström + hem knappen samtidigt tills du ser Apple-logotypen.
Ibland kommer den här metoden inte att vara till hjälp för ditt problem. Om så är fallet, flytta till ett professionellt verktyg.
Alternativ 2. FoneLab iOS Systemåterställning
Du har några tredjepartsverktyg på din dator för att enkelt fixa iOS-problem. För din iPad med vit skärm kan du också prova dem. Här, FoneLab iOS System Recovery hjälper dig att lösa olika iOS-problem som t.ex iPhone svart skärm, iPhone röd skärm, iPhone fortsätter att starta om och mer.
FoneLab gör att du kan fixa iPhone / iPad / iPod från DFU-läge, återställningsläge, Apple-logotyp, hörlursläge etc. till normalt tillstånd utan förlust av data.
- Fixa funktionshindrade iOS-systemproblem.
- Extrahera data från inaktiverade iOS-enheter utan dataförlust.
- Det är säkert och enkelt att använda.
På samma sätt finns det även att fixa vit skärm på iPad.
steg 1Ladda ner programmet från den officiella webbplatsen och följ instruktionerna för att installera det på datorn. Kör den sedan.
steg 2Anslut iPhone till datorn och tryck på Tillåt knappen på iPhone-skärmen när den dyker upp.
steg 3Välja iOS-systemåterställning från de andra alternativen och klicka på Start knapp.
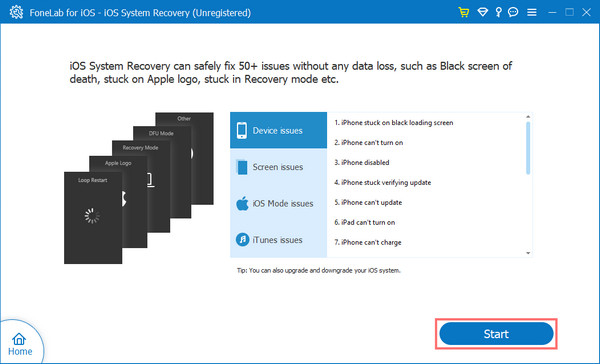
steg 4Du måste välja Standardläge or Avancerat lägeOch klicka sedan på Bekräfta knapp.
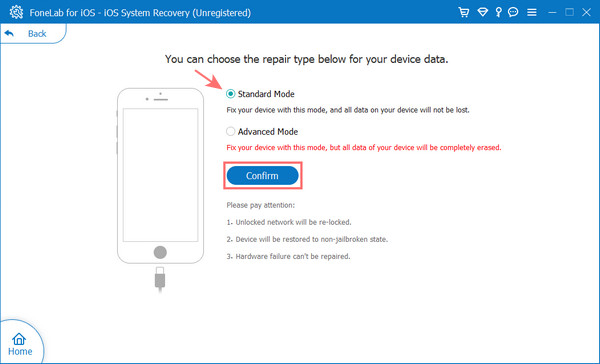
steg 5Välj en firmware från listan och klicka på reparation knapp.
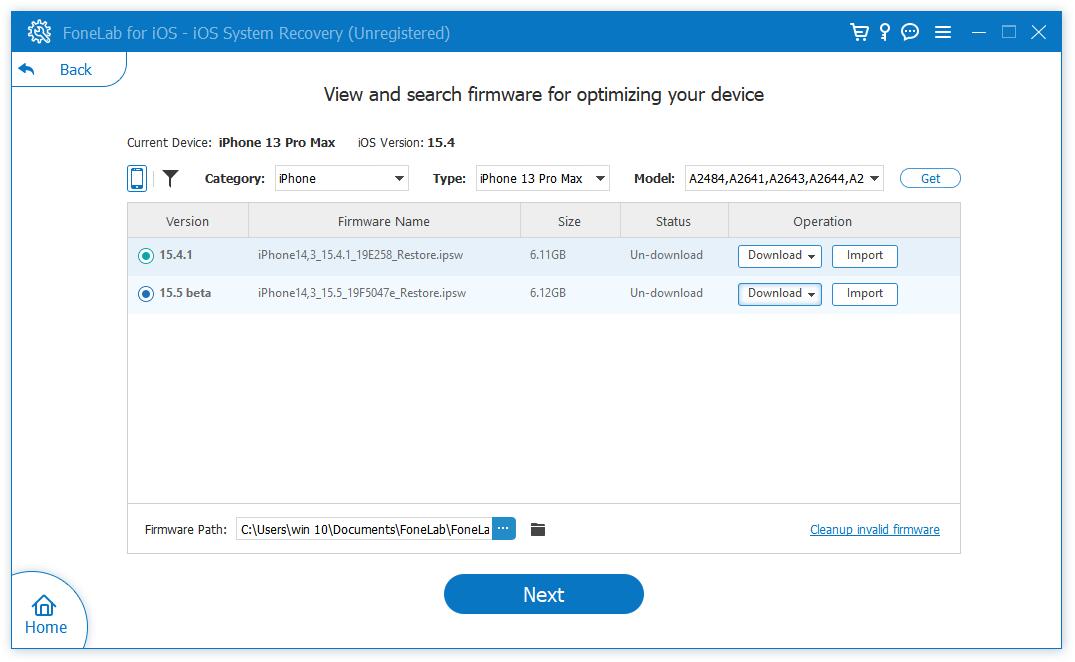
Som du kan se är det ett professionellt verktyg men lätt att använda även för nybörjare. Du kan ladda ner den gratis och prova fördelarna nu!
FoneLab gör att du kan fixa iPhone / iPad / iPod från DFU-läge, återställningsläge, Apple-logotyp, hörlursläge etc. till normalt tillstånd utan förlust av data.
- Fixa funktionshindrade iOS-systemproblem.
- Extrahera data från inaktiverade iOS-enheter utan dataförlust.
- Det är säkert och enkelt att använda.
Alternativ 3. Frigör iPad-utrymme
En annan huvudorsak till att orsaka detta problem är att det inte finns tillräckligt med lagringsutrymme på iPad. Du bör ta bort oönskad data från enheten och frigöra utrymme för att göra iPad normal efter det.
I den här delen kan du lära dig fyra sätt att få mer utrymme på iPad.
1.Hjälpande beröring
AssictiveTouch är en praktisk iPhone-funktion som hjälper dig att snabbt komma åt det du behöver. Dessutom kan det också hjälpa dig att rensa RAM på enheten för att få mer utrymme.
steg 1Aktivera AssistiveTouch på iPad genom Inställningar > Tillgänglighet > oss > AssistiveTouch, växla på den.
steg 2Tillbaka till huvudgränssnittet Inställningar, välj Allmänt > Stäng.
steg 3Tryck på AssistiveTouch och välj Hem när menyn dyker upp.
2. Ta bort oönskad data
Faktum är att du kan kontrollera data på Inställningar > Allmänt > lagring, radera sedan de oönskade objekten individuellt från iPhone. Du kan till exempel gå till appen Foton och ta bort några duplicerade föremål i enlighet med detta.
3. FoneEraser för iOS
Här kan du prova FoneEraser för iOS på datorn och hantera dina iPad-data med lätthet. Det kan hjälpa dig att radera all data eller ta bort applikationer, foton, stora filer eller cachefiler efter dina behov.
FoneEraser för iOS är den bästa iOS-datorrengöraren som enkelt kan radera allt innehåll och inställningar på iPhone, iPad eller iPod helt och permanent.
- Rengör oönskade data från iPhone, iPad eller iPod touch.
- Radera data snabbt med engångsskrivning, vilket kan spara tid för många datafiler.
Nedan är hur du använder den för att frigöra iPhone-lagring.
steg 1Ladda ner och installera FoneEraser för iOS på datorn och kör den sedan på datorn.

steg 2Anslut iPad till datorn och klicka Radera alla data.

steg 3Du måste välja en raderingsnivå från Hög, Mitten or Låg, Klicka sedan Radera knapp.
4.iCloud
Du vet, iCloud kan hantera dina iOS-enheter från den officiella webbplatsen eller vilken annan enhet som helst. I den här delen kommer vi att visa dig de detaljerade stegen för att radera iPhone från iClouds officiella webbplats i en webbläsare.
steg 1Besök iClouds officiella webbplats och logga in på ditt iCloud-konto.
steg 2Klicka Hitta mig och välj din iPad från listan.
steg 3Klicka Radera iPad knapp.
Alternativ 4. Återställningsläge
Återställningsläge är en funktion för att ansluta din iPad till iTunes eller Finder och låta dem enkelt diagnostisera dina problem på enheter. Om du vill veta hur du använder det för att fixa iPad-vitskärmsproblem, vänligen kontrollera nedanstående handledning.
steg 1Kör iTunes eller Finder på datorn, anslut iPhone efter det.
steg 2På iPad utan hem trycker du på och släpper volym knappen närmast kraft -knappen, sedan volym knappen längst bort från kraft knapp. För iPad med hemknapp håller du ned kraft och hem knappen tillsammans.
steg 3Håll ned knappen tills du ser skärmen för återställningsläge.
steg 4På din datorskärm klickar du på återställa knappen när ett fönster dyker upp.
När den är klar är din iPad vita skärm borta och du kan ställa in din iPad som vanligt.
Del 3. Vanliga frågor om iPad White Screen
1. Hur låser man upp en skärm på en iPad?
Om du inte kan starta om din iPad ofta kan du försöka tvinga iPad att följa stegen i del 2. Du kan också prova FoneLab iOS System Recovery på datorn för att fixa alla problem med iPad och andra iOS-enheter.
2. Vad händer om din iPad har fastnat på en laddningsskärm?
Först kan du försöka stänga av iPad och sedan slå på den igen. Men det fungerar inte, du kan prova FoneLab iOS System Recovery på datorn för att fixa iPad som fastnat på en laddningsskärm.
Det är allt vi vill dela om iPad vit skärm med dig. Du kan lära dig vad det är och hur du enkelt löser det här problemet. Och FoneLab iOS System Recovery är det mest rekommenderade verktyget för dig; det är ett kraftfullt verktyg för att lösa problem från iOS-enheter, men lätt att använda för fräscha händer. Varför inte ladda ner det på datorn och börja dra nytta av dess fördelar nu!
FoneLab gör att du kan fixa iPhone / iPad / iPod från DFU-läge, återställningsläge, Apple-logotyp, hörlursläge etc. till normalt tillstånd utan förlust av data.
- Fixa funktionshindrade iOS-systemproblem.
- Extrahera data från inaktiverade iOS-enheter utan dataförlust.
- Det är säkert och enkelt att använda.
