- Del 1. Extrahera foton från iPhone Backup via iCloud
- Del 2. Extrahera foton från iPhone Backup via iTunes/Finder
- Del 3. Extrahera foton från iPhone Backup med FoneTrans för iOS
- Del 4. Extrahera foton från iPhone Backup via FoneLab för iOS
- Del 5. Vanliga frågor om att extrahera foton från iPhone Backup
Extrahera foton från iPhone Backup - 4 bästa metoderna 2023
 Uppdaterad av Boey Wong / 06 maj 2022 09:15
Uppdaterad av Boey Wong / 06 maj 2022 09:15De flesta iPhone-användare har vanan att säkerhetskopiera iPhone under en regelbunden period för att förhindra dataförlust, så att de kan komma åt vad de vill när de vill.
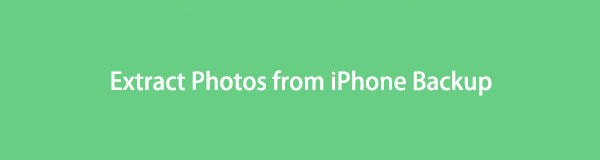
Apples sätt är de vanligaste sätten att säkerhetskopiera iPhone eftersom vissa av dem tror att de är de mest pålitliga valen. Men det kan också vara ett problem när de behöver extrahera data från iPhone backup om de inte är bekanta med iCloud, iTunes eller Finder.
I det här inlägget kommer vi att visa dig hur du extraherar bilder från iPhone-säkerhetskopior på rätt sätt och alternativa verktyg för att hjälpa dig att få det du vill ha enkelt och snabbt.
Med FoneTrans för iOS, kommer du att ha frihet att överföra dina data från iPhone till dator. Du kan inte bara överföra iPhone-textmeddelanden till datorn, men även foton, videoklipp och kontakter kan enkelt flyttas till datorn.
- Överför enkelt foton, videor, kontakter, WhatsApp och mer data.
- Förhandsgranska data innan du överför.
- iPhone, iPad och iPod touch är tillgängliga.

Guide Lista
- Del 1. Extrahera foton från iPhone Backup via iCloud
- Del 2. Extrahera foton från iPhone Backup via iTunes/Finder
- Del 3. Extrahera foton från iPhone Backup med FoneTrans för iOS
- Del 4. Extrahera foton från iPhone Backup via FoneLab för iOS
- Del 5. Vanliga frågor om att extrahera foton från iPhone Backup
Del 1. Extrahera foton från iPhone Backup via iCloud
Som en av de mest populära funktionerna för att säkerhetskopiera iPhone, gör iCloud att du kan säkerhetskopiera och återställa iPhone via iCloud. Och dess bekvämlighet och effektiva design förenklar proceduren för att hantera iOS-data mellan olika enheter.
Du har två alternativ för att extrahera iCloud-foton. Här kommer vi att visa dig de detaljerade stegen.
Alternativ 1. Extrahera foton från iCloud Backup på appen Inställningar
Detta är ett alternativ som hjälper dig att synkronisera foton via olika enheter med samma Apple-ID automatiskt eller manuellt. Det kommer inte att ersätta din befintliga data på iPhone. Nedan är handledningen för att synkronisera iCloud-foton manuellt.
steg 1Gå till Inställningar app, tryck sedan på [ditt namn] > Bilder.
steg 2Du kan se iCloud Bilder, om du redan har aktiverat det, stäng av det.
steg 3Växla iCloud Bilder på.
steg 4Sedan synkroniseras alla iCloud-foton till din iPhone.
Alternativ 2. Extrahera foton från iCloud Backup efter återställning
En annan metod är att återställa iCloud-säkerhetskopia efter återställning av iPhone. På det här sättet raderas din iPhone först, så dina data kommer att tas bort permanent.
steg 1Återställ iPhone igenom Inställningar > Allmänt > Överför eller återställ iPhone > Radera allt innehåll och inst. Och ange sedan iPhone-lösenordet för att bekräfta att du vill återställa det.
steg 2Följ instruktionerna på skärmen för att konfigurera din iPhone. I App och data avsnitt, välj Återställ från iCloud säkerhetskopieringsfil, och välj en säkerhetskopia att återställa från.
steg 3Du kommer att behöva lite tid för att avsluta det eftersom den fullständiga iCloud-säkerhetskopian är stor.
Det finns vissa användare som inte gillar molntjänster som iCloud eftersom de inte litar på säkerhetshanteringen. Således kommer iTunes eller Finder att vara alternativet till iCloud.
Med FoneTrans för iOS, kommer du att ha frihet att överföra dina data från iPhone till dator. Du kan inte bara överföra iPhone-textmeddelanden till datorn, men även foton, videoklipp och kontakter kan enkelt flyttas till datorn.
- Överför enkelt foton, videor, kontakter, WhatsApp och mer data.
- Förhandsgranska data innan du överför.
- iPhone, iPad och iPod touch är tillgängliga.
Del 2. Extrahera foton från iPhone Backup via iTunes/Finder
Finder har ersatt iTunes på senare versioner av macOS för att hantera iOS-data istället. På samma sätt kan du också extrahera bilder från iTunes eller Finder i enlighet med detta. Och både iTunes och Finder har liknande steg för att göra det, nedan är instruktionerna.
steg 1Först och främst måste du ladda ner och installera iTunes på Windows. Se till att du kör den senaste versionen av Windows. Även om iTunes/Finder kommer med tidigare macOS, behöver du inte installera det längre.
steg 2Klicka Sammanfattning/Allmänt, då kan du se Säkerhetskopior avsnittet, klicka Återställa Backup.
steg 3Ange ditt lösenord i popup-fönstret.
Du bör upptäcka att metoderna ovan kan ersätta din iPhone-data. Om du inte vill ha detta, prova något tredjepartsverktyg för att göra det.
Del 3. Extrahera foton från iPhone Backup med FoneTrans för iOS
Det första du bör prova är FoneTrans för iOS. Det är en funktionell iOS-datahantering som hjälper dig att säkerhetskopiera och återställa iPhone-data bland iTunes, iPhone och dator utan hinder. Du kan helt enkelt ansluta den till datorn och sedan flytta data enkelt.
Med FoneTrans för iOS, kommer du att ha frihet att överföra dina data från iPhone till dator. Du kan inte bara överföra iPhone-textmeddelanden till datorn, men även foton, videoklipp och kontakter kan enkelt flyttas till datorn.
- Överför enkelt foton, videor, kontakter, WhatsApp och mer data.
- Förhandsgranska data innan du överför.
- iPhone, iPad och iPod touch är tillgängliga.
Således får du extrahera iTunes-bilder med FoneTrans för iOS. Här är hur.
steg 1Ladda ned och installera FoneTrans för iOS på datorn, kör sedan den.
steg 2Anslut iPhone till datorn med USB-kabel, så kommer programmet att upptäcka din iPhone. Knacka Tillåt knappen på din iPhone-skärm när den dyker upp.
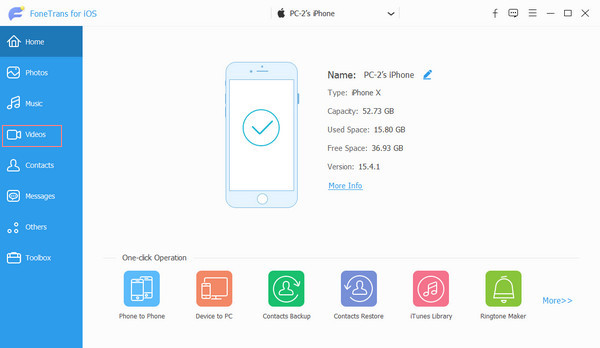
steg 3Efter det kommer all din data att visas på gränssnittet. Välj Bilder från vänster panel.
steg 4Kontrollera objekten för att få bilder från iPhone backup, klicka på överföring ikonen på toppen för att spara dem i datorns mapp eller annan enhet.
Det är också bra att extrahera foton från iPhone direkt utan säkerhetskopior. Du kan använda den för att överföra data när du vill till datorns lokala mapp eller en annan iOS-enhet.
Del 4. Extrahera foton från iPhone Backup via FoneLab för iOS
En annan rekommendation till dig är FoneLab för iOS. Jämför med FoneTrans för iOS, det är ett program som hjälper dig att återställa raderade eller förlorade data från iOS-enheter direkt eller från säkerhetskopior. Naturligtvis kan den också överföra befintliga data.
Med FoneLab för iOS kommer du att återställa förlorade / borttagna iPhone-data inklusive foton, kontakter, videor, filer, WhatsApp, Kik, Snapchat, WeChat och mer data från din iCloud- eller iTunes-säkerhetskopia eller enhet.
- Återställ foton, videor, kontakter, WhatsApp och mer data med lätthet.
- Förhandsgranska data innan återställning.
- iPhone, iPad och iPod touch är tillgängliga.
De flesta iPhone-data stöds, inklusive foton, kontakter, videor, WhatsApp, Messengers, Viber, etc. Och du kan installera det på både Windows och Mac. Ladda ner och följ den detaljerade handledningen för att extrahera foton från iPhone backup med FoneLab för iOS.
Extrahera foton från iCloud Backup
steg 1Ladda ner FoneLab för iOS på datorn och installera det sedan. Kör den efter det.

steg 2Välja iPhone Data Recovery > Återhämta sig från iCloud Backup.

steg 3Du kommer att bli ombedd att ange iCloud-konto och lösenord, sedan kommer all tillgänglig data att listas i gränssnittet.
steg 4Välja Bilder på den vänstra panelen väljer du de objekt du vill extrahera. Klick Recover knapp.
Extrahera foton från iTunes Backup
Med FoneLab för iOS kommer du att återställa förlorade / borttagna iPhone-data inklusive foton, kontakter, videor, filer, WhatsApp, Kik, Snapchat, WeChat och mer data från din iCloud- eller iTunes-säkerhetskopia eller enhet.
- Återställ foton, videor, kontakter, WhatsApp och mer data med lätthet.
- Förhandsgranska data innan återställning.
- iPhone, iPad och iPod touch är tillgängliga.
steg 1Välja iPhone dataåterställning > Återställ från iTunes Backup File istället.

steg 2Välj en säkerhetskopia och klicka Start knapp.
steg 3Välja Bilder kontrollera sedan objekten från skanningsresultaten.
steg 4Klicka Recover knapp.
Dessutom kan du också extrahera data från iPhone direkt med liknande procedurer.
Del 5. Vanliga frågor om att extrahera foton från iPhone Backup
Hur extraherar jag bilder från iPhone säkerhetskopiering gratis?
Det finns 3 alternativ, icloud, iTunes och Finder. De är gratis alternativ, men med begränsningar, som begränsad gratis lagring, dataöverskrivning, etc.
Vilken är den bästa programvaran för att extrahera bilder från iPhone backup?
FoneLab för iOS är det bästa valet du kan extrahera bilder från både iCloud- eller iTunes-backupfiler med lätthet.
Hur får man bilder från iPhone-säkerhetskopia på Mac?
Du kan prova FoneLab för iOS på Mac för att få foton från iPhone-säkerhetskopiering eftersom den har både Windows- och Mac-versioner.
Med FoneLab för iOS kommer du att återställa förlorade / borttagna iPhone-data inklusive foton, kontakter, videor, filer, WhatsApp, Kik, Snapchat, WeChat och mer data från din iCloud- eller iTunes-säkerhetskopia eller enhet.
- Återställ foton, videor, kontakter, WhatsApp och mer data med lätthet.
- Förhandsgranska data innan återställning.
- iPhone, iPad och iPod touch är tillgängliga.
Det handlar om hur man extraherar bilder från iPhone-säkerhetskopia med 4 rekommenderade metoder ovan. Du kan välja vad du vill. Men, FoneLab för iOS och FoneTrans för iOS är fortfarande de bästa alternativen eftersom du selektivt kan extrahera bilder från iPhone-säkerhetskopieringsfiler. Och du kan enkelt hitta det du vill ha. Alla vägar leder till Rom, du kan alltid få vad du vill efter att ha läst detta inlägg. Varför inte ladda ner och prova nu!
