- Del 1. Återställ iPhone-kontakter från säkerhetskopiering med FoneLab för iOS
- Del 2. Återställ kontakter från iCloud
- Del 3. Extrahera kontakter från iTunes Backup
- Del 4. Återställ iPhone-kontakter från säkerhetskopiering från Finder
- Del 5. Vanliga frågor om Återställ iPhone-kontakter från säkerhetskopia
Återställ iPhone-kontakter från säkerhetskopia: 4 rekommenderade lösningar
 Postat av Boey Wong / 29 jan 2022 09:00
Postat av Boey Wong / 29 jan 2022 09:00 Kontakter är en av de viktigaste sakerna på våra mobila enheter. Människor använde den för att kommunicera med andra, ringa dem, skicka meddelanden till dem och mer. Men vad händer om du vaknade och plötsligt var de borta och saknade, och du behöver kontakta någon viktig? Det är verkligen frustrerande om de tappade eller av misstag raderade dem. Som ett resultat måste du återställa dem.
Du kanske känner till de två Apple-sätten, iCloud och iTunes för att återställa iPhone-kontakter från säkerhetskopiering. Men alla känner inte till dess begränsningar väl. Och det här inlägget kan vara förberett för dig eftersom vi har lösningar för den här typen av omständigheter. Vi kommer att visa dig de rätta stegen för att hitta raderade kontakter på iPhone med traditionella och professionella metoder.


Guide Lista
- Del 1. Återställ iPhone-kontakter från säkerhetskopiering med FoneLab för iOS
- Del 2. Återställ kontakter från iCloud
- Del 3. Extrahera kontakter från iTunes Backup
- Del 4. Återställ iPhone-kontakter från säkerhetskopiering från Finder
- Del 5. Vanliga frågor om Återställ iPhone-kontakter från säkerhetskopia
Del 1. Återställ iPhone-kontakter från säkerhetskopiering med FoneLab för iOS
Om du har tappat bort eller oavsiktligt tagit bort dina iPhone-kontakter, oroa dig inte. Det finns ett bra återställningsverktyg som säkert kan hjälpa dig. Det är FoneLab för iOS. Det tillåter användare att återställa raderade direkt eller förlorade data från iOS-enheter, iTunes och iCloud backup. Dessutom är verktyget ett av de bästa verktygen för dataåterställning som hjälper dig att endast återställa iPhone-kontakter istället för hela säkerhetskopian. Utöver detta stöder programmet nästan alla iOS-enheter och versioner, som iPhone 15, iOS 17 och tidigare. Lär dig nu hur du använder det här verktyget för att hämta kontakter från iCloud/iTunes backup.
Med FoneLab för iOS kommer du att återställa förlorade / borttagna iPhone-data inklusive foton, kontakter, videor, filer, WhatsApp, Kik, Snapchat, WeChat och mer data från din iCloud- eller iTunes-säkerhetskopia eller enhet.
- Återställ foton, videor, kontakter, WhatsApp och mer data med lätthet.
- Förhandsgranska data innan återställning.
- iPhone, iPad och iPod touch är tillgängliga.
Metod 1. Återställ iPhone-kontakter från iTunes Backup med FoneLab för iOS
steg 2Gå först och främst till den officiella webbplatsen för FoneLab för iOS för att ladda ner och installera verktyget på din dator. Och den öppnas direkt när installationsprocessen är klar.
steg 3Klicka sedan på iPhone Data Recovery i programmets huvudgränssnitt.
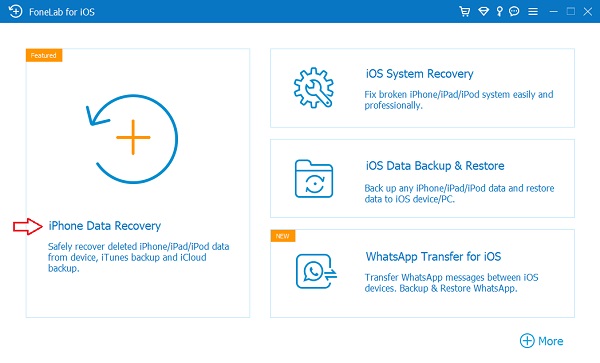
steg 4Klicka sedan på Återställ från iTunes Backup File på den vänstra rutan. Välj sedan iTunes-säkerhetskopieringsfilen och klicka på Starta Scan knapp.
steg 5När skanningsprocessen är klar klickar du på den kategori du vill hämta. Eftersom du återställer kontakter från iTunes, markera rutan bredvid.
steg 6Slutligen klickar du på Recover knapp. Och det är allt!
Metod 2. Återställ iPhone-kontakter från iCloud Backup med FoneLab för iOS
Med FoneLab för iOS kommer du att återställa förlorade / borttagna iPhone-data inklusive foton, kontakter, videor, filer, WhatsApp, Kik, Snapchat, WeChat och mer data från din iCloud- eller iTunes-säkerhetskopia eller enhet.
- Återställ foton, videor, kontakter, WhatsApp och mer data med lätthet.
- Förhandsgranska data innan återställning.
- iPhone, iPad och iPod touch är tillgängliga.
steg 1Till att börja med, öppna verktyget FoneLab för iOS som du har laddat ner och installerat på din dator.
steg 2Efter det klickar du på iPhone Data Recovery i verktygets huvudgränssnitt. Klicka sedan på Återhämta sig från iCloud på den vänstra kolumndelen.
steg 3Logga sedan in på iCloud och a Tvåfaktorautentisering kommer att behövas om du har aktiverat det tidigare. Ange koden du har fått.
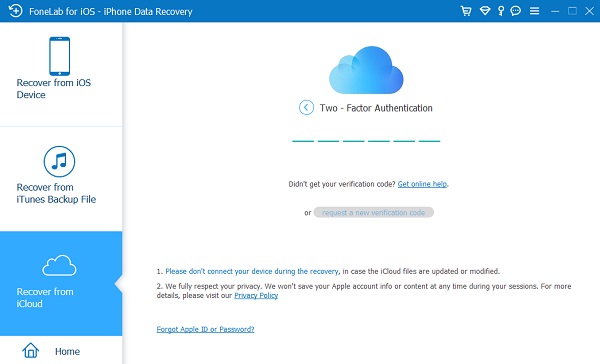
steg 4Välj sedan ikonen Kontakter genom att klicka på rutan bredvid den. Markera sedan Starta Scan för att starta skanningsprocessen för dina kontakter.
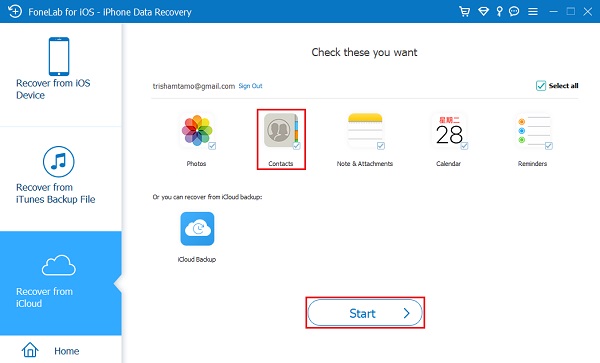
steg 5När skanningsprocessen är klar, klicka på Återställ till enhet för att återställa dem på din iPhone. Och det är allt!
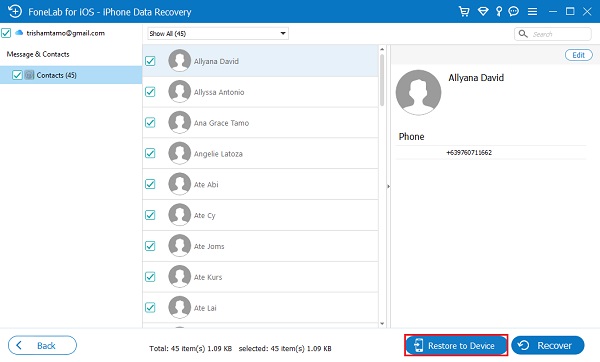
Varsågod! Du har framgångsrikt återställt kontakter från iCloud-säkerhetskopia och iTunes på iPhone som har tappats bort och raderats av misstag. Vänligen vet att det här verktyget också låter dig återställa iPhone-kontakter från enheten direkt utan säkerhetskopieringsfiler.
Följande delar handlar om hur du använder iCloud och iTunes för att återställa iPhone-kontakter på rätt sätt.
Del 2. Återställ kontakter från iCloud
De raderade eller förlorade iPhone-kontakterna kan också återställas med iCloud. Faktum är att appen Kontakter som standard synkroniseras i iCloud. Så när kontakterna du sparade var borta och av misstag togs bort, kan du säkert ta bort dem med iCloud. Och det finns två sätt att återställa iPhone-kontakter, iCloud på din iPhone och iCloud.com på datorn. Se stegen nedan och välj det som bäst passar dina behov.
Metod 1. Återställ iPhone-kontakter från säkerhetskopia från iCloud
steg 2Gå först till Inställningar. Tryck sedan på [ditt namn].
steg 3Klicka sedan på iCloud-alternativet. Och stäng av Kontakter.
steg 4När ett meddelande visas, välj och tryck Behåll min iPhone.
steg 5Slå sedan på Kontakt och välj Sammanfoga. Vänta i sekunder och sedan bör du se att du får tillbaka de raderade kontakterna på din iPhone.
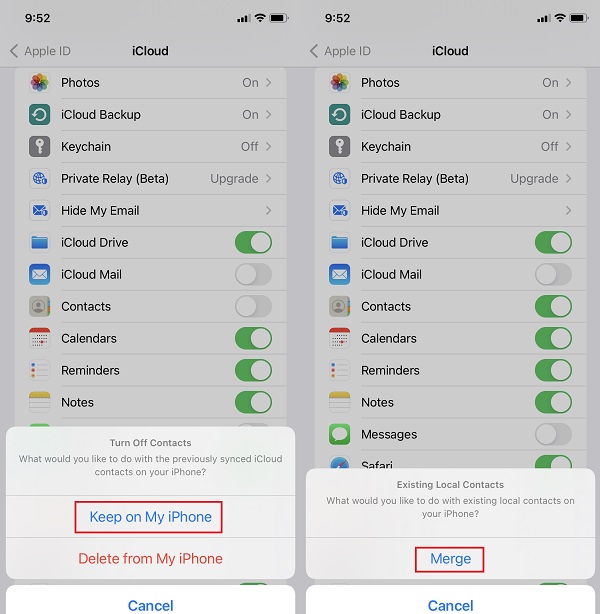
Ibland kan din kontaktradering redan vara synkroniserad. Om det inte fungerar, gå vidare till nästa alternativ.
Metod 2. Återställ iPhone-kontakter från säkerhetskopia från iCloud.com
steg 1Först och främst, sök och gå till iCloud.com.
steg 2Logga sedan in på ditt Apple ID-konto.
steg 3Klicka sedan på [ditt namn] i det övre högra hörnet av huvudgränssnittet.
steg 4På rullgardinsmenyn klickar du på Kontoinställningar alternativ.
steg 5Scrolla sedan ner tills du ser Advanced Open water sektion. Under den klickar du på Återställ kontakter alternativ. Och det är allt!
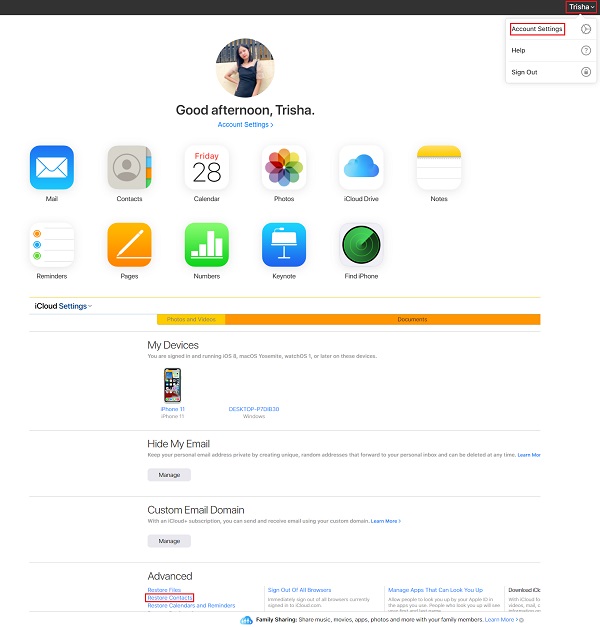
Nu har du återställt dina kontakter från säkerhetskopiering med iCloud och iCloud.com.
Med FoneLab för iOS kommer du att återställa förlorade / borttagna iPhone-data inklusive foton, kontakter, videor, filer, WhatsApp, Kik, Snapchat, WeChat och mer data från din iCloud- eller iTunes-säkerhetskopia eller enhet.
- Återställ foton, videor, kontakter, WhatsApp och mer data med lätthet.
- Förhandsgranska data innan återställning.
- iPhone, iPad och iPod touch är tillgängliga.
Del 3. Extrahera kontakter från iTunes Backup
Hur återställer jag kontakter från iTunes? Du vet att det också är möjligt att återställa dina förlorade och raderade iPhone-kontakter med iTunes på din dator. Men med den här metoden kommer data som lagrats på din Apple-enhet att gå förlorade och ersättas med innehållet på din säkerhetskopia, såsom meddelanden, anteckningar, videor, foton och mer. Om du fortfarande vill göra den här metoden för att återställa dina iPhone-kontakter, följ stegen nedan.
Steg för hur man återställer iPhone-kontakter från säkerhetskopia från iTunes:
steg 1Till att börja med, gå till den installerade iTunes-appen på din dator.
steg 2Anslut sedan din iPhone med en USB-kabel. Klicka på enhetsikonen i huvudgränssnittet.
steg 3Klicka sedan på Sammanfattning alternativet i den vänstra rutan, välj och markera sedan återställa alternativ.
steg 4Därefter väljer du den senaste säkerhetskopian. Klicka slutligen på återställa knapp.
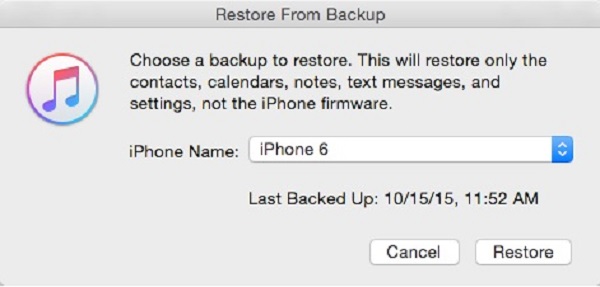
Och du kan se, att återställa kontakter från iTunes kommer också att ta bort befintliga data på iPhone. FoneLab för iOS rekommenderas starkt till dig här eftersom det är användbart om du vill veta hur man återställer endast kontakter från iTunes backup.
Del 4. Återställ iPhone-kontakter från säkerhetskopiering från Finder
Om du använder en Mac med macOS kan du också återställa dina iPhone-kontakter med dess Finder. Men på samma sätt som iTunes kan du också behöva ersätta din iPhone-data med säkerhetskopierad data. Du måste också säkerhetskopiera dina data först och se till att du är redo att riskera din nuvarande data för att återställa dina förlorade och raderade kontakter. Så här kan du återställa iPhone-kontakter från din Finder.
Steg för hur man återställer iPhone-kontakter från Finder:
steg 1Starta först Finder app på din Mac.
steg 2Anslut sedan din iPhone med en USB-kabel.
steg 3Klicka sedan på din enhet eller namnet på din enhet i den vänstra rutan i Finder.
steg 4Därefter väljer du och klickar Återställa Backup. Välj den senaste säkerhetskopieringen du har gjort.
steg 5Slutligen klickar du på återställa alternativ. Och det är allt!
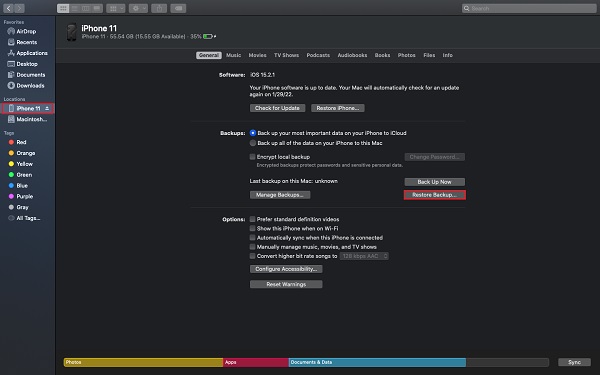
Del 5. Vanliga frågor om Återställ iPhone-kontakter från säkerhetskopia
1. Hur kommer jag åt iTunes-kontakter som jag har säkerhetskopierat?
Tyvärr kan du inte komma åt eller se kontakterna som jag säkerhetskopierade på iTunes. Du kan dock alltid återställa dem om du vill. Efter det kan du komma åt dem på din iPhone.
2. Mina iPhone-kontakter försvann. Varför hände det?
Faktum är att det finns många anledningar till varför dina iPhone-kontakter försvann. En, det kan bero på att din iPhone har ett instabilt nätverk. Ett annat är felet vid synkronisering till din iCloud. Slutligen har du av misstag eller oavsiktligt tagit bort dem.
För att avsluta det med en sprängning, har du många sätt att lösa den här typen av problem. Ändå är den mest rekommenderade lösningen bland de ovan nämnda att använda verktyget FoneLab för iOS. Att återställa från iTunes eller iCloud backup är bekvämt och effektivt med det. Ändå kommer det att vara ditt beslut om vilken metod som ska användas.
Med FoneLab för iOS kommer du att återställa förlorade / borttagna iPhone-data inklusive foton, kontakter, videor, filer, WhatsApp, Kik, Snapchat, WeChat och mer data från din iCloud- eller iTunes-säkerhetskopia eller enhet.
- Återställ foton, videor, kontakter, WhatsApp och mer data med lätthet.
- Förhandsgranska data innan återställning.
- iPhone, iPad och iPod touch är tillgängliga.
