Säkerhetskopiera och återställ Android-data till datorn enkelt.
2 enkla sätt att överföra Samsung Notes [Löst]
 Postat av szeki / 17 dec 2020 12:00
Postat av szeki / 17 dec 2020 12:00Samsung Notes ger ett bekvämt sätt att göra anteckningar med texter, bilder, röstinspelningar och musik. Det kan ha lagrat många värdefulla information och data. Sanningen är att Samsung har erbjudit en Notes-app direkt från sin första Android-telefon. Det finns olika borsttyper och färgblandare som erbjuds i Samsung Notes-appen. Du får rita dina egna målningar.
Samsung Notes är ett slags nav för alla dina handskrivna anteckningar, skisser och teckningar. Men vet du hur man exporterar Samsung-anteckningar?

Faktum är att det är ganska enkelt att dela Samsung-anteckningar, oavsett var du vill exportera dessa Samsung-anteckningar, en bärbar enhet eller en dator. Det här inlägget kommer att visa dig 2 detaljerade lösningar som hjälper dig att överföra anteckningar på din Samsung-telefon.
1. Vanligt sätt att exportera Samsung Notes via Share
steg 1Öppna Notes-appen på din Samsung-telefon.
steg 2Om du vill välja en eller flera anteckningar du vill exportera kan du länge trycka på en anteckning. Sedan kan du fortsätta att välja alla Samsung-anteckningar som du tänker exportera.
steg 3När du har valt alla anteckningar kan du trycka på Dela ikonen längst upp till höger. Under detta steg kan du välja att exportera Samsung-anteckningar som PDF. Du kan också dela anteckningar som en SDOC om du ska exportera Samsung-anteckningar till en annan Samsung Galaxy-enhet.
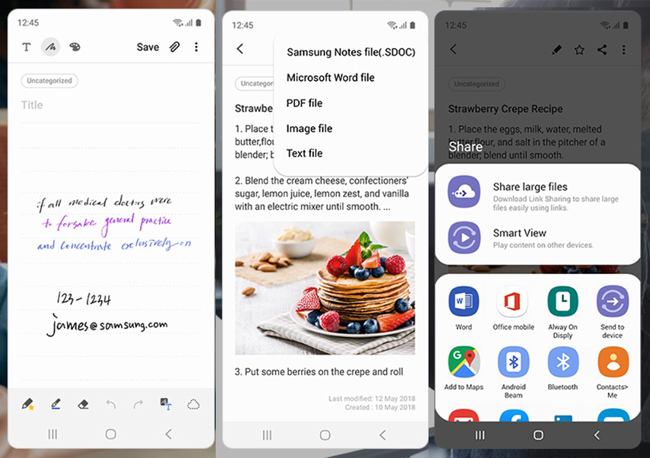
steg 4 Nu kan du bestämma vart du vill exportera dessa anteckningar till. Det finns många grundläggande alternativ som erbjuds. Du kan exportera Samsung-anteckningar till Cloud Drive. Eller så kan du dela dessa anteckningar via e-post eller några appar från tredje part baserat på dina behov. Efter det kan du följa anvisningarna på skärmen för att enkelt exportera dina Samsung-anteckningar.
2. Professionellt sätt att exportera Samsung-data till datorn
Med metoden ovan kan du enkelt dela alla dina anteckningar på Samsung-enheten. Vad händer om du vill exportera Samsung-data till datorn för säkerhetskopiering? Denna del visar dig en effektiv metod för att överföra Samsung-data till Windows PC eller Mac. Här rekommenderar vi starkt en bra Samsung-filöverföring som hjälper dig att få jobbet gjort.
Android Data Backup & Restore kan fungera som ett lättanvänt verktyg för dataöverföring och säkerhetskopiering från Samsung. Den har möjlighet att exportera alla typer av data på din Samsung-telefon till dator för säkerhetskopiering. Dessutom gör det att du kan återställa dessa filer till Samsung-enhet i händelse av dataförlust. Det låter dig säkerhetskopiera Android-data som foton, kontakter, meddelanden, samtalsloggar och mer. Nu kan du ta följande guide för att exportera Samsung-data.
Med FoneLab för Android kan du enkelt säkerhetskopiera och återställa Android-data till din dator.
- Säkerhetskopiera och återställ Android-data till datorn enkelt.
- Förhandsgranska data i detalj innan du återställer data från säkerhetskopior.
- Säkerhetskopiera och återställa Android-telefon och SD-kortdata Selectively.
steg 1Först måste du installera den här kraftfulla programvaran för överföring av Samsung-anteckningar på din dator genom att bara klicka på nedladdningsknappen ovan. Det erbjuder två versioner för att säkerställa att du enkelt kan överföra anteckningar från din Samsung Galaxy-telefon antingen på Windows PC eller Mac.
Efter nedladdning, kör den och anslut din Samsung till datorn med en USB-kabel. Den kommer automatiskt att upptäcka denna Android-enhet. För den första anslutningen måste du trycka på "Lita på den här datorn" på skärmen.
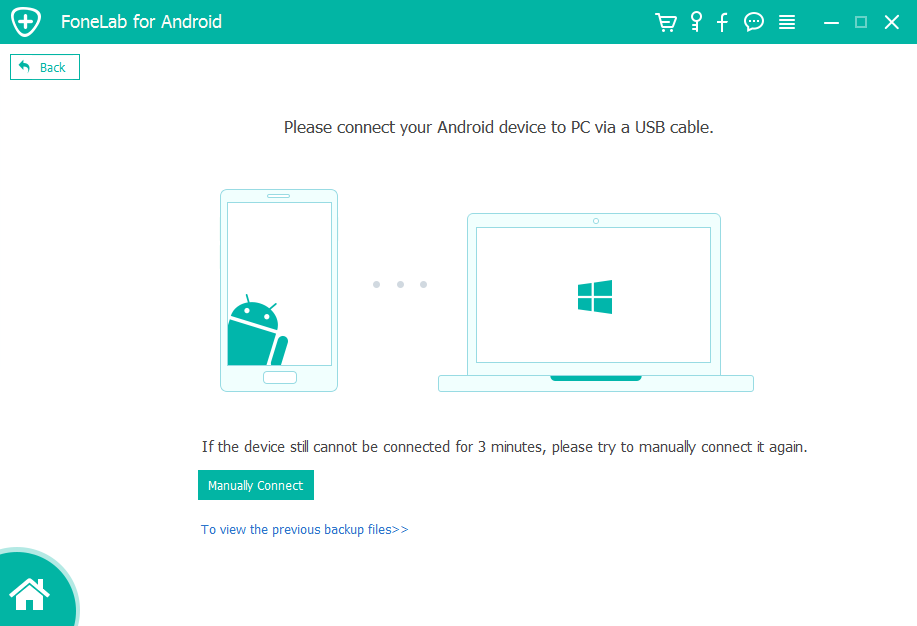
steg 2När du går in i huvudgränssnittet kan du se 4-alternativ till höger på vänster panel, vilket är Android Data Recovery, Broken Android Data Extraction, Android Data Backup & Restoreoch Fler verktyg. Här måste du välja och klicka på Android Data Backup & Restore alternativ.
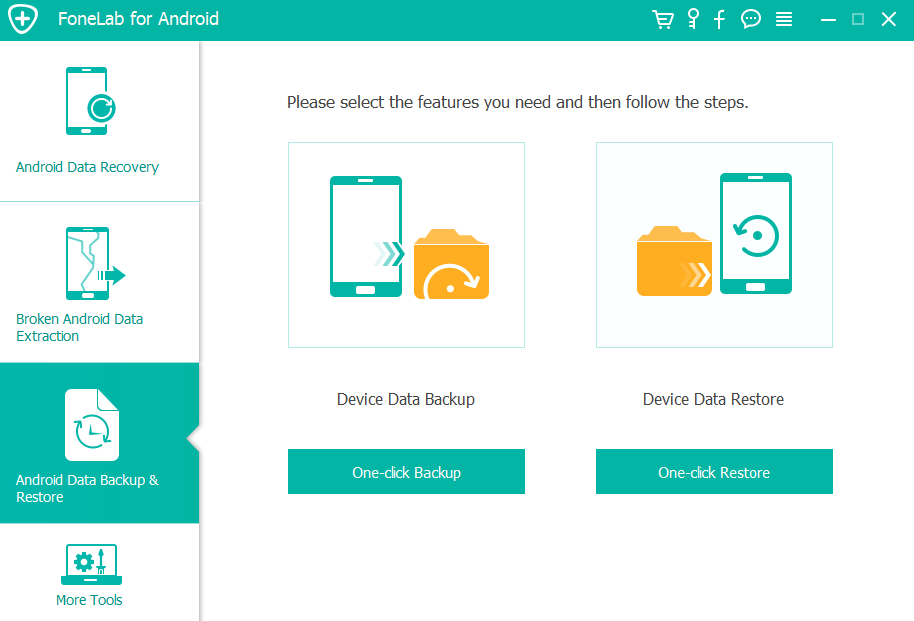
steg 3I det högra fönstret kan du använda nyckelfunktionerna, Enhetsdata Backup och Device Data Restore. Här måste du välja funktionen "Device Data Backup".
steg 4Under funktionen "Device Data Backup" kan du se Backup med ett klick , klicka på den för att starta säkerhetskopiering av alla anteckningar på din Samsung-enhet. Som nämnts ovan kan det också hjälpa dig att säkerhetskopiera andra data som kontakter, meddelanden, bilder och mer.
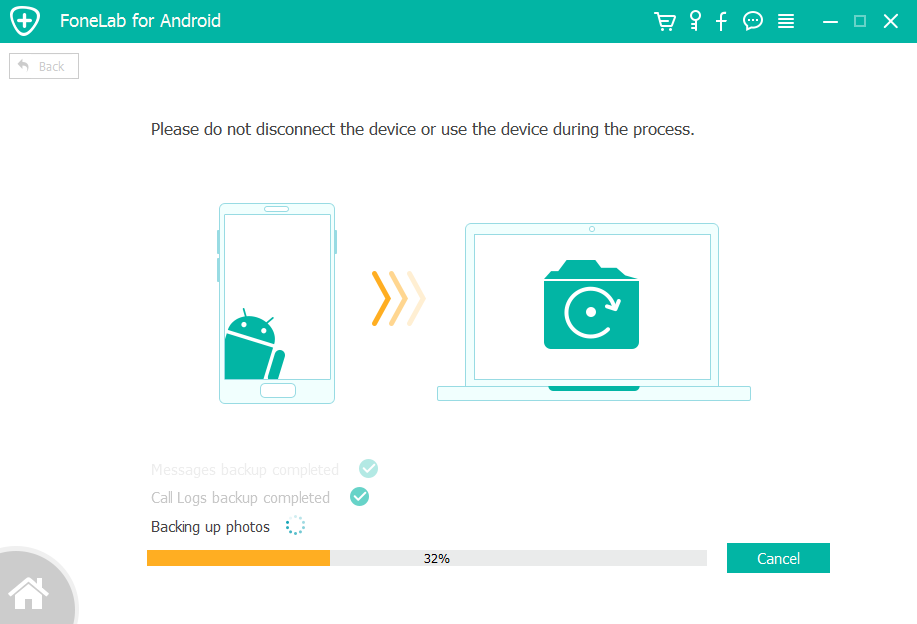
När du har säkerhetskopierat ser du en säkerhetskopia som finns i gränssnittet. Om du behöver kontrollera dessa Samsung-anteckningar eller återställa Samsung-data, kan du gå tillbaka till den här programvaran för att göra det enkelt.
Efter att ha läst den här artikeln kan du få ett enkelt sätt att exportera Samsung-anteckningar och säkerhetskopiera Android-data. Oavsett om du vill överföra Samsung-data till en annan Samsung-enhet eller kopiera dessa Samsung-anteckningar till datorn för säkerhetskopiering kan du få ett lämpligt verktyg här. Lämna oss ett meddelande om du fortfarande har några frågor.
