Återställ förlorade / raderade data från dator, hårddisk, flash-enhet, minneskort, digital kamera och mer.
Vad du ska göra när Excel inte svarar på datorn och hur du åtgärdar det
 Uppdaterad av Lisa Ou / 25 mars 2022 09:20
Uppdaterad av Lisa Ou / 25 mars 2022 09:20Excel som inte svarar är ett problem som med största sannolikhet kommer att hända någon. Anta att du arbetar på en ny Excel-fil för arbete, företag, skola, personliga eller andra skäl, men programmet hänger sig plötsligt, fryser eller slutar svara. Ett nytt fönster som säger att Excel inte svarar eller att Excel har slutat fungera kan visas på skärmen. Det första du kanske gör är att få panik och oroa dig för Excel-filen du arbetar med om du inte har sparat den ännu. Kanske är du obekant med detta problem eftersom det är första gången du stöter på en sådan omständighet.
När Excel inte svarar, hur man sparar filen du arbetar med är din första fråga. Om du råkar uppleva en sådan omständighet och inte har någon aning om vad som är rätt sak att göra, behöver du inte oroa dig eftersom det här inlägget kommer att meddela dig.
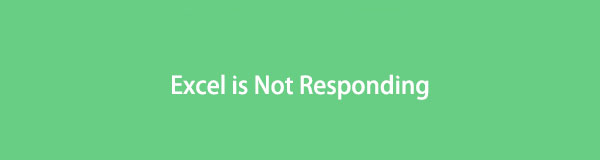

Guide Lista
Del 1. Varför svarar inte min Excel
Innan du dyker in i vad du ska göra bör du veta vad som orsakade det. Olika faktorer gör att Excel hänger sig, fryser, stannar och inte svarar. Och sådana faktorer och skäl inkluderar följande:
- Att använda ett föråldrat Microsoft Excel-program gör det mindre effektivt och oöverträffat din dators operativsystemversion.
- När Excel används i en annan process kan de åtgärder du försöker utföra vara ogiltiga och Excel kanske inte svarar.
- De installerade tilläggen i programmet hindrar din Excel från att fungera felaktigt.
- När problemet ligger på själva MS Office-programmet förblir det olöst.
- När din dator använder föråldrade antivirusprogram eller när Excel kommer i konflikt med antivirusprogrammet som är installerat på din dator.
- När något annat program i din dator kommer i konflikt med Excel-programmet.
- Vissa program körs i din dators bakgrund, vilket stör Excel-prestanda.
FoneLab Data Retriever - återställ data för borttagning / borttagning från dator, hårddisk, flash-enhet, minneskort, digitalkamera med mera.
- Återställ foton, videor, kontakter, WhatsApp och mer data med lätthet.
- Förhandsgranska data innan återställning.
Här är några av de mest troliga anledningarna till att Excel slutar svara. Kolla in följande 5 lösningar och försök fixa att Excel inte svarar på din dator.
Del 2. Vad du ska göra när Excel inte svarar
Metod 1. Öppna Excel i felsäkert läge på Windows PC
Felsäkert läge för Excel låter dig använda programmet utan specifika startprogram. Genom att använda Excel i säkert läge kan du kringgå vissa funktioner och inställningar. Sådana funktioner kommer att kringgå alternativa startplatser, ändrade verktygsfält, xlstart-mapp och tillägg.
Det finns dock inget sådant säkert läge för Excel bara på Mac. Om du är en Mac-användare, gå vidare till följande delar.
Steg för att öppna Excel i felsäkert läge:
steg 1För att börja, tryck på Windows + R nycklar helt och hållet på din dator. Denna tangentkombination öppnar Körning dialog ruta.

steg 2Från det Körning dialogrutan, skriv in excel.exe /safe, Tryck sedan på ange.
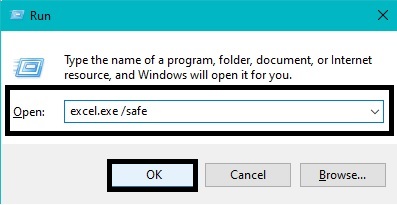
Därefter öppnas Microsoft Excel automatiskt och går in i felsäkert läge. Det öppnar Microsoft Excel-programmet i felsäkert läge.
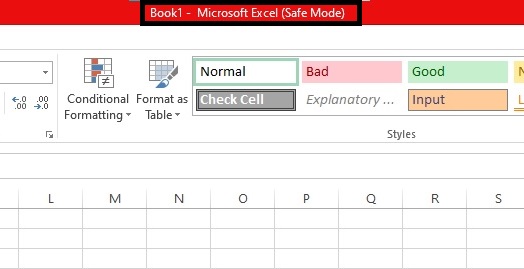
steg 3Till sist, återgå till Icke-responsiv Excel-fil or Fönster.
Du bör komma åt Excel-filen som du arbetade med bra med den här metoden. Om så är fallet, kopiera alla data och spara dem i en ny Excel-fil. Men om detta inte verkar fungera kanske du vill kontrollera vilken version av Microsoft Office du använder.
FoneLab Data Retriever - återställ data för borttagning / borttagning från dator, hårddisk, flash-enhet, minneskort, digitalkamera med mera.
- Återställ foton, videor, kontakter, WhatsApp och mer data med lätthet.
- Förhandsgranska data innan återställning.
Metod 2. Uppdatera Office till den senaste versionen på Windows och Mac
Att använda den senaste versionen av alla program på din dator kan vara den bästa och mest effektiva bidragsgivaren för en bättre användarupplevelse. Men att använda ett föråldrat program kan leda till olika olägenheter som långsam prestanda, ofta hänger sig och andra sårbarheter i programmet. Upplev det bästa av Excel och andra Microsoft Office-program. Undvik också problem, som att de inte svarar, genom att ställa in automatiska uppdateringar för att säkerställa att dina program alltid är uppdaterade.
Steg för att uppdatera Office till den senaste versionen på Windows:
steg 1Först öppnar du kontrollpanelen på din dator.
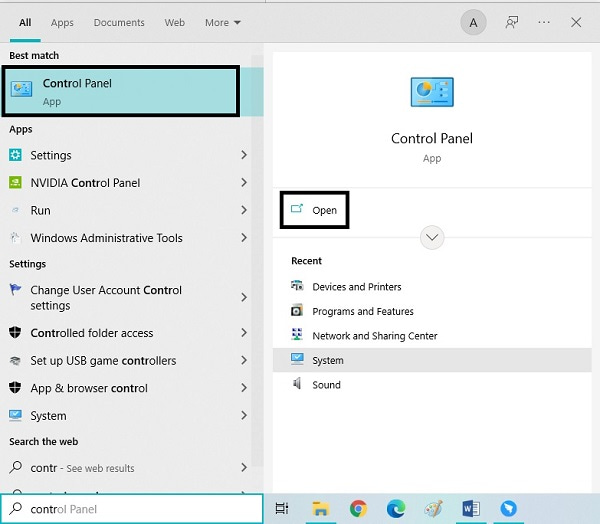
steg 2För det andra, välj System och säkerhet från huvudmenyn.
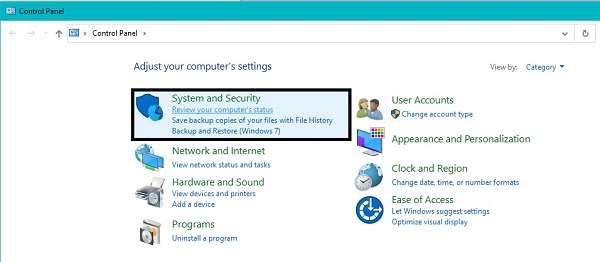
steg 3För det tredje, klicka Säkerhet och underhåll för att öppna alla tillgängliga underhållsalternativ.
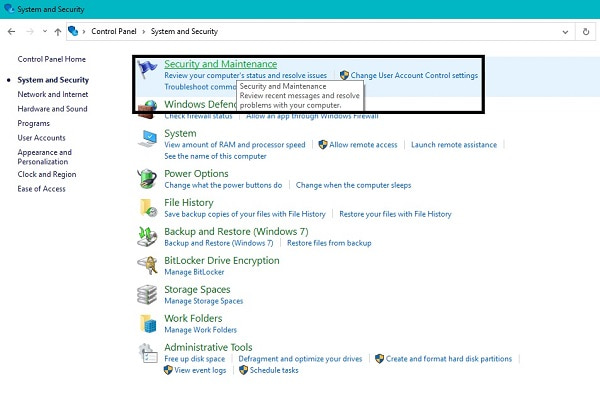
steg 4Slutligen klickar du på Start underhåll att ställa in Automatiskt läge och uppdatera allt som behöver uppdateras.
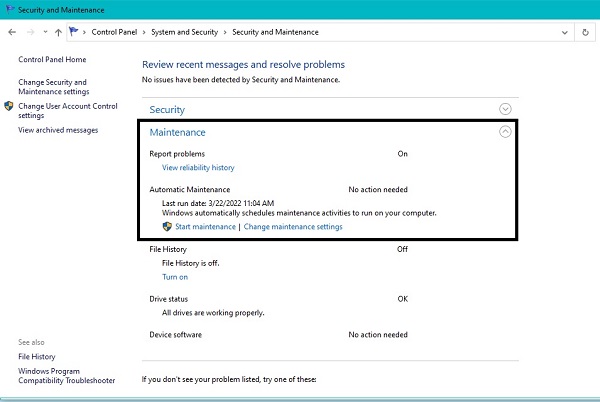
Steg för att uppdatera Office till den senaste versionen på Mac:
steg 1Öppen app Store, Klicka sedan Uppdateringar.
steg 2Därifrån klickar du Uppdatera alla eller välj rätt.
Den här processen kommer automatiskt att installera den senaste versionen av Microsoft Office, vilket innebär att befintliga problem åtgärdas. Omvänt kanske du märkt att Excel bara blir osvar varje gång du använder makron. Följande lösning är därför bäst för dig.
Metod 3. Har makron kompilerade på Windows och Mac
Makron i Microsoft Excel är en åtgärd eller en uppsättning åtgärder för ett mer effektivt sätt att arbeta inom programmet. Den här funktionen är bäst för upprepad eller frekvent användning av Excel eftersom den låter dig spela in makron och sedan automatisera liknande uppgifter. Att skapa ett makro innebär att registrera varje musklick och tangenttryckningar, vilket skapar automatisering för framtida användning. Excel kan använda en mer betydande del av minnet, vilket utlöser problem som inte svarar.
Steg för att få makron omkompilerade på Windows:
steg 1Öppna först Excel och gå till Utvecklare. Därefter klickar du på Visual Basic sedan gå till verktyg.
steg 2Klicka sedan på Tillbehör, gå sedan till Allmänt fliken på Tillbehör fönster. Rensa sedan Sammanställa on Efterfrågan.
steg 3Efter det, högerklicka Modulerna, Välj sedan Insert. Slutligen, spara din Excel-fil och stäng programmet.
Steg för att få makron omkompilerade på Mac:
steg 1Öppna excel app och klicka sedan på preferenser.
steg 2Klicka sedan Säkerhet & Sekretess, Välj Inaktivera alla makron utan meddelande or Inaktivera alla makron med meddelande.
Men om detta inte löser din Excel från att inte svara kan du hänvisa till nästa lösning. Kanske är problemet inte med makron utan istället med tilläggen.
FoneLab Data Retriever - återställ data för borttagning / borttagning från dator, hårddisk, flash-enhet, minneskort, digitalkamera med mera.
- Återställ foton, videor, kontakter, WhatsApp och mer data med lätthet.
- Förhandsgranska data innan återställning.
Metod 4. Inaktivera Excel-tillägg på Windows
I Excel är tillägg som programmets tillägg, vilket gör att du kan använda olika funktioner över olika plattformar. Den här funktionen låter dig använda Excel bättre när du läser och skriver data, till exempel Excel-objekt. Men det kan också orsaka problem under förhållanden. Du måste inaktivera dem för att åtgärda dessa problem.
Steg för att inaktivera Excel-tillägg:
steg 1Klicka först på Fil från toppen av Excel och klicka sedan Tillbehör. Från Excel-alternativ windows, klicka Tillägg.
steg 2Välj sedan den typ av tillägg som du vill inaktivera, klicka Go, Välj sedan Typ.
steg 3Efter det avmarkerar du alla tillägg som ska tas bort. Slutligen, klicka OK.
Efter att ha gjort den här metoden och din Excel fortfarande inte svarar kan du välja nästa lösningsnivå.
Metod 5. Installera om Microsoft Excel på din Windows eller Mac
Att avinstallera Microsoft Excel och installera det igen på din dator är det mest effektiva sättet att åtgärda problem. Att ta bort programmet på din dator tar bort all data och funktioner som för närvarande finns i det och alla problematiska problem.
Steg för att installera om Microsoft Excel på Windows:
steg 1Börja med att gå till kontrollpanelen, sedan på väg till Program.
steg 2Efter det, gå till Program och funktioner, navigera sedan till Microsoft Office.
steg 3Slutligen högerklickar du på den och klickar sedan Avinstallera.
Steg för att installera om Microsoft Excel på Mac:
steg 1Gå till Applikationer menyn i Mac Finder. Navigera till Microsoft Office, tryck sedan på Kommando knapp.
steg 2Tryck därefter på kontroll medan du väljer Alla MS Office-appar. Därefter klickar du på Flytta till papperskorgen.
steg 3Kort efter att du tagit bort appen på Mac, gå till den officiella webbplatsen för Microsoft Office och ladda ner programmet.
steg 4Efter det, återgå till Finder, Gå till Nedladdningar, Klicka sedan installera. Slutligen, starta om din Mac.
Anta att du lyckades åtgärda problemet med Microsoft Excel och fick det att fungera utmärkt igen. Däremot kanske du inte kan spara filen som du arbetade med när problemet uppstod. Oroa dig inte eftersom det finns en lösning för att få tillbaka dina förlorade filer.
Del 3. Excel svarar inte - Hur man återställer förlorad Excel med FoneLab Data Retriever
FoneLab Data Retriever är ett effektivt och säkert verktyg för datahämtning. Det här verktyget är populärt eftersom det aldrig kommer att förstöra någon datakvalitet i originaldata, precis som hur du förlorade den. Dessutom har det här verktyget en förhandsgranskningsfunktion för att se vad du behöver för att återställa. Framför allt låter FoneLab Data Retriever dig återställa data från din Windows eller Mac-datorer, hårddisk, flash-enhet, minneskort, digitalkamera och andra.
FoneLab Data Retriever - återställ data för borttagning / borttagning från dator, hårddisk, flash-enhet, minneskort, digitalkamera med mera.
- Återställ foton, videor, kontakter, WhatsApp och mer data med lätthet.
- Förhandsgranska data innan återställning.
Steg för hur man återställer förlorad Excel med FoneLab Data Retriever:
steg 1Klicka först på nedladdningsknappen nedan för att ladda ner och installera FoneLab Data Retriever på din dator.

steg 2Sedan markerar du kryssrutan bredvid Dokument och andra data du vill hämta, klicka sedan scan.

steg 3Klicka sedan på XLSX mapp för att se alla återtagbara Excel-filer.
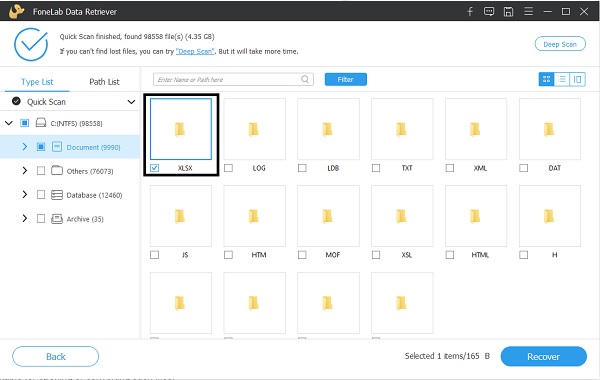
steg 4Slutligen, välj alla Excel-filer du vill hämta och klicka sedan på Recover knapp.
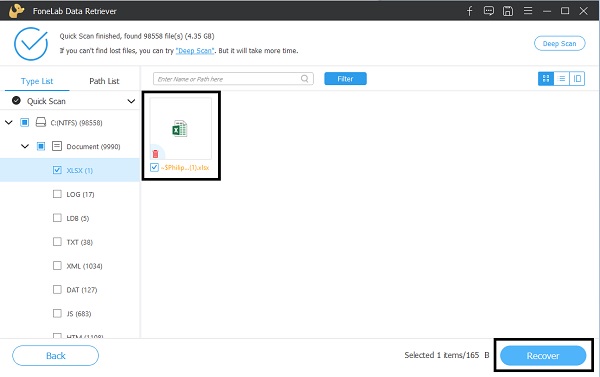
Del 4. Vanliga frågor om Microsoft Excel svarar inte
Vad händer om du av misstag klickade på spara inte i Excel?
Att inte kunna spara Excel-filen du arbetar med när du stänger programmet kan vara ett problem om du inte har rätt lösning. Till en början kan du öppna ett nytt Excel-fönster och sedan klicka Info. Därifrån klickar du Hantera versioner, Klicka sedan Återställ osparade dokument. I värsta fall kan du använda FoneLab Data Retriever för att hämta din Excel-fil.
Vad är skillnaden mellan Spara och Spara som i Excel?
Smakämnen Save alternativet låter dig spara alla ändringar i en fil som redan sparats automatiskt. Omvänt, Spara som är det som låter dig spara en befintlig fil som en annan fil med ett nytt filnamn eller en nyskapad fil som inte har sparats ännu.
Slutsats
Avslutningsvis har du precis lärt dig de potentiella orsakerna till att Excel inte svarar och lösningarna för att fixa det. Som du kanske har sett har olika anledningar satt igång detta problem och det faktum att det finns olika lösningar på det. Få ditt Excel-program fixat och använd det med optimal prestanda.
Dessutom, FoneLab Data Retriever är ett starkt rekommenderat verktyg eftersom det låter dig återställa alla data oavsett hur du förlorade dem eller var de ursprungligen sparades.
FoneLab Data Retriever - återställ data för borttagning / borttagning från dator, hårddisk, flash-enhet, minneskort, digitalkamera med mera.
- Återställ foton, videor, kontakter, WhatsApp och mer data med lätthet.
- Förhandsgranska data innan återställning.
