Återställ förlorade / raderade iPhone-data inklusive foton, kontakter, videor, filer, samtalslogg och mer data från ditt SD-kort eller enhet.
Så här aktiverar du Android USB Debugging Mode
 Postat av Boey Wong / 09 juni 2023 09:00
Postat av Boey Wong / 09 juni 2023 09:00I min Inställningar-app på min Samsung Galaxy S6-telefon finns det inga Android-utvecklaralternativ. Hur aktiverar jag USB-felsökningsläge på min telefon? Snälla hjälp, tack så mycket!
Om du någon gång har försökt mixtra med din Android-smarttelefon, har du förmodligen stött på USB-felsökning, eller när du försökte söka efter lösningar för felsökning av din Android-telefon på internet, kanske du har hört termen USB-felsökning då och då . Vad som är vanligare är att med USB-felsökningsläge kan du ansluta Android Smartphone till datorn för att överföra filer mellan telefon och PC eller säkerhetskopiera data från enhet till datorer. Egentligen är USB-felsökning inte en högteknologisk funktion som du tror, men du kan aktivera den på mindre än en minut.
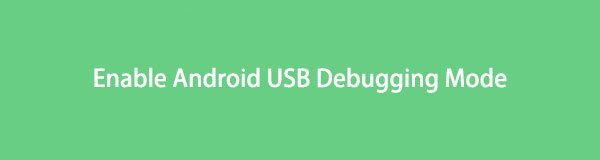

Guide Lista
Del 1: Hur man aktiverar USB Debug Mode på olika märkens Android-telefoner
Med tanke på det breda utbudet av Android-telefonmärken och -modeller som finns på marknaden, har vi tillhandahållit instruktioner nedan för att aktivera USB Debug Mode på några av de mest populära märkena.
Aktivera USB Debug Mode på Samsung:
Samsung Galaxy S8/S8+:
- Gå till "Inställningar" > "Om telefonen" > "Programinformation".
- Tryck på "Byggnummer" sju gånger och tryck sedan på bakåtknappen.
- Välj "Utvecklaralternativ" och växla "USB-felsökning" till PÅ.
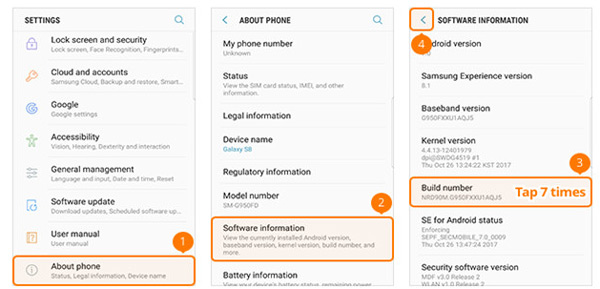
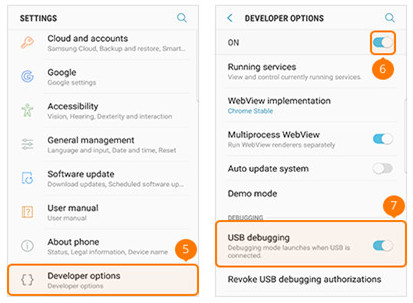
Samsung Galaxy S5/S6/S7:
- Gå till "Inställningar" > "Om enheten" > "Programinformation".
- Tryck på "Byggnummer" sju gånger och tryck sedan på bakåtknappen.
- Välj "Utvecklaralternativ" och växla "USB-felsökning" till PÅ.
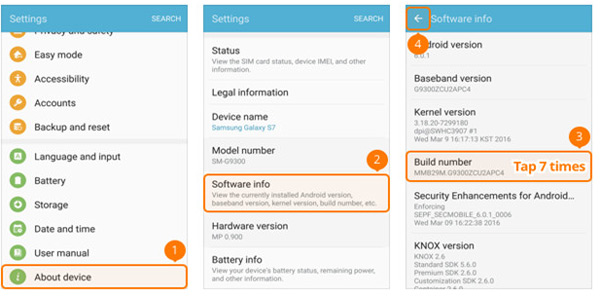
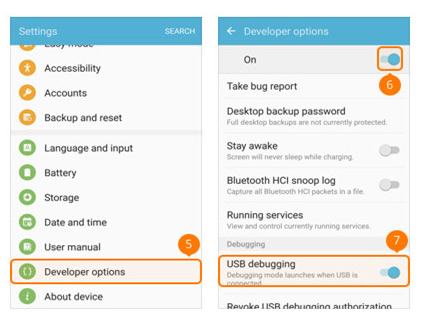
Aktivera USB Debug Mode på Google Phone:
- Gå till "Inställningar" > "Om telefonen".
- Tryck på "Byggnummer" sju gånger och tryck sedan på bakåtknappen.
- Välj "Utvecklaralternativ" och växla "USB-felsökning" till PÅ.
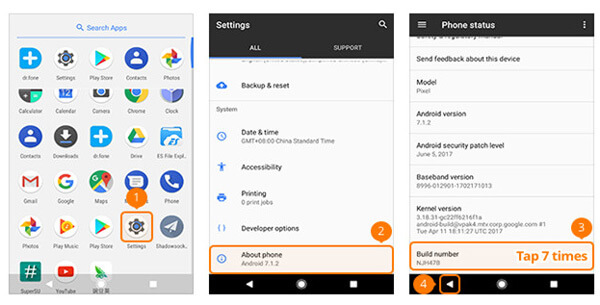
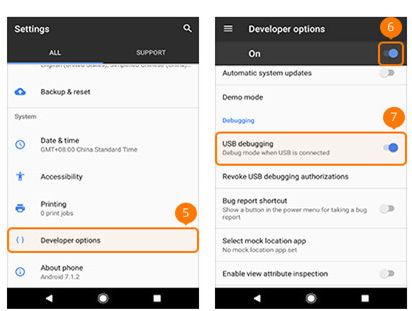
Aktivera USB Debug Mode på HTC:
- Gå till "Inställningar" > "Om" > "Programinformation" > "Mer".
- Tryck på "Byggnummer" sju gånger och tryck sedan på bakåtknappen.
- Välj "Utvecklaralternativ" och växla "USB-felsökning" till PÅ.
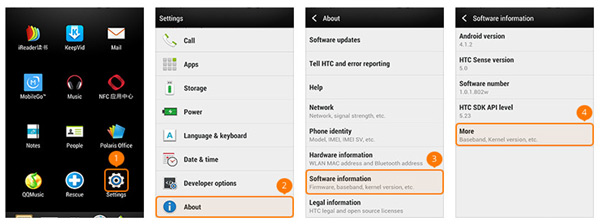
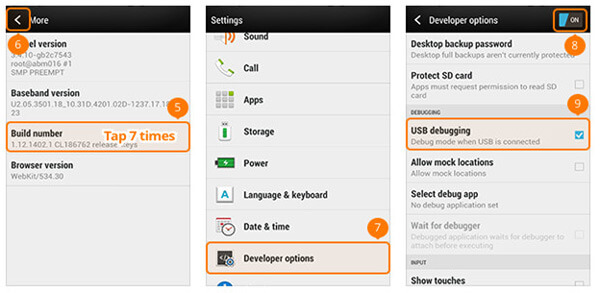
Aktivera USB Debug Mode på HUAWEI Honor Series/Mate/P Series:
- Gå till "Inställningar"> "Om telefon".
- Tryck på "Byggnummer" sju gånger och tryck sedan på bakåtknappen.
- Välj "Utvecklaralternativ" och växla "USB-felsökning" till PÅ.
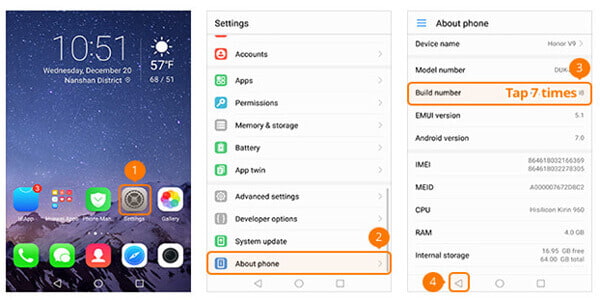
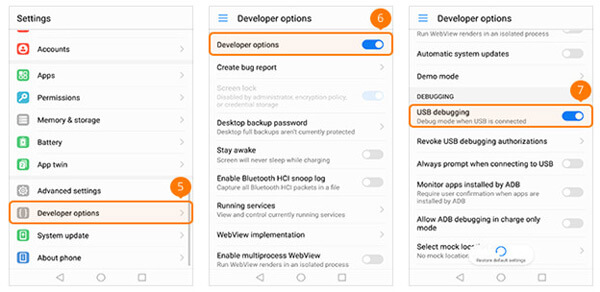
Aktivera USB Debug Mode på LG:
- Gå till "Inställningar" > "Om telefonen" > "Programinformation".
- Tryck på "Byggnummer" sju gånger och tryck sedan på bakåtknappen.
- Välj "Utvecklaralternativ" och växla "USB-felsökning" till PÅ.
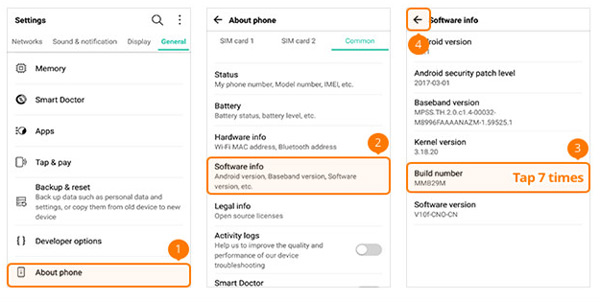
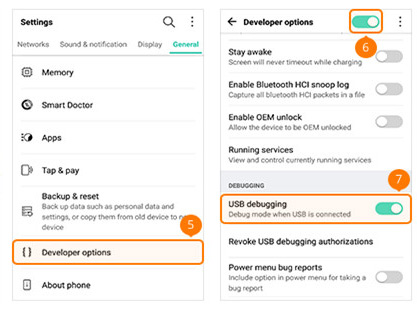
Aktivera USB Debug Mode på Motorola:
- Gå till "Inställningar"> "Om telefon".
- Tryck på "Byggnummer" sju gånger och tryck sedan på bakåtknappen.
- Välj "Utvecklaralternativ" och växla "USB-felsökning" till PÅ.
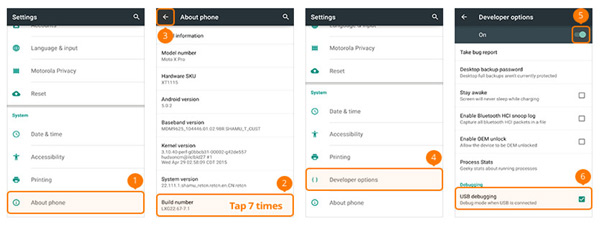
Aktivera USB Debug Mode på OPPO:
- Gå till "Inställningar" > "Om telefonen" > "Version".
- Tryck på "Version" sju gånger och tryck sedan på bakåtknappen.
- Välj "Ytterligare inställningar" > "Utvecklaralternativ".
- Ange verifieringskoden och växla "Utvecklaralternativ" och "USB Debugging" till PÅ.
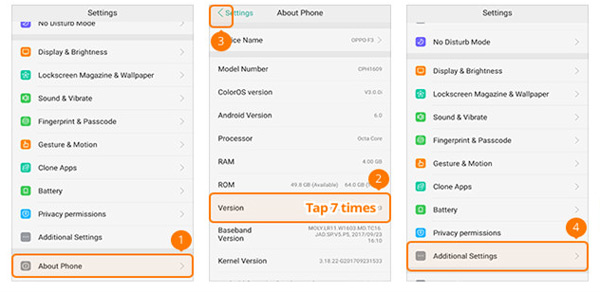
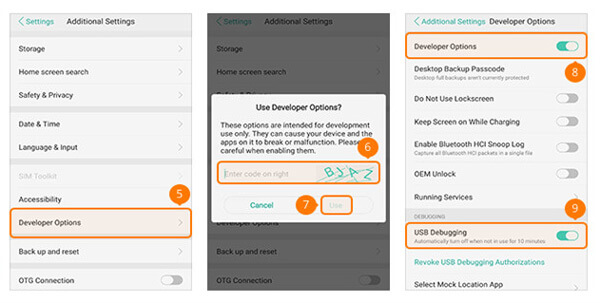
Aktivera USB Debug Mode på SONY:
- Gå till "Inställningar"> "Om telefon".
- Tryck på "Byggnummer" sju gånger och tryck sedan på bakåtknappen.
- Välj "Utvecklaralternativ" och växla "USB-felsökning" till PÅ.
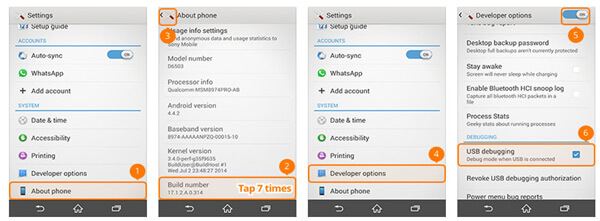
Aktivera USB Debug Mode på VIVO:
- Gå till "Inställningar" > "Fler inställningar" > "Om".
- Tryck på "Version" sju gånger och tryck sedan på bakåtknappen.
- Välj "Applikationer" > "Utvecklaralternativ" > "Utveckling".
- Växla "USB-felsökning" och "Tillåt skenplatser" till PÅ.
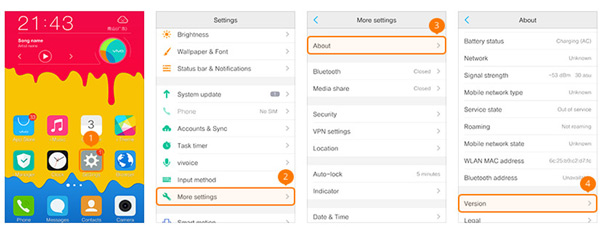
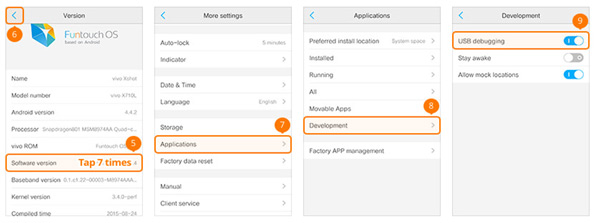
Aktivera USB Debug Mode på Xiaomi (Redmi/Xiaomi):
- Gå till "Inställningar"> "Om telefon".
- Tryck på "MIUI-version" sju gånger och tryck sedan på bakåtknappen.
- Välj "Ytterligare inställningar" > "Utvecklaralternativ".
- Växla "Utvecklaralternativ" och "USB-felsökning" till PÅ.
- För Xiaomi-modeller, växla även "Installera via USB" till PÅ.
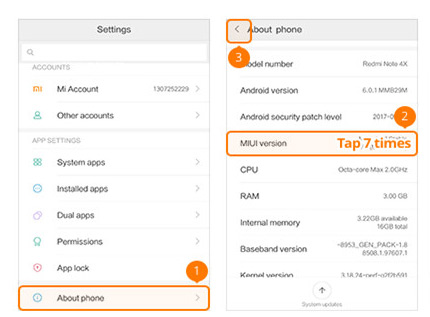
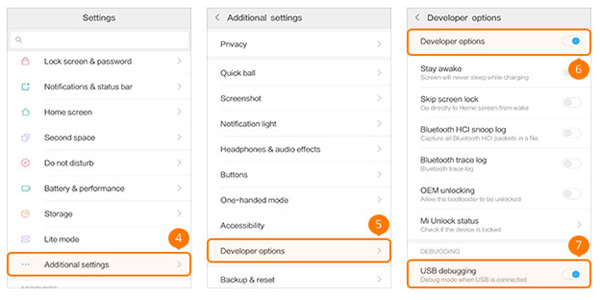
Aktivera USB Debug Mode på ONEPLUS:
- Gå till "Inställningar"> "Om telefon".
- Tryck på "Byggnummer" sju gånger och tryck sedan på bakåtknappen.
- Välj "Utvecklaralternativ" och växla "Utvecklaralternativ" och "USB-felsökning" till PÅ.
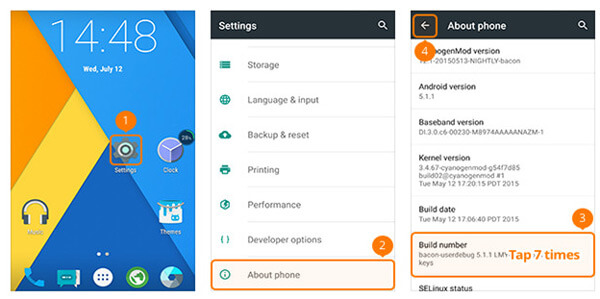
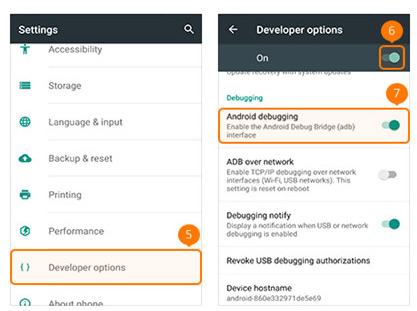
Aktivera USB Debug Mode på MEIZU:
- Gå till "Inställningar" på din MEIZU-telefon, välj "Om telefonen" och tryck på "Enhetsinformation." Tryck på "Byggnummer" sju gånger och tryck sedan på bakåtknappen.
- För att aktivera USB Debug Mode, gå till "Utvecklaralternativ" och skjut "Utvecklaralternativ" och "USB Debugging" till PÅ.
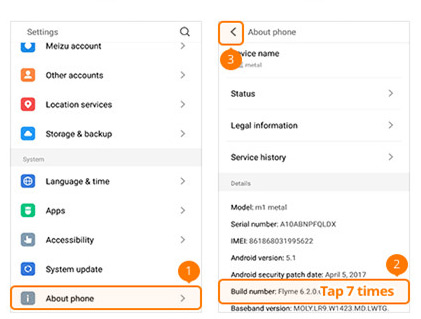
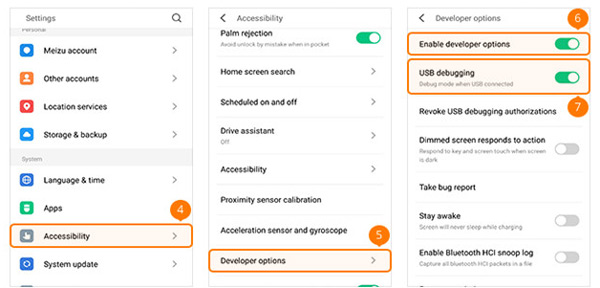
Aktivera USB Debug Mode på Lenovo:
- Gå till "Inställningar" på din Lenovo-enhet. Välj "Om telefonen." Tryck på "Byggnummer" sju gånger kontinuerligt. Tryck på bakåtknappen för att gå tillbaka.
- Välj "Utvecklaralternativ". Skjut reglagen för "Utvecklaralternativ" och "USB-felsökning" till PÅ.
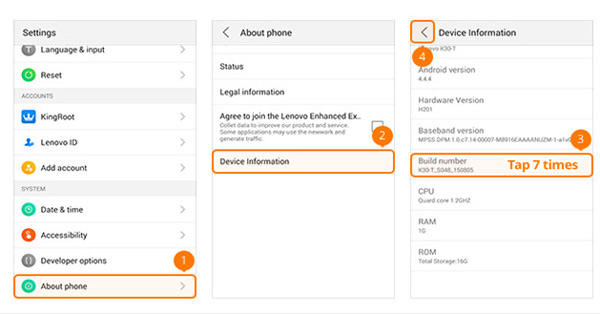
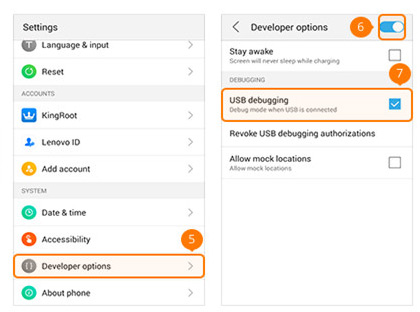
Aktivera USB Debug Mode på ASUS:
- Gå till "Inställningar" på din ASUS-telefon, välj "Om" och tryck på "Programinformation". Tryck på "Byggnummer" sju gånger och tryck sedan på bakåtknappen.
- För att aktivera USB Debug Mode, gå till "Utvecklaralternativ" och växla "På" till PÅ. Skjut också "USB-felsökning" till PÅ.
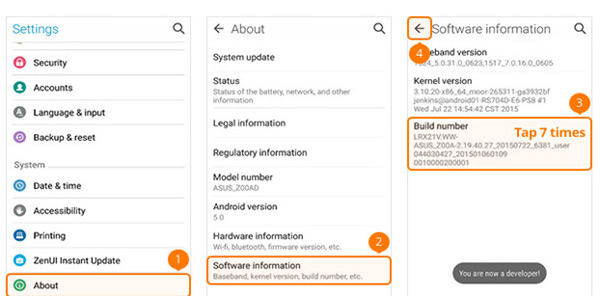
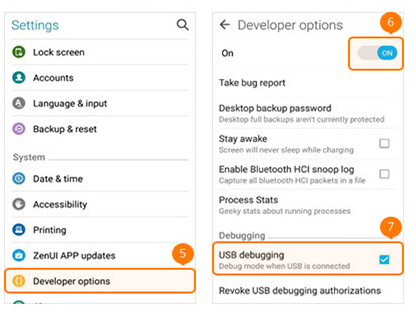
Aktivera USB Debug Mode på Nokia:
- Gå till "Inställningar" på din Nokia-telefon, välj "System" och välj "Om telefonen". Tryck på "Byggnummer" sju gånger och tryck sedan på bakåtknappen.
- Hitta "Avancerat", välj "Utvecklaralternativ" och aktivera "USB-felsökning".
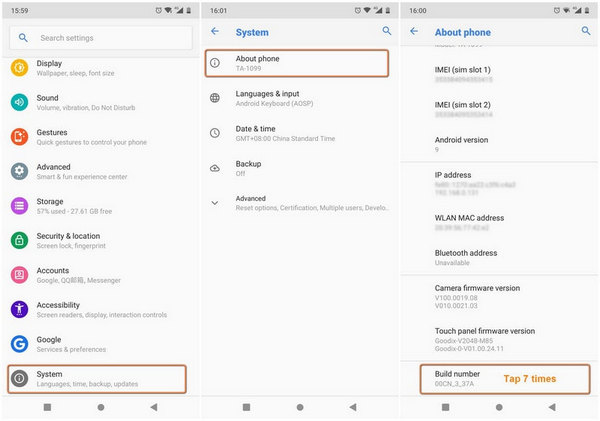
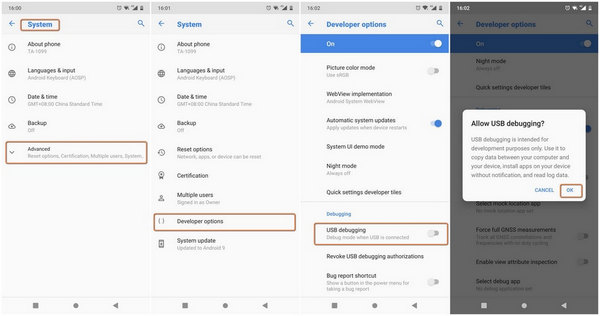
Aktivera USB Debug Mode på ZTE:
- Gå till "Inställningar" på din ZTE-telefon, välj "Utvecklaralternativ" och tryck på "Byggnummer" sju gånger. Tryck på bakåtknappen.
- Växla "Utvecklaralternativ" till PÅ och växla "USB-felsökning" till PÅ. Klicka på "OK" på skärmen Tillåt USB-felsökning.
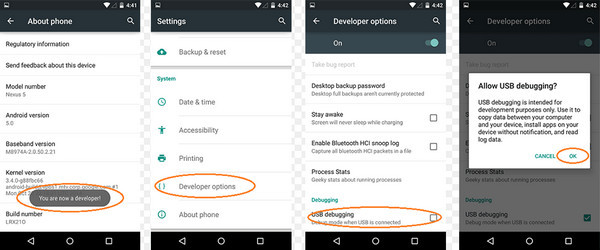
Del 2: Hur du aktiverar USB-felsökningsläge på olika Android-versioner
Aktivera USB-felsökning på Android 4.2 eller senare:
- Steg 1: Gå till "Inställningar" och välj "Om telefonen."
- Steg 2: Tryck på "Byggnummer" sju gånger tills du ser meddelandet "Du är nu en utvecklare."
- Steg 3: Gå tillbaka till "Inställningar".
- Steg 4: Klicka på "Utvecklaralternativ" och växla "USB-felsökning" till PÅ.
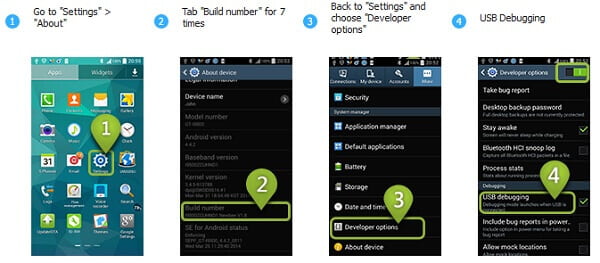
Aktivera USB-felsökning på Android-enheter med systemet 3.0 - 4.1:
- Steg 1: Gå till "Inställningar."
- Steg 2: Tryck på "Utvecklaralternativ."
- Steg 3: Markera rutan för "USB-felsökning."
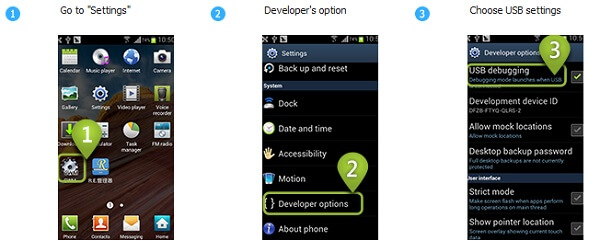
Aktivera USB-felsökning på Android 2.3 eller tidigare:
- Steg 1: Gå till "Inställningar."
- Steg 2: Klicka på "Applikationer".
- Steg 3: Välj "Utveckling."
- Steg 4: Markera rutan för "USB-felsökning."
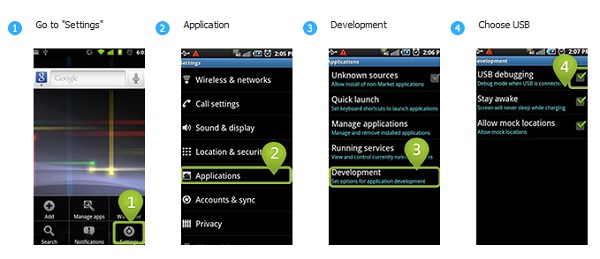
Nu när vi har täckt de olika scenarierna för att aktivera USB-felsökning på Android-telefoner kan du enkelt använda överföringsprogramvara för att överföra Android-kontakter eller ett återställningsverktyg för att återställa raderade SMS på Android. Om du vill lära dig mer om fördelarna och nackdelarna med detta läge, fortsätt att läsa.
Del 3: För- och nackdelar med USB-felsökning
Bekvämlighet med USB-felsökningsläge:
- Genom att aktivera USB Debugging Mode får du förhöjda privilegier när din telefon är ansluten till en dator, vilket gör det lättare att komma åt och hantera kontakter, meddelanden, samtalsloggar och andra filer.
- USB Debugging Mode låter dig kringgå Android-låsskärmen genom att installera upplåsningsprogram, vilket ger en bekväm lösning.
- Med USB Debugging Mode aktiverat kan du åtgärda vissa problem som inte kan lösas under normala omständigheter.
- Att aktivera USB Debugging Mode är en förutsättning för att rota din Android-enhet, låsa upp ytterligare funktioner och anpassningsalternativ.
Säkerhetsproblem efter aktivering av USB-felsökning:
- Det finns en möjlighet att skräpprogramvara installeras på din telefon när USB Debugging Mode är aktiverat.
- När din telefon är ansluten till en dator i det här läget kan din information exponeras för andra. Det är viktigt att komma ihåg att inaktivera USB Debugging Mode när du har slutfört dina uppgifter.
- Det har förekommit rapporter som tyder på att om USB Debugging Mode är aktiverat under laddning med en bärbar strömkälla, finns det en risk för att personlig information stjäls.
Det är viktigt att notera att de ovannämnda problemen är relativt sällsynta. Men om du stöter på dataförlust efter att ha aktiverat USB Debugging Mode, rekommenderar vi att du använder vår Android Data Recovery-programvara, som kan hjälpa dig att enkelt och säkert återställa raderade filer.
