Återställ förlorade / raderade data från dator, hårddisk, flash-enhet, minneskort, digital kamera och mer.
Reparation av DVD/CD - Vad ska jag göra [Bästa metoden]
 Uppdaterad av Somei Liam / 29 jan 2021 16:30
Uppdaterad av Somei Liam / 29 jan 2021 16:30Felaktig användning av CD/DVD eller oavsiktlig skada på CD kan resultera i oförmåga att läsa data på CD/DVD. Om du av misstag skadar eller formaterar din CD -skiva och sedan vill lösa gåtan att hur du återställer data från formaterad CD eller skadad DVD har du kommit till rätt ställe.
Förutom att visa dig hur du återställer data på Windows med FoneLab Data Retriever. Om du vill veta mer om annan dataåterställning i Windows kan du hänvisa till Windows dataåterställning.


Guide Lista
1. Försök att reparera skadade CD-skivor med BRASSO och vit tandkräm
Det finns en mängd olika CD-skivor i huset, men det är mer troligt att CD-skivor är slitna. Ibland repas de av något som inte är särskilt svårt. Vad ska vi göra om CD-skivan repas? Hur fixar jag det? Här är några förslag för alla:
Börja med att fastställa hur allvarlig repan är.
I allmänhet, om skrapan på CD är vinkelrätt mot cirkulär repan på CD, kommer den vertikala repan att vara mer allvarlig än den cirkulära repan på CD. Om CD-skivan har mer vertikala repor jämförs chansen för återhämtning små.
Reparationsmetod:
steg 1 Först, torka den skadade CD-skivan med en mjuk trasa för att säkerställa att det inte finns någon förorening på CD-ytan. Var försiktig vid rengöring och orsak inte andra skador.
steg 2Med hjälp av en glansmedel appliceras på den repade delen av CD: n, vanligtvis används BRASSO Metal Polish, om det inte finns någon BRASSO Metal Polish kan du överväga att använda vit tandkräm för applicering.

steg 3Sättet att reparera bör uppmärksamma, använd en mjuk trasa till torka från mitten, försök att inte applicera glansen på den oskadade delen.
Tips: Återställ data så mycket som möjligt med samma märke av CD-ROM-enhet, och det är bäst att använda inspelaren för att återställa data eftersom CD-brännaren är skonsam än den vanliga CD-enheten och fungerar finare.
2. Hur du formaterar CD / DVD på Windows
steg 1Sätt i CD-RW eller DVD-RW i din dator. Öppna File Explorer, Klicka mapp-formade ikon längst ner till vänster om Start fönster.
steg 2 Dubbelklicka på datorikonen, klicka på ikonen för din hårddisk. Du hittar denna grå enhetsikon under Enheter och enheter rubrik som finns i mitten på sidan.
steg 3Klicka hantera. Det är en flik i den övre vänstra sidan av File Explorer fönster. Om du klickar på den uppmanas ett verktygsfält att visas under hantera fliken.
steg 4 Klicka bildad. Den här ikonen finns längst till vänster på verktygsfältet. Det liknar en grå enhet med en röd, cirklande pil ovanpå den. Sedan bildad fönstret öppnas.
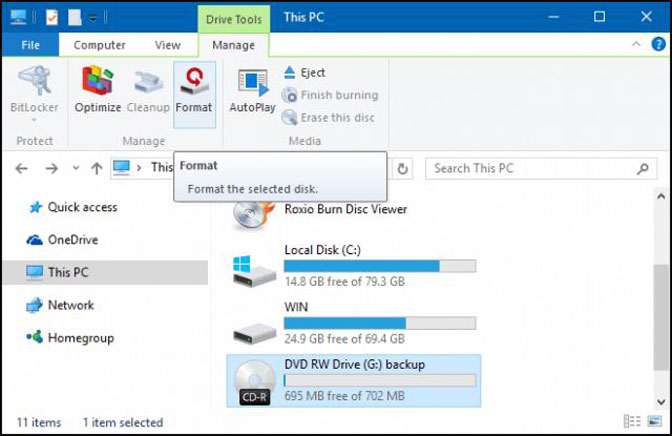
steg 5Klicka på Filsystem i listrutan och klicka sedan på något av följande filsystem. UDF står för Universal Disk Format, vilket betyder att något av följande filsystem kan användas för media (t.ex. musik eller filmer) eller för filer:
- UDF 1.50 - För användning på XP och äldre.
- UDF 2.00 - För användning på XP och äldre.
- UDF 2.01 (standard) - Kan användas med de flesta aktuella operativsystem.
- UDF 2.50 - Kan användas med de flesta aktuella operativsystem. Stöder Blu-ray.
- UDF 2.60 (Rekommenderas) - Kan användas med de flesta nuvarande operativsystem. Stöder Blu-ray.
steg 6Klicka Start, Tryck sedan på OK. Om du gör det börjar du formatera din CD för det valda filsystemet.
steg 7Klicka OK när du uppmanas. Detta kommer att slutföra formateringsprocessen.
Om du förlorade annan data på datorn av misstag kan du prova FoneLab Data Retriever.
3. Så här återställer du data med hjälp av FoneLab Data Retriever
FoneLab Data Retriever är ett kraftfullt dataräddningsverktyg som hjälper dig att enkelt läsa skadade data och återställa data på Windows.
Anledningen till att vi väljer FoneLab Data Retriever
- Återställ olika filer, inklusive Video, ljud, bild, dokument, E-postadress och så vidare.
- Så här skannar du förlorade filer med två lägen: Quick Scan och Deep Scan.
- Lämplig för olika situationer, olika versioner anpassar sig efter Windows och Mac användare.
- återställa original kvalitet bildfiler utan att lagra eller ändra dina data.
- Brett stöd för återställbara digitala enheter, t.ex. HP, Dell, Apple, Toshiba, Samsung, MicrosoftEtc.
FoneLab Data Retriever - återställ data för borttagning / borttagning från dator, hårddisk, flash-enhet, minneskort, digitalkamera med mera.
- Återställ foton, videor, kontakter, WhatsApp och mer data med lätthet.
- Förhandsgranska data innan återställning.
steg 1 Ladda ned och installera FoneLab Data Retriever, efter installationen, körs programvaran automatiskt.

steg 2 På huvudsidan i programvaran väljer du filtypen som du vill återställa, väljer sedan destination och klickar sedan på scan.

steg 3Efter Quick Scan är klar, kolla filerna du vill återställa och klicka på Recover.

Tips:
- Om du inte hittar filen du vill ha i skanningsresultaten kan du använda Deep Scan funktion, som kommer att utföra en djupare skanning av den flyttbara lagringsenheten.
- Du kan använda Filter funktion för att filtrera skanningsresultaten om skanningsresultaten är för mycket och du inte hittar den fil du vill ha.
Slutsats
Förutom att återställa data, FoneLab Data Retriever kan också återställa data från formaterat Windows.
Om du har några förslag och kommentarer om dataräddning kan du meddela oss i kommentarerna nedan.
FoneLab Data Retriever - återställ data för borttagning / borttagning från dator, hårddisk, flash-enhet, minneskort, digitalkamera med mera.
- Återställ foton, videor, kontakter, WhatsApp och mer data med lätthet.
- Förhandsgranska data innan återställning.
