- 1. Vad betyder nedladdning av meddelanden från iCloud?
- 2. Hur man laddar ner meddelande från iCloud med FoneLab för iOS
- 3. Hur man laddar ner meddelande från iCloud via appen Inställningar
- 4. Hur man laddar ner iCloud-meddelanden efter återställning av iPhone via iTunes eller Finder
- 5. Vanliga frågor om att ladda ner meddelanden från iCloud 2022
Bekanta dig med hur du laddar ner meddelanden från iCloud
 Uppdaterad av Boey Wong / 27 november 2021 09:15
Uppdaterad av Boey Wong / 27 november 2021 09:15Det finns tillfällen där du tar bort meddelanden på din iPhone för att du trodde att det inte var relevant längre. Sedan veckor, månader eller till och med år efter inser du att du behöver dem för vissa frågor. Å andra sidan finns det också tillfällen där du av misstag raderat eller tappat bort ett viktigt meddelande och inte insett det. Du kan genast ladda ner meddelanden från iCloud och spara dem på din iPhone eller hämta deras innehåll.
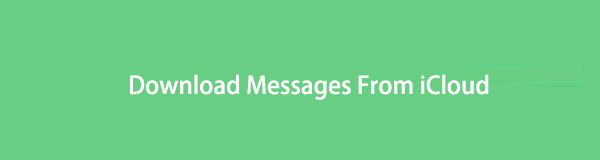

Guide Lista
- 1. Vad betyder nedladdning av meddelanden från iCloud?
- 2. Hur man laddar ner meddelande från iCloud med FoneLab för iOS
- 3. Hur man laddar ner meddelande från iCloud via appen Inställningar
- 4. Hur man laddar ner iCloud-meddelanden efter återställning av iPhone via iTunes eller Finder
- 5. Vanliga frågor om att ladda ner meddelanden från iCloud 2022
1. Vad betyder nedladdning av meddelanden från iCloud?
Vad är att ladda ner meddelanden från iCloud? Att använda iCloud för att ladda ner meddelanden innebär att du återställer meddelanden från dina iCloud-säkerhetskopior. Den här metoden görs vanligtvis när du behöver återställa viktiga meddelanden som du raderade för länge sedan, förlorats eller raderats av misstag, eller raderades utan att inse att du kommer att behöva dem någon gång i framtiden.
Dessutom är iCloud en molnlagringstjänst från Apple som främst fungerar som molnlagring för användare av Apple-enheter. Från den officiella webbplatsen kan du se några av dina iCloud-säkerhetskopieringsdata.
Med FoneLab för iOS kommer du att återställa förlorade / borttagna iPhone-data inklusive foton, kontakter, videor, filer, WhatsApp, Kik, Snapchat, WeChat och mer data från din iCloud- eller iTunes-säkerhetskopia eller enhet.
- Återställ foton, videor, kontakter, WhatsApp och mer data med lätthet.
- Förhandsgranska data innan återställning.
- iPhone, iPad och iPod touch är tillgängliga.
2. Hur man laddar ner meddelande från iCloud med FoneLab för iOS
FoneLab för iOS är ett dataåterställningsprogram designat för iOS-enheter som iPhone, iPad och iPod Touch. Det är ett program designat speciellt för att återställa raderade eller förlorade data från iOS-enheter. Och den är kompatibel med både Windows och Mac. Dessutom låter detta verktyg dig återställa det som krävs, vilket påskyndar processen.
Steg för att ladda ner Ladda ner meddelanden från iCloudwith FoneLab för iOS:
steg 1Börja med att ladda ner och kör FoneLab för iOS på din dator. Anslut din iPhone till datorn via USB-kabel, så kommer programmet omedelbart att känna igen din enhet.

steg 2Öppna sedan i programmets gränssnitt iPhone Data Recovery.

steg 3Välj sedan Återställ från iCloud -säkerhetskopian från den vänstra panelen och logga in på ditt iCloud-konto.
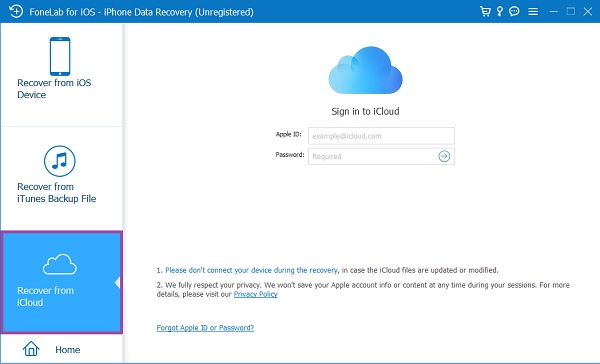
steg 4Så småningom kommer FoneLab för iOS att visa dig alla dina iCloud-backupfiler som för närvarande är tillgängliga. Klick Download efter att ha valt säkerhetskopian som innehåller meddelandet du vill ladda ner.
steg 5Slutligen öppnas säkerhetskopian och visar en förhandsgranskning. Välj på vänster sida av skärmen Notiser från kategorilistan. Välj de meddelanden du vill återställa och tryck sedan på Recover knapp. Meddelanden som laddades ner och hämtades kommer att sparas på din dator.
FoneLab för iOS är den bästa metoden. Det är ett enkelt och effektivt verktyg för att återställa säkerhetskopierade meddelanden från iCloud. Dessutom, även om du inte har en säkerhetskopia, kan du använda den för att skanna din enhet och försöka återställa raderade meddelanden direkt från enheten.
Med FoneLab för iOS kommer du att återställa förlorade / borttagna iPhone-data inklusive foton, kontakter, videor, filer, WhatsApp, Kik, Snapchat, WeChat och mer data från din iCloud- eller iTunes-säkerhetskopia eller enhet.
- Återställ foton, videor, kontakter, WhatsApp och mer data med lätthet.
- Förhandsgranska data innan återställning.
- iPhone, iPad och iPod touch är tillgängliga.
Ändå finns det tillgängliga alternativa metoder för att återställa meddelanden från iCloud, med återställningsprocedur denna gång.
3. Hur man laddar ner meddelande från iCloud via appen Inställningar
Genom iCloud kan du säkerhetskopiera och återställa all data på din iPhone-data, som kan återställas när du behöver den. Genom att återställa iPhone-data från iCloud kan du ladda ner meddelanden från iCloud tillbaka till din enhet.
Innan du fortsätter, tänk på följande innan du återställer din iPhone: Se först till att din enhet kör den senaste eller uppdaterade versionen av iOS eller iPadOS. Gå till avsnittet Allmänt i din iPhones Inställningar-app och titta under Programuppdatering för att se vilken iOS-version din enhet kör. För det andra, se till att du nyligen har säkerhetskopierat din enhet, så att du har en kopia av allt, inklusive alla texter du vill hämta eller ladda ner. Navigera till Säkerhetskopieringar i iCloud Settings-appens Hantera lagringsalternativ för att se om dina säkerhetskopior har uppdaterats.
Steg för hur man återställer raderad säkerhetskopia från iCloud via appen Inställningar:
steg 1Öppna på din iPhone Inställningar app och gå till Allmänt.
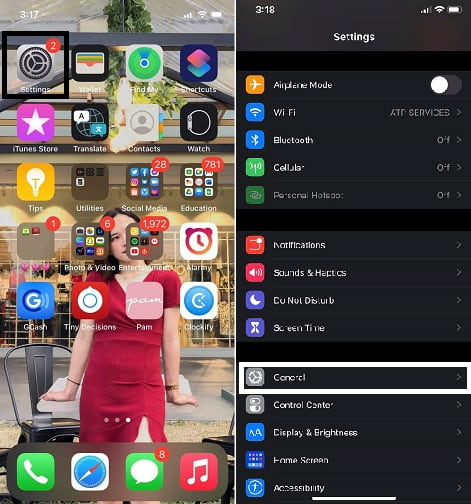
steg 2Tryck Återställa, som finns längst ned på skärmen om du rullar nedåt. Sedan, på nästa skärm, tryck Radera allt innehåll och inst.
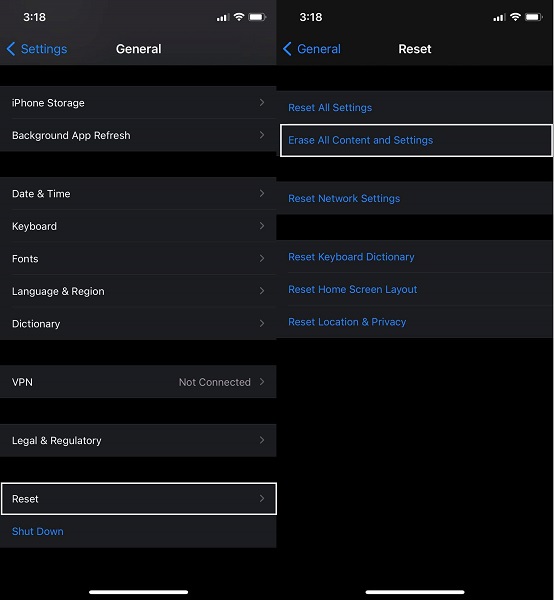
steg 3Din iOS-enhet startar om automatiskt efter att du har återställt den. Fortsätt tills du når Applikationsdata genom att följa instruktionerna på skärmen. Därifrån väljer du Återställ från iCloud Backup från rullgardinsmenyn och logga in med ditt Apple-ID och lösenord.

Men om du föredrar att återställa och hantera din telefon via en dator kan du göra det via iTunes eller Finder. Dessa är allmänt tillgängliga på Mac om du använder en macOS Catalina eller en senare version. Och använd iTunes om din dator använder macOS Mojave eller tidigare version.
4. Hur man laddar ner iCloud-meddelanden efter återställning av iPhone via iTunes eller Finder
Med iTunes eller Finder kan du synkronisera eller ladda ner texter från iCloud till din iPhone. Dessutom är iTunes och Finder standarddatahanterare för iOS-enheter för tillfället. Som ett resultat kan du ladda ner meddelanden från iCloud med iTunes eller Finder, som illustreras nedan.
Steg för hur man återställer raderad säkerhetskopia från iCloud via iTunes/Finder:
steg 1För det första, om du använder en macOS Catalina eller en senare version, öppna Finder. Å andra sidan, om du använder en macOS Mojave eller en tidigare version, öppna iTunes, samma sak gäller för en Windows-dator. Tillsammans med det, anslut din enhet till din PC med en USB-sladd. Knacka Litar på din telefon om ett meddelande visas.
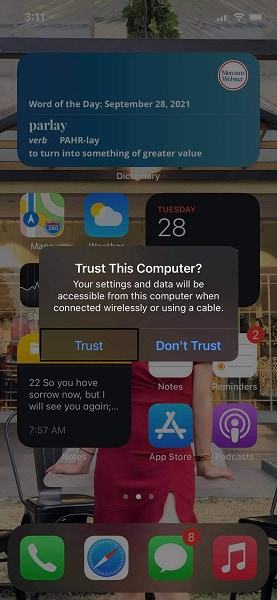
steg 2För det andra, när iPad or iPhone ikonen visas i iTunes eller Finder, klicka på den.
steg 3Slutligen, från menyn, välj återställa iPhone och klicka sedan på återställa. Du måste också autentisera ditt lösenord om du vill återställa krypterad säkerhetskopia. Efter det, luta dig tillbaka och vänta på att restaureringsprocessen ska avslutas. Se till att ansluta din enhet till datorn tills synkroniseringen är klar.
steg 4Konfigurera din iPhone och välj att återställa data från iCloud Backup.
5. Vanliga frågor om att ladda ner meddelanden från iCloud 2022
Vad händer om jag stänger av iCloud för meddelanden?
När du stänger av iCloud för meddelanden kommer din iPhones meddelanden inte längre att återspeglas på andra enheter som använder samma iCloud-konto. En separat iCloud-säkerhetskopia innehåller din meddelandehistorik.
Varför får jag hela tiden meddelanden som inte tas emot?
Tre saker påverkar textmeddelanden: enheten, meddelandeappen och nätverket. Som ett resultat kan de ej mottagna meddelandena härröra från en felaktig iPhone, en felaktig meddelandeapp eller ett förlorat nätverk från antingen avsändaren eller mottagaren.
Kan någon radera meddelanden från min iPhone?
Andra kan bara visa och ta bort dina iPhone-texter om de har fysisk tillgång till den eller har brutit sig in i den.
Grattis, du har precis lärt dig de bästa metoderna för att återställa raderad säkerhetskopia från iCloud. Med hänvisning till de förenklade och sammanhängande lösningarna ovan kan du nu återställa dina gamla, förlorade eller raderade meddelanden från dina iCloud-säkerhetskopior effektivt och effektivt. Framför allt, FoneLab för iOS är det mest rekommenderade verktyget att använda eftersom det erbjuder den säkraste och effektivaste återställningsprocessen, med och utan säkerhetskopior. Vad väntar du på? Återställ dina meddelanden nu och använd dem som du har för avsikt.
Med FoneLab för iOS kommer du att återställa förlorade / borttagna iPhone-data inklusive foton, kontakter, videor, filer, WhatsApp, Kik, Snapchat, WeChat och mer data från din iCloud- eller iTunes-säkerhetskopia eller enhet.
- Återställ foton, videor, kontakter, WhatsApp och mer data med lätthet.
- Förhandsgranska data innan återställning.
- iPhone, iPad och iPod touch är tillgängliga.
Du kan också använda programvaran till Återställ iPad från iCloud-säkerhetskopiering or extrahera iTunes-säkerhetskopiering för iOS-enheten. Den största fördelen är att du har möjlighet att återställa bara vad du vill, jämföra med vanligt återhämtnings sätt via iTunes eller iCloud. Och du kommer inte att förlora dina befintliga data. Visst är det möjligt att återställ bokmärken i safari eller annan iOS-data.
Om du har fler frågor om återställning av meddelanden från iCloud-säkerhetskopiering, vänligen lämna kommentarer nedan.
