Återställ förlorade / raderade data från dator, hårddisk, flash-enhet, minneskort, digital kamera och mer.
Åtgärda Excel-problem som inte har sparats och återställ Excel-filer
 Postat av Lisa Ou / 23 mars 2022 10:00
Postat av Lisa Ou / 23 mars 2022 10:00Den viktigaste hjälpen för Excel i allas liv är dess förmåga att göra massaritmetiska beräkningar. Med den kan du addera, subtrahera, multiplicera och dividera mångfaldstal. Du kan inte bara hantera siffror, utan du kan också göra och skriva dina listor i den. Ändå finns det tillfällen som användare kan uppleva problem när de använder den. Det typiska felet är att Excel-dokumentet inte sparas. Även om du försöker flera gånger, sparar excel fortfarande inte deras arbete. Är du en av dem i samma situation? Läs det här inlägget och vet varför och hur du fixar excel-filen som inte sparas.
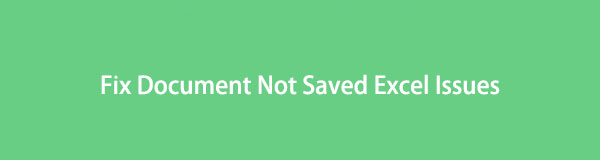

Guide Lista
Del 1. Varför dokument inte spara Excel?
Många användare är nyfikna på varför de inte kunde spara Excel-filen eller de ändringar de har gjort i den. Tja, det finns många möjliga orsaker till att dina dokument i Excel inte sparas. Nedan finns listor över orsaker till denna typ av fel.
Orsak nr 1. Nätverksanslutningsproblem: När du sparar Excel-dokumentet kan det hända att du upplever vissa nätverksproblem. Du kan inte spara dokumentet på lämpligt sätt, och det kommer att avbrytas om du har en fruktansvärd och långsam anslutning.
Orsak nr 2. Avbruten drift: Att avbryta sparproceduren för Excel-dokumentet anses vara en annan anledning till varför du inte kan spara det. Det gjordes oavsiktligt och avsiktligt genom att trycka på ESC-knappen på ditt tangentbord för det mesta.
Orsak nr 3. Tredjepartstillägg: Du kan inte spara en arbetsbok i Excel på grund av en tilläggsprodukt från tredje part. Även om vissa av dessa tillägg gjordes för att användarna ska kunna ha en felfri övergång, kan det påverka vissa funktioner som att spara en fil.
Orsak nr 4. Behörighetsproblem: Det är viktigt att ha behörighet till mappen för att spara en Excel-fil. Om det inte finns några behörigheter kommer du inte att kunna spara filen.
Orsak nr 5. Full Storage Hard Disk: Om du har otillräckligt lagringsutrymme på din hårddisk kan du inte spara det du arbetar med i en Excel-fil.
Detta är bara några av de många orsakerna till varför du inte kan spara en Excel-dokumentfil. När du har lärt dig dessa, försök att lösa dessa problem med de lösningar som vi kommer att diskuteras i nästa del.
Del 2. Så här fixar du att Excel inte sparar
Om det finns ett problem finns det också en lösning. Att inte spara en fil är en oroande sak. Och naturligtvis vet vi att du är ivrig att lära dig hur du fixar det för att spara dina värdefulla Excel-filer och dokument. Det är därför vi har listat några tips för att lösa det som inte går att spara Excel-filer.
Metod 1. Kontrollera nätverksanslutningen
Det är viktigt att kontrollera din nätverksanslutning. Det är det enklaste och det första du bör undersöka. Se till att du har en bra eller till och med snabb anslutning för att spara din fil, särskilt om du arbetar online.
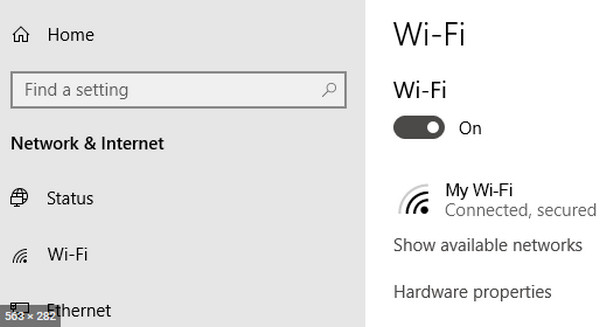
Metod 2. Kontrollera den störda sparprocessen
När du av misstag har tryckt på ESC-tangenten kan du kolla i Aktivitetshanteraren för att se den avbrutna sparproceduren. För att göra det, tryck på Windows + R-tangenterna tillsammans. När dialogrutan visas, skriv taskmgr och klicka på Ok eller tryck på Enter. Sedan startar aktivitetshanterarens fönster, äntligen, kontrollera de möjliga tjänsterna som avbryter proceduren, avsluta den och försök spara filen igen. På Mac, tryck på Alternativ + Kommando + ESC och bekräfta appen som gör att din excel-sparprocess avbryts. Klicka på appen och slutligen Force Quit.
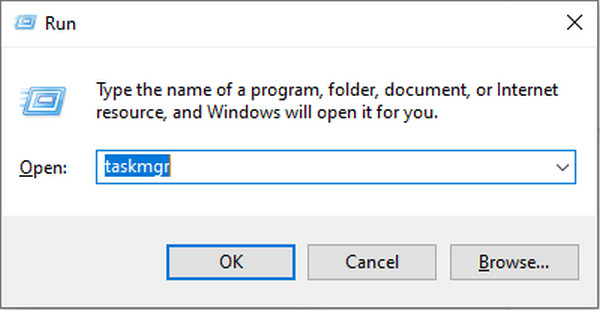
Metod 3. Ta bort Excel-tillägg
Om excel-tillägg är de skyldiga till varför du inte kan spara din Excel-fil, kan du försöka ta bort dem, särskilt om de var skadade. För att inaktivera dem, öppna Excel > Arkiv > Alternativ, klicka på rullgardinsmenyn Hantera och välj Excel-tillägg och sedan Gå. Slutligen, inaktivera tilläggen.
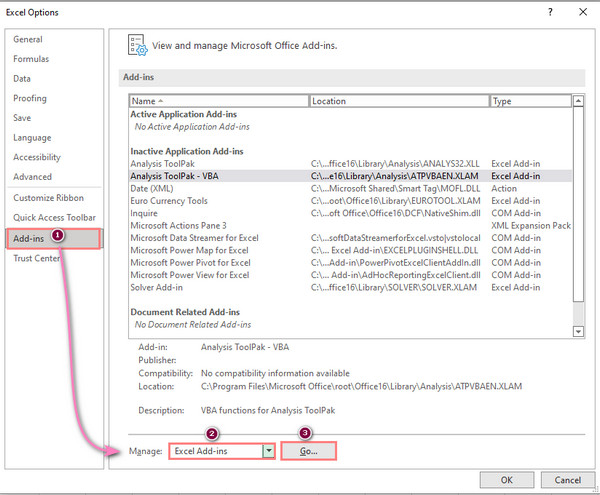
Metod 4. Spara filen med nytt filnamn
För att spara ett nytt filnamn för ditt Excel-dokument, klicka på Arkiv på menyn. Välj sedan Spara som i det vänstra sidofältet. Äntligen sparar du Excel-filen med ett unikt namn.
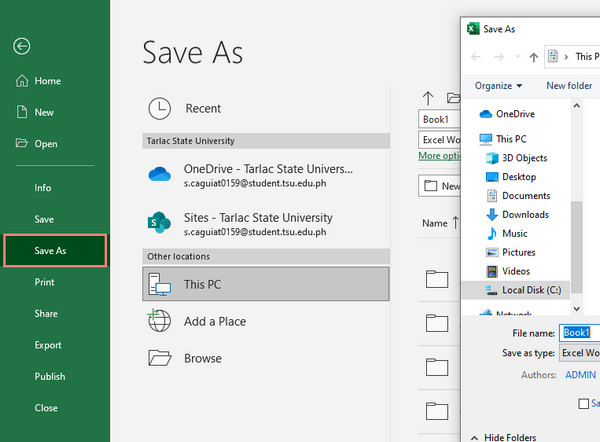
Metod 5. Spara filen i felsäkert läge
Försök att spara din Excel-fil i felsäkert läge om metoderna ovan inte fungerar. För att göra det, starta om Windows eller Mac till säkert läge. Slutligen, spara filen på den lokala hårddisken, och det är allt!
Men för att undvika att inte spara din Excel-fil, föreslår vi att du aktiverar och använder funktionen AutoSpara. Men AutoSave är inte alltid tillförlitligt. Om du har tagit bort eller tappat bort ditt Excel-dokument, försök att återställa dem med det pålitliga verktyget FoneLab Data Retriever.
Del 3. Hur man återställer Excel med FoneLab Data Retriever
Har du av misstag raderat ditt Excel-dokument eller märkt att din fil plötsligt försvann? Om så är fallet, FoneLab Data Retriever är en perfekt partner för dina behov av återhämtning. Du kan professionellt återställa inte bara din excel-fil utan även Word, PowerPoint, TXT och andra fildokument. Dessutom, oavsett om din excel-fil raderades på datorn, flash-enheten, minneskortet, etc., kan du återställa den på både Windows och Mac med denna programvara. Börja nu återställa din excel-fil med det här verktyget. Följ hela handledningen nedan.
FoneLab Data Retriever - återställ data för borttagning / borttagning från dator, hårddisk, flash-enhet, minneskort, digitalkamera med mera.
- Återställ foton, videor, dokument och mer data med lätthet.
- Förhandsgranska data innan återställning.
Steg för hur man återställer Excel med FoneLab Data Retriever:
steg 1Först och främst, ladda ner och installera FoneLab Data Retriever på din dator. Och det kommer att starta automatiskt efter installationsprocessen.
steg 2Välj sedan Dokument alternativ från filtyperna. Klicka sedan på scan knapp. Efter skanningen, om du fortfarande inte kan se dina filer, klicka på Deep Scan att skanna dina dokument noggrant.
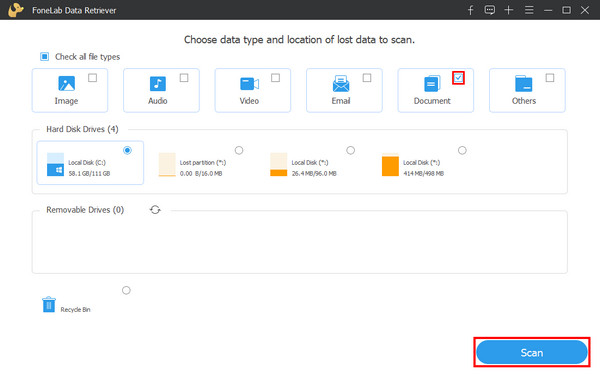
steg 3Efter det kan du börja klicka på excel-filen du vill återställa. Markera helt enkelt rutan för att sätta en bock.
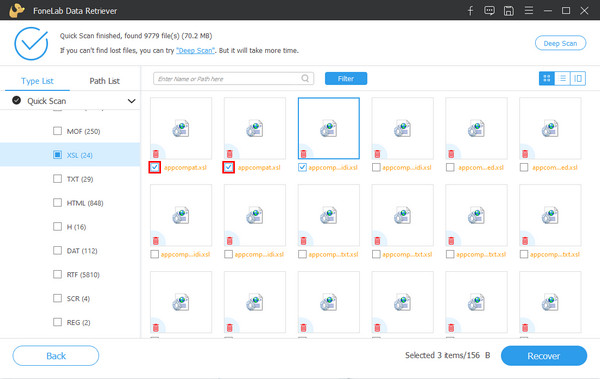
steg 4Slutligen klickar du på Recover knappen för att börja hämta dina excel-filer. Vänta tills processen är klar och du kan kontrollera om den återställdes framgångsrikt.

Det handlar om FoneLab Data Retriever. Observera att du alltid kan lita på det här verktyget när du behöver återställa dina viktiga filer. Det är vi rekommenderar starkt detta program.
Del 4. Vanliga frågor om dokument inte sparat Excel
1. Hur öppnar man en gammal excel-fil i Excel 2016?
Öppna Microsoft för att öppna en gammal fil i Excel 2016 excel 2016 > Fil > Tillbehör. Välj sedan trust Center i dialogrutan och klicka Trust Center Settings. Välj sedan skyddad vy, avmarkera sedan alla. Och klicka OK för att spara ändringarna. Slutligen, starta om datorn.
2. Var lagras temporära excel-filer?
Om du vill komma åt dina temporära Excel-filer kan du se dem beroende på vilken Windows-version du använder. Se nedan motsvarande plats för excel temp-filer på din Windows.
- Windows 11/10: C:\Users\AppData\Local\Microsoft\Office\UnsavedFiles
- Windows 8/7/Vista: C:\Users\UserName\AppData\Local\Microsoft\Office\UnsavedFiles
- Windows XP: C:\Documents and Settings\UserName\Local Settings\Application Data\Microsoft\Office\UnsavedFiles
När du är på Mac, gå till Applikationer > Bekvämligheter > terminal. Skriv sedan öppen $ TMPDIR och tryck på enter eller retur. Välj sedan mappen som heter TemporaryItems. Slutligen, leta efter dina osparade Excel-filer och klicka återställa.
För att sammanfatta det, så här kan du fixa excel-filer som inte sparas och återställer dem om de försvann eller raderades. Det garanterar vi bestämt FoneLab Data Retriever är det bästa verktyget för att återställa dina filer. Det är ett lättanvänt verktyg som även en nybörjare kan njuta av och dess funktioner. Så ladda ner och använd det som du vill. Om du också har några kommentarer, skriv dem nedan, för vi vill gärna höra från dig.
FoneLab Data Retriever - återställ data för borttagning / borttagning från dator, hårddisk, flash-enhet, minneskort, digitalkamera med mera.
- Återställ foton, videor, dokument och mer data med lätthet.
- Förhandsgranska data innan återställning.
