Capture video, ljud, online handledning, etc på Windows / Mac, och du kan enkelt anpassa storlek, redigera video eller ljud och mycket mer.
5 bästa metoderna för att fånga skärmvideor gratis
 Uppdaterad av Lisa Ou / 24 februari 2021 10:00
Uppdaterad av Lisa Ou / 24 februari 2021 10:00Vad är den bästa skrivbordsskärminspelaren till skapa screencast-videor på din dator? Oavsett om du behöver gör en video handledning, spela in konferenser online, eller ens fånga kommande Skype-samtalkan du lära dig mer om de 5 bästa skrivbordsinspelarna för att fånga gratis aktiviteter på skärmen, till exempel skärmvideor, webbkamerafilmer, mikrofonröst, systemljud och fler andra filer med lätthet. Lär dig bara mer om funktionerna och välj önskad enligt dina krav.
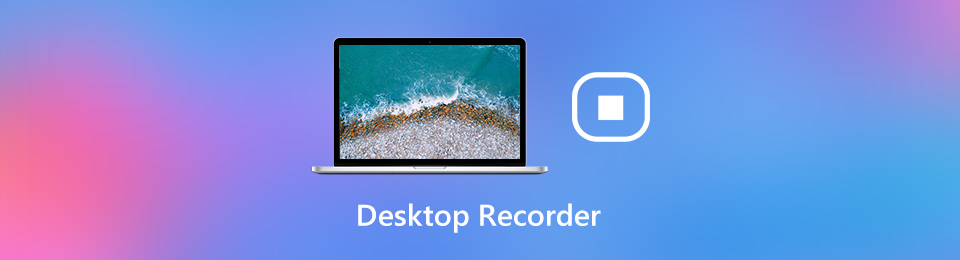

Guide Lista
1. 5 bästa gratis skrivbordsinspelare för att fånga skärmvideor
Topp 1: FoneLab skärminspelare
FoneLab skärminspelare är en utmärkt skrivbordsinspelare för att fånga aktiviteter på skärmen, inklusive skärmvideor, systemljud, mikrofonröst och till och med webbkamerafilmer. Det gör att du kan justera video- och ljudinställningarna, lägga till anteckningar / former / vattenstämplar, redigera och trimma den inspelade filen eller till och med hantera mediefilen i programmet.
- Spela in alla aktiviteter på skärmen, skärmvideo, mikrofonljud och mer.
- Justera videokvaliteten, bildfrekvensen, FPS, videoformat, ljudinställningar etc.
- Lägg till anteckningar, vattenstämplar, former, bildtexter, linjer och andra element.
- Hantera inspelade skrivbordsvideor, som att spela, radera och dela med andra.
FoneLab skärminspelare låter dig fånga video, ljud, online handledning, etc. på Windows / Mac, och du kan enkelt anpassa storlek, redigera video eller ljud, och mer.
- Spela in video, ljud, webbkamera och ta skärmdumpar på Windows / Mac.
- Förhandsgranska data innan du sparar.
- Det är säkert och enkelt att använda.
steg 1Ladda ner och installera skrivbordsinspelaren innan du startar programmet på din dator. Gå till Videobandspelare alternativet och klicka på Gear ikon för att justera videoinställningarna, till exempel videoformat, FPS, ljudformat och bildhastighet enligt dina krav.

steg 2Gå till Videobandspelare och välj Custom alternativ för att justera inspelningsområdet, eller till och med välja full alternativ. Dessutom kan du också aktivera Systemljud alternativet och Mikrofonen möjlighet att enkelt lägga till ljudfilerna på skärmen.

steg 3Därefter kan du klicka på REC -knappen för att spela in skrivbordsskärmen på skrivbordet. Under inspelningsprocessen kan du också lägga till anteckningar, former, pilar eller till och med rita på skrivbordsinspelningen. Naturligtvis kan du ta ögonblicksbilder med Kamera ikonen.

steg 4När du har spelat in videoklippen kan du klicka på Sluta för att spara önskad fil. Det gör att du kan klippa videon med startpunkten och slutpunkten. Dessutom kan du också hantera de inspelade filerna, spela upp, radera, dela till sociala medier och mer.

Topp 2: OBS Studio
OBS Studio är en gratis skärminspelare för skrivbordet till fånga skärmvideor direkt från ditt grafikkort.
Alla tillgångar på ett och samma ställe
- Utnyttja processorer med flera kärnor till fullo för förbättrad prestanda vid 60FPS.
- Koda dina inspelade videofilmer i FLV-format och spara det lokalt.
Nackdelar:
- Kör in några fel när du spelar in skrivbordsvideor med ljud.
- Det finns inga videoredigeringsfunktioner för att polera till de inspelade videofilerna.
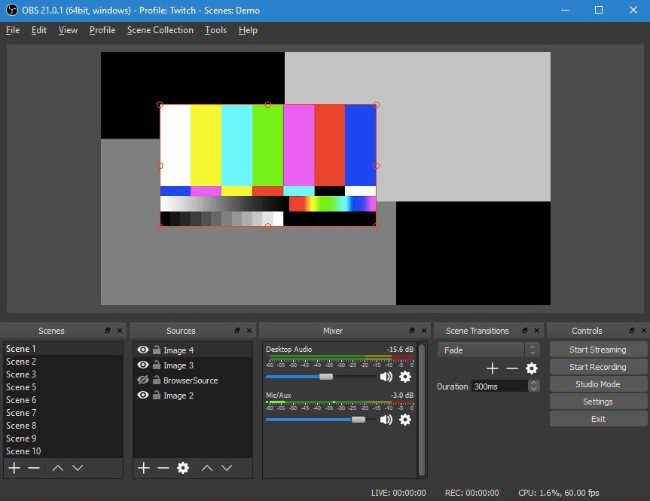
Topp 3: ShareX
ShareX är en annan skärminspelare med öppen källkod för att fånga en hel rullande webbsida, fånga och identifiera text via OCR och till och med fånga din skärm enligt ett schema.
Alla tillgångar på ett och samma ställe
- Fånga skrivbordsvideo och GIF utan vattenstämpel eller begränsningar.
- Det finns ett stort utbud av alternativ som du kan kolla in projekten.
- Skicka dina inspelningar och videor direkt till fildelningswebbplatser.
Nackdelar:
- Det går inte att ta skärmgrepp eller inspelningar från spel som körs i helskärm.
- Det borde vara för komplicerat att spela in stationära videor i programmet.
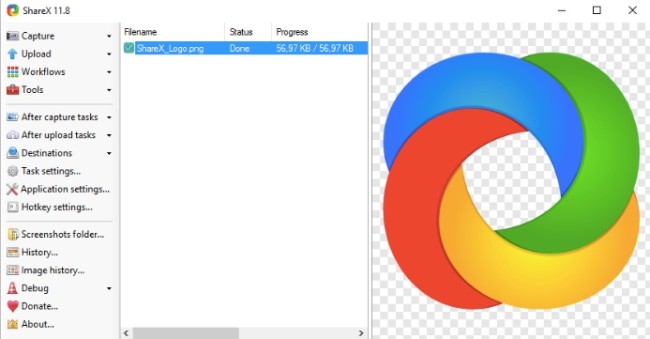
Topp 4: Windows Game Bar
När du vill spela in skärmvideon utan extra program är Windows Game Bar en annan spelinspelare som du kan ta hänsyn till. Du kan spela in spel, program och till och med webbläsare med lätthet.
Alla tillgångar på ett och samma ställe
- Det är en inbyggd stationär inspelare för att spela in videor utan extra program.
- Gör att du kan spela in röst från en mikrofon, ett system- och musljud.
- Spara inspelningsvideor och spelvideo med originalkvalitet.
Nackdelar:
- Det finns ingen videoredigerare för att röra upp de inspelade spelvideorna.
- Det går inte att spela in skrivbordet eller filutforskaren som de andra.
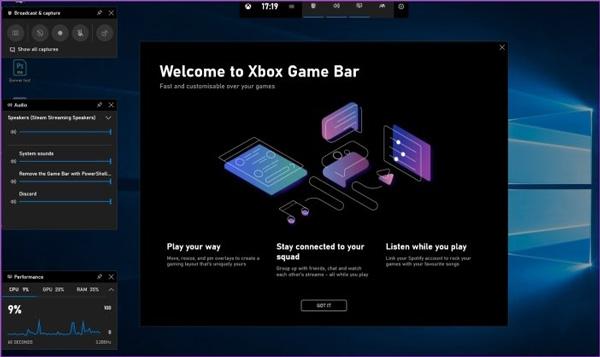
Topp 5: Camtasia
Camtasia är en professionell stationär skärminspelare som spelar in professionella videor av aktiviteten. Förutom de grundläggande inspelningsfunktionerna kan du också importera HD -videor till inspelningen från en extern källa.
Alla tillgångar på ett och samma ställe
- Ge grön skärmeffekt för att göra webbkameran som en del av åtgärden.
- Inkludera animerade element, som anteckningar, information och mer.
- Spela in videor på mobila enheter och överför till Camtasia för redigering.
Nackdelar:
- Det ger bara en 30 dagars demoversion med vissa inspelningsbegränsningar.
- Förbjuda att skapa videor för kommersiella ändamål.
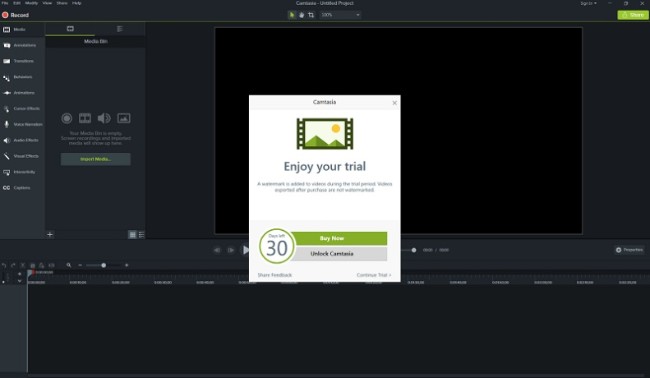
2. Vanliga frågor om Desktop Recorder du borde veta
1. Finns det en stationär inspelningsalternativ online?
Ja, det finns dussintals online-inspelare, till exempel Screencastify, Screencast-O-Matic, AnyMP4 Free Online Screen Recorder och fler andra. Men det finns många begränsningar, som inspelningsstorlek, tidsbegränsning och andra. Du bör använda skrivbordsinspelaren för att spela in skärmvideor med hög kvalitet.
2. Vad är standard Desktop Recorder för Mac?
När du vill spela in skrivbordsskärmen på din MacBook kan du helt enkelt välja skärminspelningsfunktionen i macOS Mojave eller högre versioner. När det gäller de tidigare versionerna kan du också använda QuickTime-inspelare som Mac-skrivare i stället.
3. Kan jag spela in spelvideor med skrivbordsinspelare?
Till fånga spelvideor, kan du också använda skrivbordsinspelarna. Men när du behöver spela in videoklippen med originalkvaliteten kan du använda en gratis spelinspelare. Naturligtvis kan du också använda de professionella skärminspelarna.
Slutsats
När du behöver spela in videor på skrivbordet kan du lära dig mer om de fem bästa skrivbordsinspelarna från artikeln. Oavsett om du behöver spela in en videohandledning, spela in onlinekonferenser eller till och med få musiken enkelt, kan du välja FoneLab skärminspelare som den professionella skrivbordsinspelaren.
FoneLab skärminspelare låter dig fånga video, ljud, online handledning, etc. på Windows / Mac, och du kan enkelt anpassa storlek, redigera video eller ljud, och mer.
- Spela in video, ljud, webbkamera och ta skärmdumpar på Windows / Mac.
- Förhandsgranska data innan du sparar.
- Det är säkert och enkelt att använda.
