Återställ förlorade / raderade data från dator, hårddisk, flash-enhet, minneskort, digital kamera och mer.
USB Pen Drive Recovery: Beprövade och pålitliga lösningar
 Uppdaterad av Valyn Hua / 27 dec 2021 10:00
Uppdaterad av Valyn Hua / 27 dec 2021 10:00Återställning av filer från ett USB-minne är typiskt för USB-användare. Du kan ha raderat dina filer av misstag eller med avsikt, utan att inse att du kommer att behöva dem någon gång. Det finns många ytterligare möjligheter till varför du kan ha tappat bort dina filer. Drivrutinsfel, anslutningsproblem, filsystemfel, skadlig programvara, hårdvaruskador, programkrascher, buggar och partitioneringsfel är bara några orsaker. Med tanke på följande skäl är frågan om du kan återställa dina filer eller inte och hur man gör det. På den noten måste du hitta de bästa och mest effektiva metoderna för att återställa data från ditt USB-minne. Lyckligtvis kan det här inlägget sammanställa 3 lösningar för att hjälpa dig. De ska presenteras på ett förenklat sätt för att hjälpa dig bättre. Se till att läsa till slutet och missa aldrig den bästa metoden för att återställa filer från USB-minnet.

Guide Lista
Del 1: Hur man återställer raderade filer från USB utan programvara med CMD
För att återställa raderade data från din Flash Drive utan att använda någon programvara, finns kommandotolk eller CMD tillgängligt. Kommandotolken är en kommandoradstolk eller kommandoprocessor för datorer som kör Windows. Dessutom kan du använda CMD för att återställa raderade filer från USB-minnet.
Steg för att återställa raderade filer från USB med CMD:
steg 1Börja med att ansluta ditt USB-minne till din PC. När din PC har identifierat din USB, tryck på windows och R tangenterna samtidigt för att starta Run-fönstren.
steg 2Typ CMD på lådan bredvid Öppen, Klicka sedan OK eller tryck på ange nyckel.
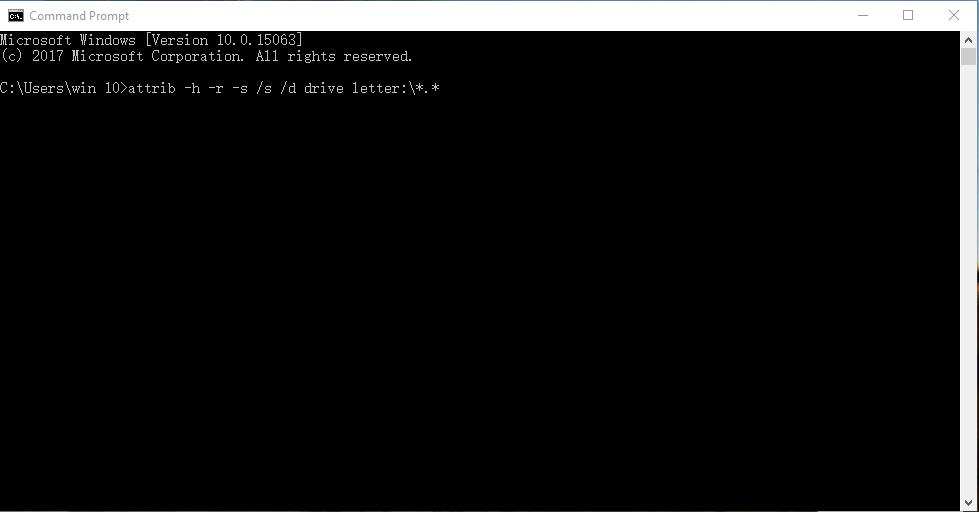
steg 3Efter det, skriv in chkdsk H: / f, tryck sedan på ange nyckel igen. Du kan också ändra bokstaven H med ditt USB-minnes namn.
steg 4Skriv sedan Y och tryck ange. Skriv sedan H eller namnet på din Flash-enhet och tryck ange.
steg 5Slutligen, skriv H:> attrib -h -r -s / s / d *. *. Återigen kan du ersätta H med ditt Flash Drive namn. Tryck på Enter för sista gången och vänta på att dina filer ska återställas i några minuter.
Om du tycker att den här metoden är för komplicerad finns det ett annat sätt att återställa data till ditt USB-minne. Eller, om du inte är bekant med det, kommer det att gå snabbare att nå ut till dina säkerhetskopior och spara dem igen på din Flash Drive, och den här metoden fungerar bara för Windows-datorer.
Del 2: Hur man återställer raderade filer från USB utan programvara från säkerhetskopior
I första hand används USB-minnen för att säkerhetskopiera vissa data från din dator, varför din datordata kommer att fungera som din USB-säkerhetskopia. När du behöver spara data eller några filer tillbaka till dina USB-filer kan du kontakta dig.
Steg för att återställa raderade filer från USB från säkerhetskopior:
steg 1Sätt först i ditt USB-minne i din dator. Under tiden går du igenom dina säkerhetskopior på din dators lokala enhet.
steg 2När du ser filerna som du vill spara på din Flash Drive igen, välj dem. För att göra det, tryck på Ctrl-tangent medan du selektivt klickar på flera filer, vilken du vill spara igen på din USB, för att välja dem manuellt. För att välja alla, välj antingen mappen eller öppna mappen och tryck samtidigt Ctrl + A.
steg 3När du har valt kan du fortsätta att kopiera dem. För att göra det, högerklicka med musen och välj sedan Kopiera från rullgardinsmenyn. Alternativt kan du trycka på Ctrl- och C-tangenterna samtidigt.
steg 4Öppna sedan ditt USB-minne från Datorpanelen och ställ in din målmapp. När du är i mappen för att spara dina filer, klistra in dem där. För att göra det kan du antingen högerklicka med musen och välja Klistra in eller trycka Ctrl + V.
steg 5Slutligen, innan du tar bort ditt USB-minne från din PC, mata ut det först för att undvika ytterligare fel.
Den här lösningen fungerar dock bara om du har en säkerhetskopia av raderade data från ditt USB-minne på din PC. Annars kan du inte återställa eller spara några filer från din dator eftersom du inte har någon säkerhetskopia alls. Men tappa inte hoppet för det finns ett utmärkt alternativ för dig. Se lösningen nedan och lär dig hur du återställer USB-enheten på Mac eller Windows.
Del 3: Hur man återställer raderade filer från USB med FoneLab Data Retriever
FoneLab Data Retriever är en oförstörande dataåterställning som noggrant skannar din USB-minne, dator eller andra hårddiskar. Dessutom, FoneLab Data Retriever visar en förhandsvisning av all data som skannats och låter dig återställa filer selektivt eller alla på en gång.
FoneLab Data Retriever - återställ data för borttagning / borttagning från dator, hårddisk, flash-enhet, minneskort, digitalkamera med mera.
- Återställ foton, videor, dokument och mer data med lätthet.
- Förhandsgranska data innan återställning.
Steg för att återställa raderade filer från USB med FoneLab Data Retriever:
steg 1Först, ladda ner och installera FoneLab Data Retriever på din dator. När du har laddat ner programmet, kör det automatiskt om det inte körs. Anslut sedan ditt USB-minne till din dator.

steg 2För det andra, välj alla datatyper du vill återställa genom att markera kryssrutan bredvid dem. Tillsammans med det, välj din USB-minne under Flyttbar disk, Klicka sedan scan.
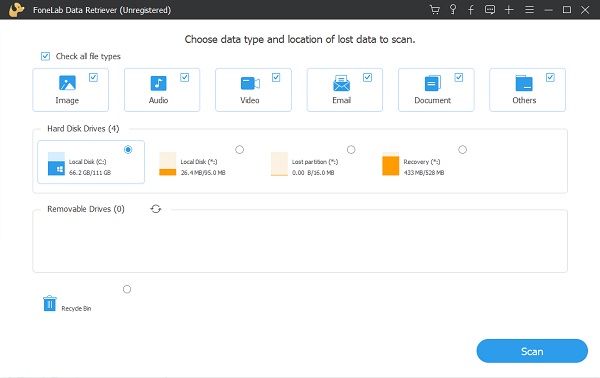
steg 3När FoneLab Data Retriever är klar med att skanna ditt USB-minne, välj de filer du vill återställa. För att göra det, öppna en mapp från den vänstra rutan och välj selektivt filer från förhandsgranskningsfönstret. Klicka till sist Recover.

Observera dessutom att Deep Scan är tillgänglig om du inte kan hitta dina förlorade eller raderade filer. Dessutom kan du använda Filter funktion för att hitta dina raderade filer snabbare.
Del 4: Vanliga frågor om Pen Drive Recovery
FoneLab Data Retriever - återställ data för borttagning / borttagning från dator, hårddisk, flash-enhet, minneskort, digitalkamera med mera.
- Återställ foton, videor, dokument och mer data med lätthet.
- Förhandsgranska data innan återställning.
Har en USB-enhet en papperskorg?
Tyvärr finns det ingen papperskorg eller papperskorgen på USB-minnen som standard.
Vad händer med en fil som raderas från en USB-enhet?
Som tidigare nämnts finns det ingen papperskorg eller papperskorgen på USB-minnen. Dessutom tas borttagna filer på ett USB-minne bort från det du kan se. Ändå är de inte permanent borta förrän ny data skriver över dem. Men oroa dig inte eftersom du kan hänvisa till lösningarna ovan för att visa och återställa raderade filer från ditt USB-minne.
Dessutom kommer borttagna filer inte att hamna i din dators papperskorg om du raderade dem direkt från ditt USB-minne.
Kan du hämta data från ett trasigt USB-minne?
Om du får tillbaka data från ett trasigt USB-minne beror på omfattningen eller graden av skadan. Du bör återställa raderade filer från USB utan programvara eller använda FoneLab Data Retriever om minimal skada uppstår. Men om ditt USB-minne led av omfattande skador kan du behöva hjälp av en professionell.
FoneLab Data Retriever - återställ data för borttagning / borttagning från dator, hårddisk, flash-enhet, minneskort, digitalkamera med mera.
- Återställ foton, videor, dokument och mer data med lätthet.
- Förhandsgranska data innan återställning.
För att sammanfatta, ges ovan är 3 olika metoder för att effektivt återställa raderade filer från USB-minnet. Du kan sluta stressa och oroa dig eftersom du redan har lärt dig hur du återställer dina raderade filer från USB-minnet så snabbt och effektivt som möjligt. Dessutom, FoneLab Data Retriever är det mest rekommenderade verktyget eftersom det säkerställer 100 % framgångsrik återhämtning. Dessutom är det den mest effektiva lösningen eftersom den låter dig selektivt visa dina data och återställa dem. Allt som allt, bestäm vilken väg du ska gå nu och återställ dina filer som du vill.
