- Alternativ 1: Så här återställer du raderade bilder från papperskorgen
- Alternativ 2: Så här återställer du permanent raderade bilder från datorn
- Alternativ 3: Så här återställer du permanent raderade foton från Mac
- Alternativ 4: Så här återställer du permanent raderade bilder från datorn med FoneLab
Återställ förlorade / raderade data från dator, hårddisk, flash-enhet, minneskort, digital kamera och mer.
Ta bort borttagna bilder - Hur återställer du borttagna bilder från PC / Mac
 Uppdaterad av Valyn Hua / 24 feb 2021 10:00
Uppdaterad av Valyn Hua / 24 feb 2021 10:00Jag överförde några bilder från min kamera till datorn och sedan tog jag bort dessa bilder på min kamera. Men nu förlorar jag dessa bilder på grund av att du formaterar datorn för att uppdatera systemet. Hur kan jag återställa raderade bilder från min dator eller kamera?
Har du någonsin av misstag formaterat en partition eller en mapp med viktiga bilder i den? Eller kanske ditt datasystem kraschade, du hade inga säkerhetskopior och du har redan raderat bilder från din kamera? Du tänker aldrig på det tills det händer och när det händer, slår det dig hårt.
Jag har en gång förlorat alla bilder av mina föräldrar som var väldigt kära för mig och jag lyckades även formatera och skriva över bilder från en resa. Tyvärr inträffar katastrofer för alla och om du råkar vara i en liknande situation är det bättre att vara förberedd och veta vad du ska göra.

I den här artikeln kommer jag att visa dig hur du kan hämta tappade bilder från datorn.

Guide Lista
- Alternativ 1: Så här återställer du raderade bilder från papperskorgen
- Alternativ 2: Så här återställer du permanent raderade bilder från datorn
- Alternativ 3: Så här återställer du permanent raderade foton från Mac
- Alternativ 4: Så här återställer du permanent raderade bilder från datorn med FoneLab
1. Hur man återställer borttagna bilder från papperskorgen
När du förlorat av misstag viktiga foton, är det första du bör göra att kolla papperskorgen.
Som vi vet, när du tar bort en fil kan den här filen slängas i papperskorgen. I den här situationen kan du enkelt återställa raderade bilder genom följande steg.
steg 1Öppen Papperskorgen korgen~~POS=HEADCOMP.
steg 2Leta efter dina borttagna foton och högerklicka på den.
steg 3Välja återställa.

Ser! Det är mycket lätt att återställa felaktigt raderade bilder. Denna lösning kan dock inte återställas permanent raderad (skift borttaget) filer.
Om du inte hittar dina raderade bilder i papperskorgen eller om du vill återställa raderade bilder efter tömning av papperskorgen, fortsätt läsa för att få veta hur man hämtar permanent raderade bilder från din dator.
2. Hur du återställer permanent borttagna foton från datorn
Några av de vanliga metoderna är följande:
Metod 1. Filhistorik
Den här freeware Backup and Restore är en inbyggd Windows 10-systemfunktion, som låter dig återställa den äldre versionen av borttagna eller borttagna filer.
steg 1Öppna mappen som innehåller raderade filer.
steg 2Välja historik > föregående.
steg 3Välj den bild du vill behålla.
steg 4Klicka återställa.
Metod 2. Återställ tidigare version
En annan effektiv manuell inställning för att återställa raderade bilder. Det är också enkelt att använda.
steg 1Välj önskad mapp.
steg 2Högerklicka på den.
steg 3Klicka på Återställ tidigare version alternativ.
steg 4Windows kommer att hämta Tidigare versioner tar bort filer eller mappar permanent med tid och datum
steg 5Välj den kopia du vill ha (kanske den senaste).
steg 6Klicka återställa.
3. Hur du återställer permanent borttagna bilder från Mac
Oavsett om du är ny på Mac-plattformen eller har använt den i flera år, finns det en funktion inbyggd i Mac som du inte bara bör känna till utan också använda. Den här funktionen är Time Machine, ett inbyggt säkerhetskopieringsprogram som används för att hålla en uppdaterad kopia av alla filer på din Mac.
Om du har säkerhetskopierat din Mac med Time Machine kan du enkelt återställa ett fotobibliotek till dess tillstånd när den senaste säkerhetskopian utfördes.
steg 1Om Photos-programmet på din Mac är öppet väljer du Bilder > Avsluta bilder.
steg 2Klicka på Time Machine ikonen i menyraden och välj sedan Ange Time Machine. Time Machine öppnas och visar dina tillgängliga säkerhetskopior.
steg 3Välj datum för din senaste säkerhetskopiering, navigera till säkerhetskopieringen av ditt fotobibliotek och klicka sedan på för att markera det.
steg 4Klicka återställa.
4. Hur du återställer permanent borttagna foton från dator (PC och Mac) med FoneLab
Om emellertid de inbyggda metoderna inte återställer de permanent raderade bilderna, vad ska då vara nästa steg?
Vad nu? Att ge dig ett tredjepartsåterställningsverktyg är ditt enda sätt.
FoneLab Data Retriever är ett kraftfullt och tekniskt avancerat bildåterställningsverktyg, som har möjlighet att återställa nästan alla förlorade bilder i olika format som JPG, PNG, GIF, SWF, BMP, etc.
Det kan återställa bilder som förlorats av alla slag av orsaker som systemkrasch, icke-svarande, radering, formatering, etc.
Låt oss se hur det fungerar.
FoneLab Data Retriever - återställ data för borttagning / borttagning från dator, hårddisk, flash-enhet, minneskort, digitalkamera med mera.
- Återställ foton, videor, dokument och mer data med lätthet.
- Förhandsgranska data innan återställning.
steg 1Kör den här programvaran
Ladda ner och installera den här programvaran på din dator eller Mac. Då kommer mjukvaran att startas automatiskt.

steg 2Skanna data
Välj Bildalternativ i datatyperna och välj platsen där du förlorade bilderna. Klicka sedan scan för att starta snabbsökningsprocessen.
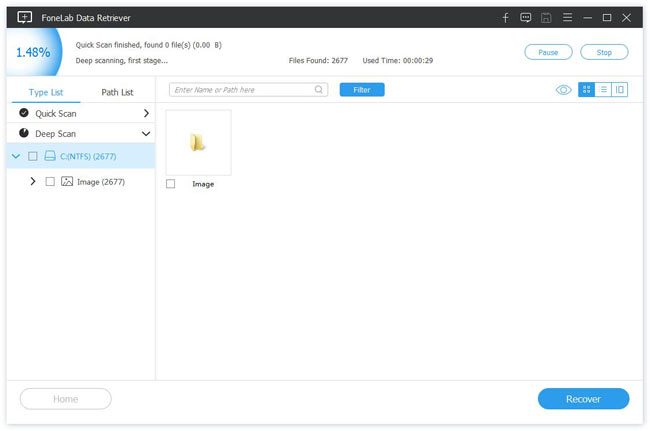
steg 3Välj data
Efter avslutad skanningsprocess kommer alla filer att listas i gränssnittet. Du kan använda Filter funktionen för att snabbt hitta den bild du vill återställa.
Om snabbskanning inte kan ge önskat resultat kan du klicka Deep Scan i övre högra hörnet för att försöka igen.
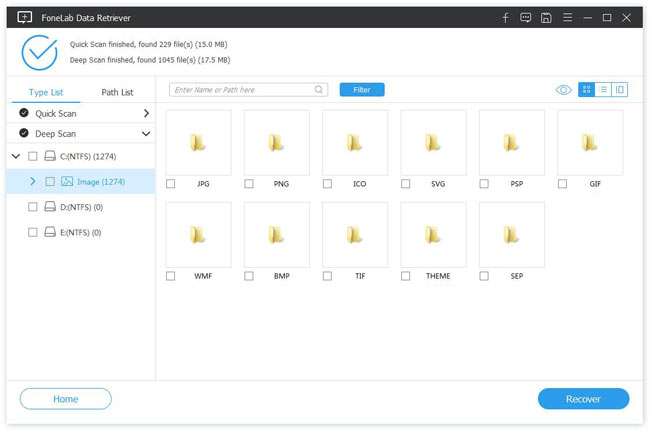
steg 4Återställ data
Förhandsgranska relevant information för varje bild och välj den bild du vill återställa. Klicka sedan på Recover knappen för att spara de valda bilderna till din dator.
Utöver återställa bilder från datorn, det kan Återställ raderade bilder från minneskortet, hårddisk, kamera etc.
Hämta för att få en 30-dagars gratis provversion nu!
FoneLab Data Retriever - återställ data för borttagning / borttagning från dator, hårddisk, flash-enhet, minneskort, digitalkamera med mera.
- Återställ foton, videor, dokument och mer data med lätthet.
- Förhandsgranska data innan återställning.
