Återställ förlorade / raderade data från dator, hårddisk, flash-enhet, minneskort, digital kamera och mer.
Så här återställer du borttagna videoklipp från videokameror på Windows
 Uppdaterad av Somei Liam / 16 april 2021 09:15
Uppdaterad av Somei Liam / 16 april 2021 09:15En videokamera är en enhet för inspelning av video, ljud och bilder lagrade på olika lagringsmedier, t.ex. SD-kort, SDHC-kort, CF-kortoch minnet fastnar. Några populära videokameramärken inkluderar Sony HandyCam, Canon videokamera, JVC, Panasonic, Samsung, Kodak, Sanyo, SanDisk, FlipEtc.
Skäl för att radera video från videokameran:
- Oavsiktlig radering av videor medan du raderar några andra oönskade videor.
- Radera avsiktligt videon och tänka den som oönskad och ångrar sedan samma sak.
- Fångar videon medan videokamerans batteri är lågt eller det minneskort som används i videokameran är full.
- Allvarlig virusinfektion på videokortet leder till att dina vitala videor raderas.
- Korrupta videokameror kommer också att orsaka radering av dina viktiga videor.


Guide Lista
1. Hur du återställer videokameror i Windows med FoneLab
Alla har inte för vana att regelbundet säkerhetskopiera. Om du är en av dem och inte har en säkerhetskopia av de raderade videorna från videokameran, är jag rädd att det inte finns något annat sätt än att använda en tredje part videoåterställning programvara.
FoneLab Data Retriever är en av de bästa program för återhämtning av video för att återställa filer. Det är utformat för att återställa nästan alla borttagna eller förlorade videor i olika format, inklusive MP4, AVI, MPG, WMVoch MOV, genom att skanna hårddisken utan att påverka originaldata.
FoneLab Data Retriever - återställ data för borttagning / borttagning från dator, hårddisk, flash-enhet, minneskort, digitalkamera med mera.
- Återställ foton, videor, dokument och mer data med lätthet.
- Förhandsgranska data innan återställning.
Alla data och innehåll visas på din dator i bara tre steg.
steg 1Kör den här programvaran
För det första bör du ladda ner och installera FoneLab Data Retriever programvara på din dator. Starta sedan programmet.

steg 2Skanna data
På huvudgränssnittet väljer du de datatyper du vill återställa (du borde välja Video) och hårddisk där du förlorade data. Klicka sedan scan knappen för att starta en snabbsökning på den valda hårddisken.
Om Snabbsökning inte kan ge önskat resultat, kan du klicka Deep Scan för att försöka igen.

steg 3Återställ data
Klicka på filtypen från den vänstra panelen för att leta efter de objekt du tänker återställa. Du kan också använda Filter funktion för att snabbt hitta dina nödvändiga filer.
Markera rutan för de objekt du vill hämta och klicka sedan på Recover knappen för att spara den valda videon tillbaka till din dator.

2. Hur du återställer raderade videokameror i Windows från systembild
En systembild är en kopia av all data på en enhetsvolym som t.ex. Systeminställningar, programoch filer. Som standard innehåller en systembild de enheter som krävs för att Windows ska kunna köras. Om hårddisken misslyckas eller kritiska programfiler skadas kan du återställa alla dina filer i systembilden för att returnera innehållet på din dator.
När du återställer videor från en systembild kan du inte välja enskilda objekt att återställa, till skillnad från att återställa från en Windows-säkerhetskopia. Alla dina aktuella program, systeminställningar och filer ersätts med innehållet i systembilden.
Dricks: Om du bara är orolig för att skydda dina viktiga videoklipp, använd Windows säkerhetskopiering verktyg. Windows-säkerhetskopiering är snabbare och använder mindre utrymme eftersom det inte säkerhetskopierar all data på en hårddisk.
Följ dessa steg för att skapa en systembild.
steg 1Gå till Start meny.
steg 2Klicka kontrollpanelen > System och säkerhet > Säkerhetskopiering och återställning.
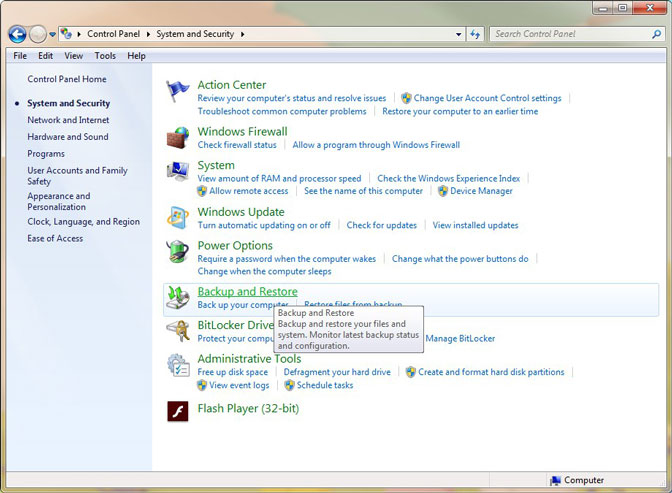
steg 3I den vänstra rutan klickar du på Skapa en systembild länken.
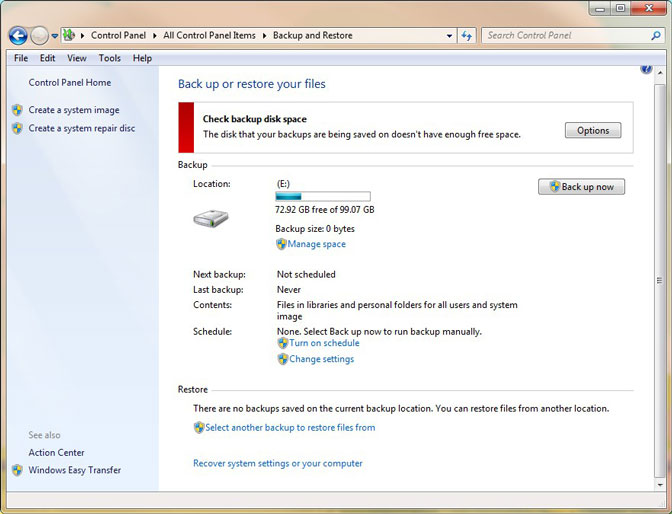
steg 4Välj platsen för att spara systembilden och klicka sedan på Nästa.
steg 5Välj de enheter som du vill inkludera i säkerhetskopian, och klicka sedan på Start Säkerhetskopiering.
steg 6När du har slutfört dessa steg fortsätter guiden för att skapa en fullständig säkerhetskopia av ditt system.
Om du har gått igenom ovanstående steg innan du förlorar videor kan du återställa de borttagna videon från en systembild.
steg 1Sätt i den första systembildskivan i skivenheten, eller anslut den externa hårddisken som innehåller systembilden till datorn.
steg 2Starta om datorn.
steg 3På Windows Inställning sida, klicka Nästa knapp.
steg 4Klicka på Reparera datorn > felsöka > System Image Recovery.
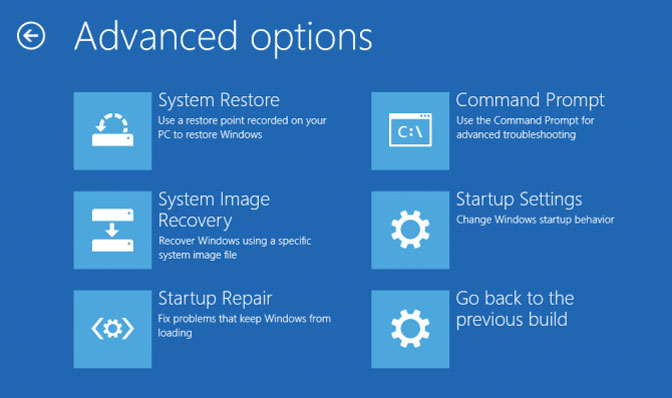
steg 5Välja mål OS.
steg 6På Återbild din dator sida, välj Använd den senaste tillgängliga systembilden alternativ och klicka Nästa.
steg 7Om du återställer en fullständig säkerhetskopia till en ny enhet kan du också välja Format och Repartition Skivor alternativ. (Använd detta alternativ noggrant, eftersom det kommer att radera eventuella befintliga partitioner och diskar på din dator). Och klicka Nästa.
steg 8Klicka Finish.
Slutsats
Förutom att återställa videor kan den här programvaran också återhämta Word-dokument, bilder, ljud, e-postmeddelanden och andra typer av filer från dator, hårddisk, flash-enhet, digitalkamera, och mer. Och det kan också hjälpa dig återställa textfiler från hårddisken.
Denna programvara erbjuder en 30-dagars prov. Hur som helst kan du ladda ner det gratis och använda det för att se om din borttagna video fortfarande kan återställas.
FoneLab Data Retriever - återställ data för borttagning / borttagning från dator, hårddisk, flash-enhet, minneskort, digitalkamera med mera.
- Återställ foton, videor, dokument och mer data med lätthet.
- Förhandsgranska data innan återställning.
