Återställ förlorade / raderade data från dator, hårddisk, flash-enhet, minneskort, digital kamera och mer.
Hur man återställer data från skadad extern hårddisk
 Uppdaterad av Valyn Hua / 18 oktober 2022 10:00
Uppdaterad av Valyn Hua / 18 oktober 2022 10:00Hårddisk, även känd som hårddisk, lagrar och lagrar datafiler och applikationer som dina dokument, videor, bilder och mer på din dator. Det finns olika typer av hårddiskar; Intern hårddisk och extern hårddisk är några av dem. Den interna hårddisken är den primära lagringsenheten som placeras inuti datorn. Dessutom innehåller den förinstallerade applikationer och andra filer. Å andra sidan är extern hårddisk en separat enhet som ger dig ytterligare lagringsutrymme för dina filer, musik och mer. Dessutom är externa hårddiskar bärbara och du kan flytta dem mellan datorer. Men vad händer om dina filer och data saknas på din dator en dag? Vet du inte hur man återställer data från skadad hårddisk?
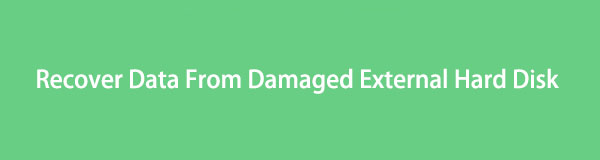
Det finns många orsaker till skadade hårddiskar. Exempel är strömproblem, vattenskador, korruption av fast programvara, maskinvarufel och många fler. Oroa dig inte längre eftersom den här artikeln ger exakta instruktioner och beskrivningar om hur du återställer data från kraschad hårddisk.

Guide Lista
Del 1. Hur man fixar död extern hårddisk
De flesta har svårt att ta reda på problemet med sina hårddiskar. Ibland finns det tendenser i din dator som inte kan upptäcka din externa hårddisk. Men om du försöker inspektera din externa hårddisk och inte vet vad som händer, här är några av tecknen på hur du vet om hårddisken är död. High Density (HD) diskmotor ''Ljuder'' död, datorn startar inte upp och din dator använder alternativa kommunikationsformer. Dessutom finns det många orsaker till skadad extern hårddisk. Ett exempel är när du av misstag raderar dina bilder, filmer, videor och filmer på din dator, vilket visar ett mänskligt fel. Här är några metoder för hur man återställer data från skadad extern hårddisk listade nedan:
FoneLab Data Retriever - återställ data för borttagning / borttagning från dator, hårddisk, flash-enhet, minneskort, digitalkamera med mera.
- Återställ foton, videor, dokument och mer data med lätthet.
- Förhandsgranska data innan återställning.
Metod 1: Anslut till moderkortets USB-port
USB-portar ansvarar för överföring av data från externa enheter till datorer. Dessa portar låter dig ansluta USB-enheter som högtalare, tangentbord, möss och mer. Dessutom kan du se dem på bärbara datorer och moderkort.
steg 1Leta efter USB-porten på moderkortets nedre kant. Den är också tillgänglig från baksidan av ditt datorfodral.
steg 2Anslut till USB-enheten.
Metod 2: Testa en annan enhet
Denna teknik för att testa programvaran kommer att kontrollera lösningarna i flera format. Det kan också ge tillgänglighet till hur användaren väljer att interagera.
steg 1Kontrollera om det finns symtom på fel på den externa hårddisken.
steg 2Använd en USB-adapter för att ansluta hårddisken till den externa porten på en annan dator.
Metod 3: Sök efter virus
Virus kan påverka din dators hälsa, inklusive dess utdata. Du måste skanna din dator efter virus för att säkerställa säkerheten för dina filer.
steg 1Gå till Inställningar på din dator.
steg 2Markera Uppdatering och säkerhet knapp.
steg 3Välja Windows och säkerhet och öppna den.
steg 4Klicka på Quick Scan knappen för att skanna ditt system efter virus.
FoneLab Data Retriever - återställ data för borttagning / borttagning från dator, hårddisk, flash-enhet, minneskort, digitalkamera med mera.
- Återställ foton, videor, dokument och mer data med lätthet.
- Förhandsgranska data innan återställning.
Metod 4: Tilldela eller ändra enhetsbeteckningen
Denna procedur kan göra dina flera partitioner på en enda disk åtkomliga på din dator. Du behöver dock inte tilldela en bokstav till var och en.
steg 1Se till att inga filer är öppna på den enheten och att du inte använder den.
steg 2Högerklicka på Start Knapp på din dator.
steg 3Välja disk~~POS=TRUNC för att öppna Diskhanteringskonsolen.
steg 4Högerklicka sedan på volymen med den enhetsbeteckning du vill ändra.
steg 5Kryssa Byt Drive Letter and Paths knappar.
steg 6Klicka slutligen på byta knapp.
Metod 5: Uppdatera eller installera om drivrutinerna
Hur man uppdaterar drivrutinerna
steg 1Högerklicka först på Start på din dator och markera sedan Enhetshanteraren.
steg 2När du klickar på den, markera Handling knappen, klicka sedan under den Skanna efter hårdvaruändringar.
Hur man installerar om enhetsdrivrutinerna
steg 1Högerklicka på Start på din dator och markera sedan Enhetshanteraren.
steg 2När du klickar på Enhetshanteraren, högerklicka på Okänd enhet och markera Avinstallera enheten alternativ.
steg 3Starta om datorn när enheten har avinstallerats.
FoneLab Data Retriever - återställ data för borttagning / borttagning från dator, hårddisk, flash-enhet, minneskort, digitalkamera med mera.
- Återställ foton, videor, dokument och mer data med lätthet.
- Förhandsgranska data innan återställning.
Metod 6: Reparera med CHKDSK
steg 1Öppna File Explorer på din dator
steg 2Välj den här datorn knappen från gränssnittets vänstra meny.
steg 3Högerklicka på den hårddisk du vill kontrollera.
steg 4Välj Våra Bostäder knappen från popup-menyn.
steg 5Öppna Verktyg-knappen fliken och du kommer att se Fel vid kontroll av rubrik överst i verktygsfönstret med alternativ för att kontrollera din disk.
steg 6Klicka på Kolla upp knapp. Du kommer att se en dialogruta som säger Du behöver inte skanna den här enheten, men om du vill skanna den klickar du på Skanna enhet knapp.
steg 7Slutligen väljer du Visa detaljer knappen för att se den detaljerade rapporten.
Metod 7: Reparera med SFC och DISM
steg 1Öppna Start knappen på din dator.
steg 2Sök i Kommandoport knappen och välj Kör som administratör alternativ.
steg 3Du kan kontrollera kommandot för att utföra en snabbkontroll och trycka på ENTER:DISM/Online/Cleanup-image.
Del 2. Hur man återställer data från död extern hårddisk med FoneLab Data Retriever
Om dessa grundläggande felsökningsguider inte fungerar för att återställa data från död extern hårddisk måste du använda ett alternativt sätt. Om du tror att din hårddisk fortfarande kan fixas och den fortfarande fungerar, FoneLab Data Retriever är det bästa verktyget för att återställa dina data från en död extern hårddisk. Denna programvara är säker och tillgänglig för återställa dina raderade data, som din favoritmusik, minnesvärda videor, estetiska foton och mer, på Windows/Mac, hårddiskar, flashenheter, minneskort och digitalkameror.
Du kan prova olika metoder på din enhet för att återställa data eftersom den kan återställa de filer du av misstag raderade när du använde din dator, när det finns virusattacker och du glömde att spara dina dokument. Och slutligen, det här verktyget stöder många enheter som TOSHIBA, HITACHI och mer.
Steg för hur man återställer data från död extern hårddisk med FoneLab Data Retriever:
FoneLab Data Retriever - återställ data för borttagning / borttagning från dator, hårddisk, flash-enhet, minneskort, digitalkamera med mera.
- Återställ foton, videor, dokument och mer data med lätthet.
- Förhandsgranska data innan återställning.
steg 1Besök webbplatsen och klicka sedan på Gratis nedladdning knappen på appens huvudgränssnitt. Vänta på nedladdningsprocessen för appen, gör WinRar-installationen, installera den och starta appen.
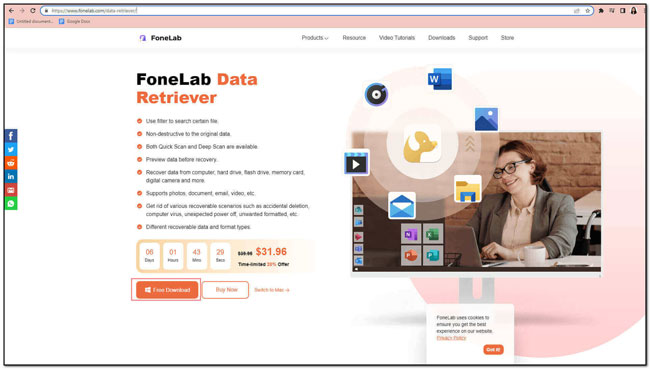
steg 2På appens huvudgränssnitt kan du nu välja datatyp och plats för dina förlorade data eller filer efter att du har startat appen. Om du vill återställa filer från en extern hårddisk kan du välja hårddisken under Flyttbara enheter. Kryssa för scan knappen längst ned till höger i appen för att börja skanna de filer och data som du vill återställa.
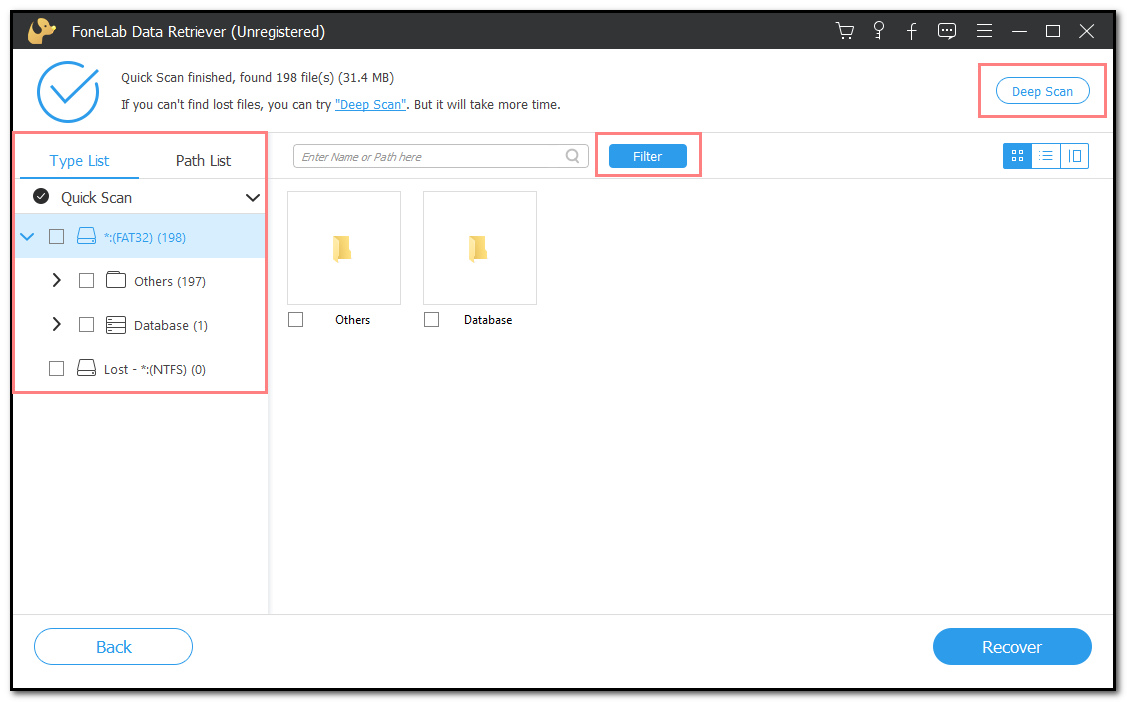
steg 3På det vänstra sidofältet i appens huvudgränssnitt listas alla datatyper efter skanningsprocessen som appen utförde. Välj de filer eller data som du vill återställa från din dator. Markera sedan Filter för att rena filerna baserat på deras datum och tid. Detta verktyg kan också ge fler resultat om du markerar Deep Scan knappen i den övre högra delen av appens huvudgränssnitt.
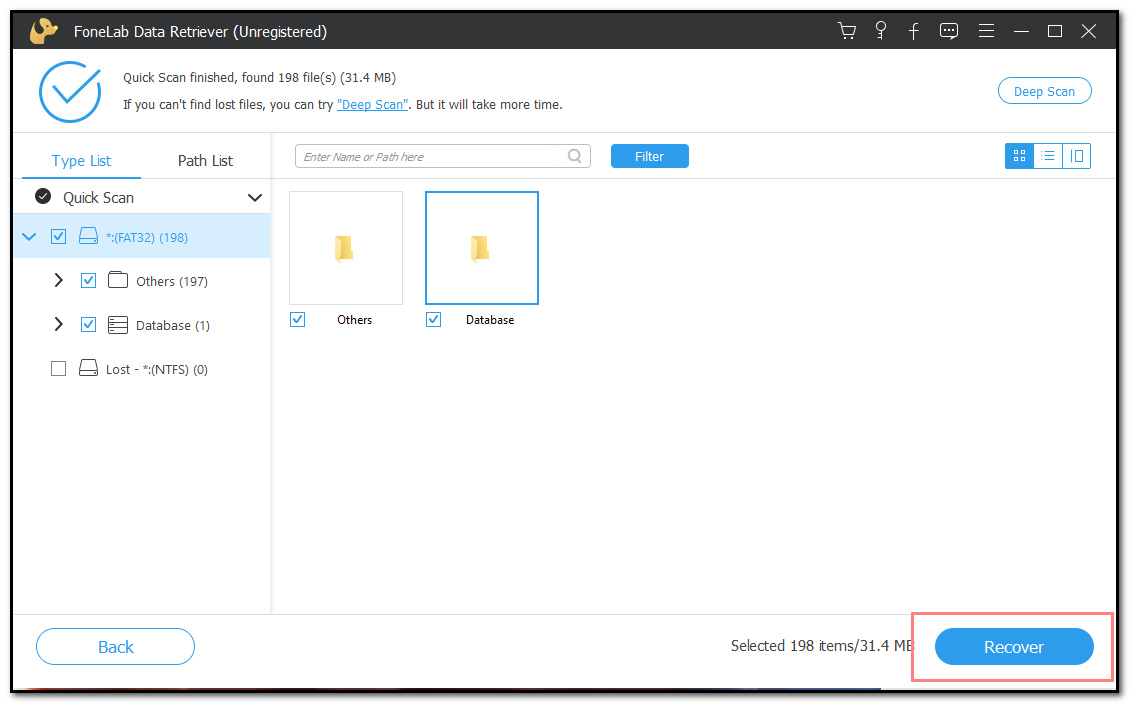
steg 4Klicka på Recover knappen längst ned till höger i appens huvudgränssnitt för att få tillbaka dina förlorade filer. Efter det kan du äntligen njuta av alla dina hämtade och återställda dokument och filer från din dator.
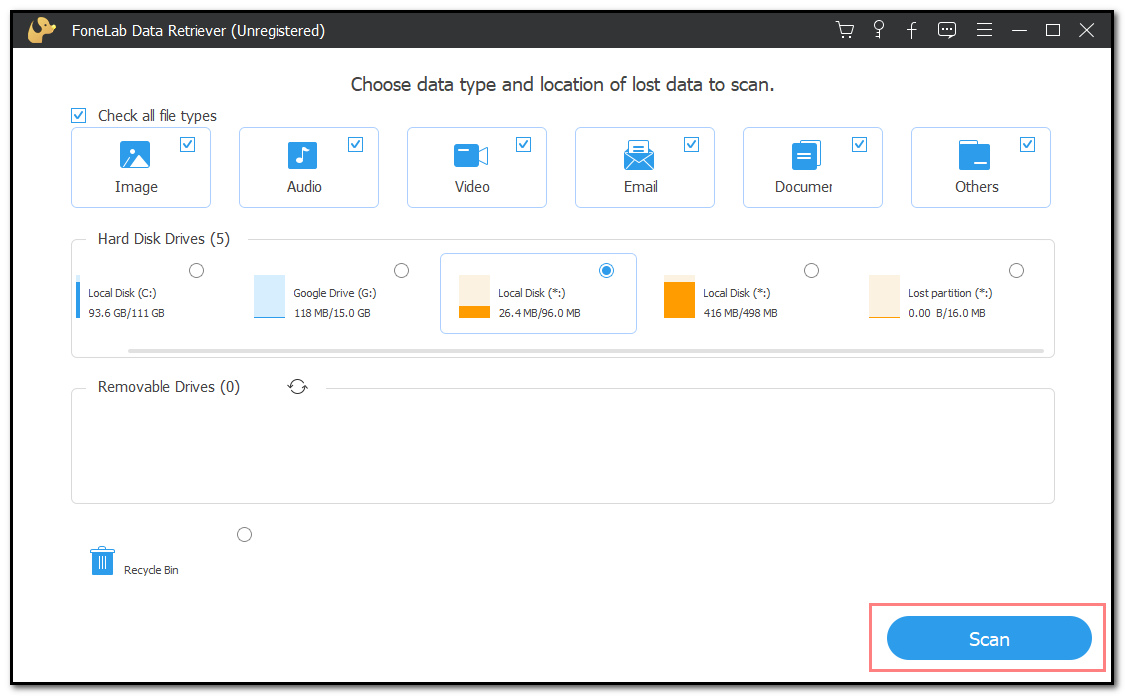
FoneLab Data Retriever - återställ data för borttagning / borttagning från dator, hårddisk, flash-enhet, minneskort, digitalkamera med mera.
- Återställ foton, videor, dokument och mer data med lätthet.
- Förhandsgranska data innan återställning.
Del 3. Vanliga frågor om Dead External Hard Drive Data Recovery
1. Kan data hämtas från en död hårddisk?
Absolut ja! Du kan återställa eller återställa din favoritmusik, foton, videofiler och mer från din döda hårddisk. Dessa filer måste vara riktigt viktiga så att om din hårddisk fortfarande fungerar, säkerhetskopiera alla dina filer så att dina data är säkra oavsett vad som händer.
2. Hur vet du om din hårddisk är död?
Du kan säga att din hårddisk är död när den inte längre läser och skriver din dators data. Det skulle hjälpa om du fick reda på när det kommer att misslyckas innan det misslyckas så att du kan överföra eller säkerhetskopiera dina viktiga filer och data. Om det finns konstiga ljud på din dator måste du agera snabbt.
3. Kan filer återställas från en trasig hårddisk?
I vår moderna värld är det inget omöjligt när det är relaterat till teknik. Du kan återställa och hämta trasiga, raderade eller skadade filer. Du kan återställa dina data och filer från en defekt hårddisk med hjälp av viktiga felsökningsguider eller en skicklig dataåterställningstjänst som FoneLab Data Retriever.
Vissa människor har fortfarande svårt att fixa och hämta förlorade filer, dokument, videor, foton etc. Deras bekymmer kommer att försvinna nu eftersom det bästa verktyget för att återställa sina dokument är här. FoneLab Data Retriever är ett fantastiskt verktyg för att återställa dina filer. Det är lätt att komma åt. Dessutom kommer denna programvara inte att förbruka mycket av din tid eftersom det också är ett av de snabbaste verktygen du kan använda när du återställer filer från din dator.
FoneLab Data Retriever - återställ data för borttagning / borttagning från dator, hårddisk, flash-enhet, minneskort, digitalkamera med mera.
- Återställ foton, videor, dokument och mer data med lätthet.
- Förhandsgranska data innan återställning.
