Återställ förlorade / raderade data från dator, hårddisk, flash-enhet, minneskort, digital kamera och mer.
[Fast] Dataförlust efter användning av Återställningsläge för att återinstallera Mac OS
 Uppdaterad av Lisa Ou / 29 jan 2021 16:30
Uppdaterad av Lisa Ou / 29 jan 2021 16:30Genom att installera om macOS-uppdateringen kan du enkelt byta ut den problematiska macOS med en bra. Det är helt gratis att uppdatera Mac till den senaste versionen. De flesta små glitches kan lösas automatiskt.
Men det finns alltid dessa eller dessa problem under eller efter macOS-uppdatering. Tja, dataförlust efter ominstallering av macOS-uppdatering är den vanliga frågan.
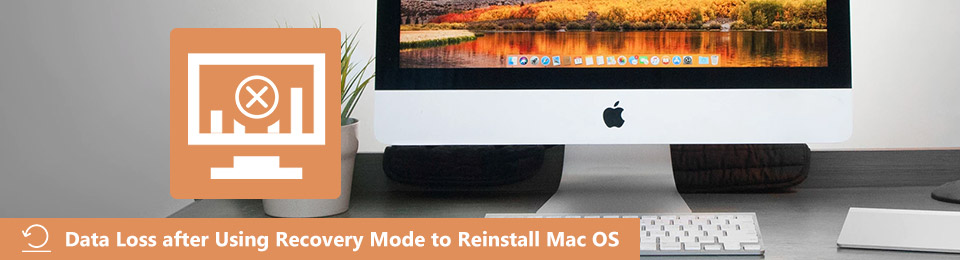
Det är sant att du kan säkerhetskopiera filer med Time Machine regelbundet. Men, är det inte bekvämt att återställa data från en Time Machine säkerhetskopiering. Under den här tiden måste du använda Mac-dataåterställning för att göra en säkerhetskopia och återställa förlorade Mac-filer selektivt och enkelt.
FoneLab Data Retriever - återställ data för borttagning / borttagning från dator, hårddisk, flash-enhet, minneskort, digitalkamera med mera.
- Återställ foton, videor, kontakter, WhatsApp och mer data med lätthet.
- Förhandsgranska data innan återställning.
Här kan du få enkla steg för att åtgärda dataförlust efter användning återställningsläge att installera om macOS igen.

Guide Lista
1. Kommer jag att förlora mina filer om jag installerar om Mac OS
Många har frågan att ”Kommer alla tidigare lagrade filer att raderas när du installerar om Mac i återställningsmodus?" Svaret är "Nej”. Det kommer inte att orsaka något dataförlustfel om du installerar om macOS i återställningsläget ordentligt.
Endast en ren installation kommer radera din Mac med ingenting kvar. Om du vill sälja eller ge bort din Mac till andra kan du radera din Mac innan du installerar om senaste MacOS-uppdateringen. Du kan välja skiv~~POS=TRUNC i Bekvämligheter fönster för att rengöra installera macOS om det behövs.
I ett annat ord, kommer det inte att orsaka dataförlust när du installerar om macOS i Mac Recovery Mode.
Om din Mac -dator är skadad eller stöter på andra problem kan du använda Mac-filåterställning programvara för att få tillbaka förlorade data. Dessutom, det är också ett bra sätt att hitta alla dolda Mac-filer för säkerhetskopiering innan du raderar din Mac-dator noggrant.
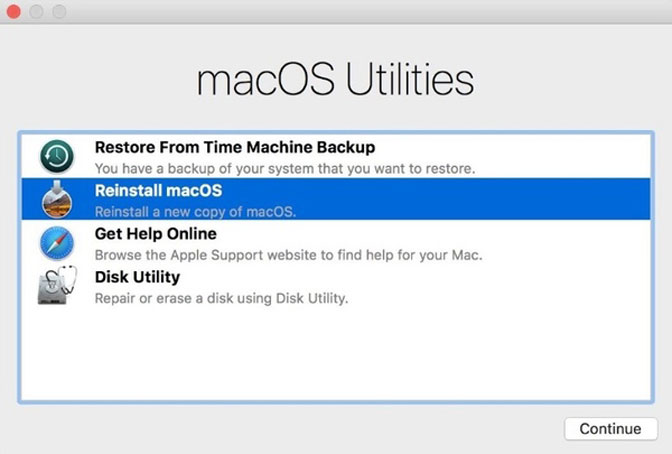
2. Hur man återställer förlorade data efter att ha installerat om macOS i återställningsläge
Vad händer om du inte kan hitta en viss fil? Lyckligtvis kan du springa FoneLab Data Retriever för att åtgärda dataförlust efter användning återställningsläge att installera om macOS och andra problem. Mac data recovery programvara tillåter användare att extrahera befintliga och raderade filer från din korrupta eller formaterade partition.
Om dina borttagna filer inte har skrivits över av nya filer kan du återställa borttagna data efter att du har installerat MacOS utan problem.
1. Huvudegenskaper för Mac Data Recovery Software
- Återställ bilder, videor, dokument, e-postmeddelanden, musik och andra filer på Mac selektivt.
- Använda Quick Scan or Deep Scan läge för att snabbt hitta din Mac-fil.
- Förhandsgranska en befintlig och borttagen fil med den detaljerade informationen.
- Mac data recovery programvara fungerar med Mac 10.7 eller högre (MacOS Mojave stöds).
2. Hur man återställer data från Mac-hårddisken efter att ha installerat om
steg 1Starta Mac data recovery programvara efter installationen. Klick Start under Mac Data Recovery för att återställa förlorade data under ominstallation av macOS.
FoneLab Data Retriever - återställ data för borttagning / borttagning från dator, hårddisk, flash-enhet, minneskort, digitalkamera med mera.
- Återställ foton, videor, kontakter, WhatsApp och mer data med lätthet.
- Förhandsgranska data innan återställning.
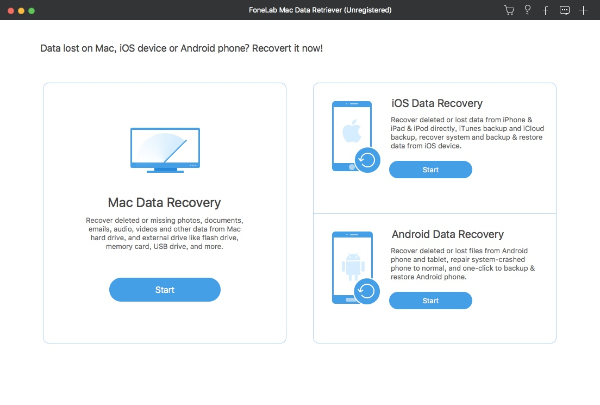
steg 2Markera före filtypen du vill återställa. Senare väljer du den partition som du tappade data tidigare.
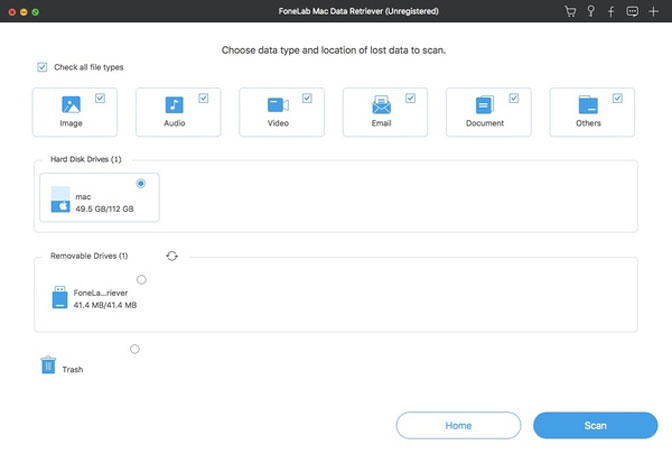
steg 3Klicka scan i nedre högra hörnet för att starta Quick Scan. Om du inte kan få din förlorade Mac-fil kan du välja Deep Scan att få ett andra försök.
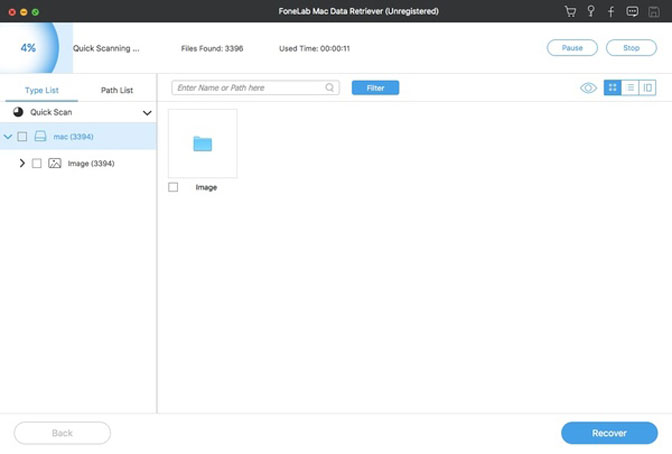
steg 4Öppna en mapp för att se alla återställbara Mac-data. Dubbelklicka på vilken fil som helst för att få ett nytt förhandsgranskningsfönster. Markera sedan före filer du vill återställa.
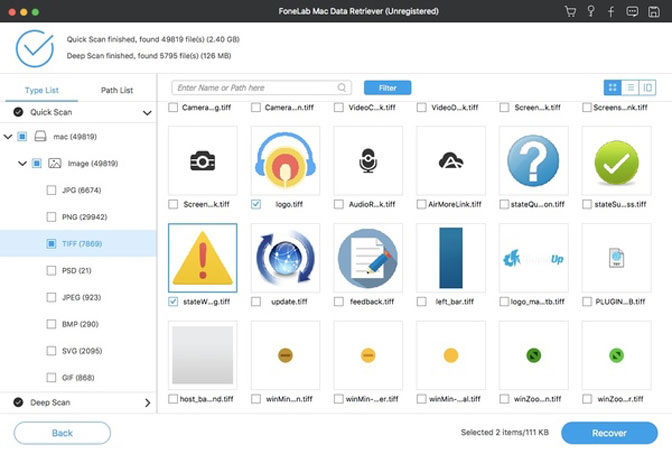
steg 5Klicka Recover att återställa förlorade filer efter att ha installerat OS X på Mac igen. Tiden för återställning av Mac-data beror på hur många filer du återställer.
Notera:
- Installera inte Data Retriever På partitionen förlorade du data innan.
- Målmappen ska inte vara i samma skiva som dina Mac-filer försvunnit.
- Efter skanning kan du använda det inbyggda Sök motor eller Filter funktion för att få målfiler på kort tid.
- Om du raderar Mac-hårddisken av misstag kan du starta om din Mac från en startbar USB-enhet. Senare kan du använda Data Retriever för att återställa förlorade data efter att ha använt Mac Recovery-läge för att installera om macOS-uppdateringen.
Det är allt för återställa data efter macOS uppdatering. Du kan slutföra hela dataåterställningsprocessen på några minuter. Kan du få tillbaka dina förlorade eller raderade data nu?
Om inte, är det bara att skriva ner det huvudsakliga symptomet på dataförlust efter användning återställningsläge för att installera om macOS. Vi hjälper dig att lösa problemet när och var du än behöver.
FoneLab Data Retriever - återställ data för borttagning / borttagning från dator, hårddisk, flash-enhet, minneskort, digitalkamera med mera.
- Återställ foton, videor, kontakter, WhatsApp och mer data med lätthet.
- Förhandsgranska data innan återställning.
