Återställ förlorade / raderade data från dator, hårddisk, flash-enhet, minneskort, digital kamera och mer.
Återställ data efter att ha åtgärdat WHEA Uncorrectable Error på Windows
 Uppdaterad av Lisa Ou / 28 november 2022 10:00
Uppdaterad av Lisa Ou / 28 november 2022 10:00WHEA Uncorrectable Error eller Windows Hardware Error Architecture är ett maskinvarufel i operativsystemet. När du ser det här meddelandet på din dators blå skärm betyder det att en hårdvarukomponent i din dators operativsystem inte fungerar. Detta upptäcks genom hårdvarans feldetekteringsmekanismer. Därför kommer det att veta när ett hårdvarufel uppstår. De kan antingen klassificeras som korrigerade eller okorrigerade fel. När detta händer stängs din dator av omedelbart för att skydda sig mot dataförlust.
Flera variabler kan orsaka detta WHEA-problem. En av de vanligaste beror på hårdvarufel. Detta inkluderar en defekt hårddisk, minne, felaktigt placerad CPU, skadat RAM-minne och fler hårdvaruproblem som kan leda till ett okorrigerbart fel. Ett annat är problem med drivrutinskompatibilitet och föråldrade Windows-versioner. Det kan påverka hårdvaran att inte fungera eller fungera annorlunda. Andra möjliga faktorer kan också inkludera spänningsproblem, skadade Windows-systemfiler, överklockning, drivrutinskonflikter och mer.
Även om de nämnda problemen ovan kan leda till WHEA Uncorrectable Error, kan detta fel å andra sidan orsaka dataförlust. Även om datorn stängs av omedelbart, är det fortfarande möjligt att förlora data med det här problemet. Därför kommer den här artikeln att presentera några pålitliga sätt att lösa problemet. Dessutom kommer vi att inkludera 2 återställningsverktyg som hjälper dig att säkra dina filer och annan data. Fortsätt läsa för att veta mer nedan.
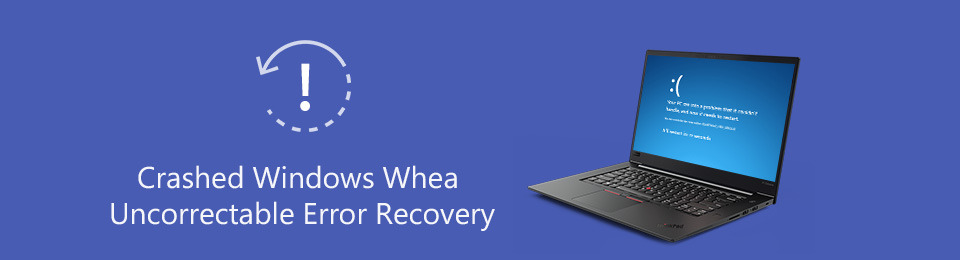

Guide Lista
Del 1. Hur man fixar WHEA Uncorrectable Error på Windows
Den primära lösningen för att gå igenom det här problemet är att uppgradera din Windows till den senaste versionen.
Alternativ 1. Uppdatera Windows
Klicka på Start-menyikonen och gå till Inställningar. Öppen Windows Update på den övre delen av skärmen, då Sök efter uppdateringar. Men om du inte vill uppdatera din Windows finns det andra sätt att fixa WHEA-problemet. Här är 2 av dem.
Alternativ 2. Åtgärda WHEA Uncorrectable Error på Windows genom att inaktivera överklockning
Du kan fixa det okorrigerbara WHEA-felet på Windows 10, 11 och andra genom att inaktivera överklockning i BIOS i datorns inställningar. Följ processen nedan för att börja:
steg 1Tryck på Start-ikonen på skrivbordet och öppna sedan Inställningar. Välj Uppdatering och säkerhet fliken från listan med alternativ. Gå till den vänstra kolumnen på skärmen Återvinning sektion. Klicka på under Avancerad start starta nu.
steg 2När Välj ett alternativ skärmen visas, välj felsökaoch sedan Advanced Open water alternativ. Fortsätt att UEFI Firmware-inställningar och omstart. Din dator kommer sedan automatiskt att starta upp i BIOS-menyn.
steg 3Klicka Advanced Open wateroch sedan prestanda, för att stänga av överklockning.
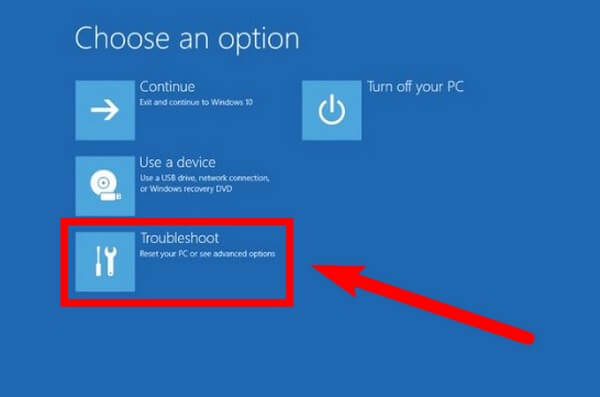
FoneLab Data Retriever - återställ data för borttagning / borttagning från dator, hårddisk, flash-enhet, minneskort, digitalkamera med mera.
- Återställ foton, videor, dokument och mer data med lätthet.
- Förhandsgranska data innan återställning.
Alternativ 3. Fixa WHEA Uncorrectable Error på Windows via CHKDSK
Ett annat sätt att åtgärda problemet är att köra CHKDSK eller Windows Check Disk på kommandotolken. Det är en Windows-funktion som undersöker filsystemet och åtgärdar vissa problem automatiskt. Följ processen nedan för att börja:
steg 1Klicka på Sök ikonen bredvid Start knapp. I sökfältet, hitta kommando~~POS=TRUNC program. Högerklicka på den och välj sedan Kör som administratör.
steg 2Kommandotolksfönstret kommer att visas. Skriv "chkdsk / r", tryck sedan på ange nyckel. Programmet kommer att kontrollera ditt Windows-system för fel och hantera eventuella problem som det upptäcker.
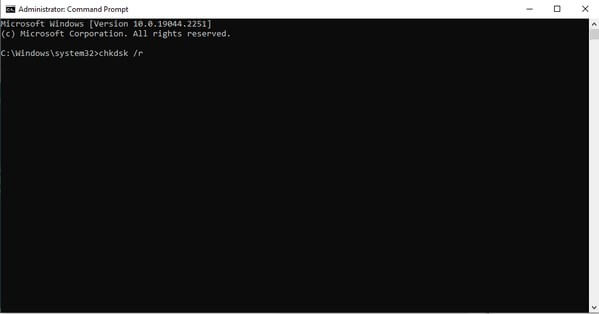
Del 2. Hur man återställer data efter WHEA Uncorrectable Error på Windows
Efter att ha stött på och åtgärdat det okorrigerbara WHEA-felet på Windows 8, 7, 10 eller andra, kan du också ha upplevt att du förlorat din datordata. Men oroa dig inte, vi har dig fortfarande. Nedan är de 2 mest tillförlitliga metoderna för att återställa foton, videor, dokument och andra typer av data.
Metod 1. Återställ data med FoneLab Data Retriever
FoneLab Data Retriever är ett trovärdigt verktyg som du kan lita på när det gäller dataåterställning. Det kan enkelt återställa saknade foton, ljud, videor, dokument, e-postmeddelanden och mer på din dator. Förlorade du dina data på grund av WHEA-problemet, oavsiktlig radering, oönskat format eller andra systemkrascher? Inga problem. Oavsett hur dina data försvann kan det här verktyget fortfarande återställa dem enkelt och professionellt. FoneLab Data Retriever stöder flera enheter, såsom Windows, Mac, hårddiskar, flash-enheter, minneskort och mer.
FoneLab Data Retriever - återställ data för borttagning / borttagning från dator, hårddisk, flash-enhet, minneskort, digitalkamera med mera.
- Återställ foton, videor, dokument och mer data med lätthet.
- Förhandsgranska data innan återställning.
Agera i enlighet med anvisningarna nedan för att återställa data efter WHEA okorrigerbart fel på Windows med FoneLab Data Retriever:
steg 1Gå till webbplatsen för FoneLab Data Retriever för att ladda ner installationsfilen. När du är klar, öppna den och slutför sedan konfigurationsinstallationen. De Börja nu fönstret visas. Klicka på den för att börja köra programmet på din dator.
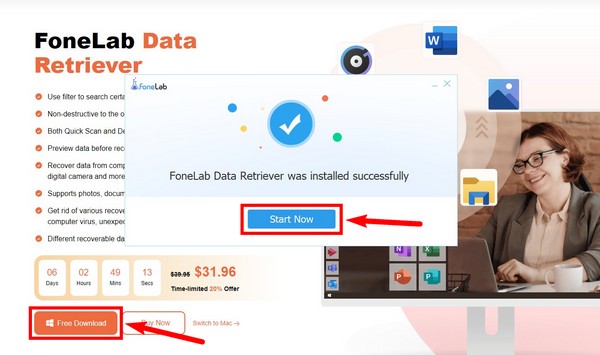
steg 2Kontrollera de datatyper du vill återställa på den övre delen av FoneLab Data Retriever-huvudgränssnittet. Filernas plats kommer att visas nedan. Välj var dina filer är för att låta programmet skanna din enhetsdata.
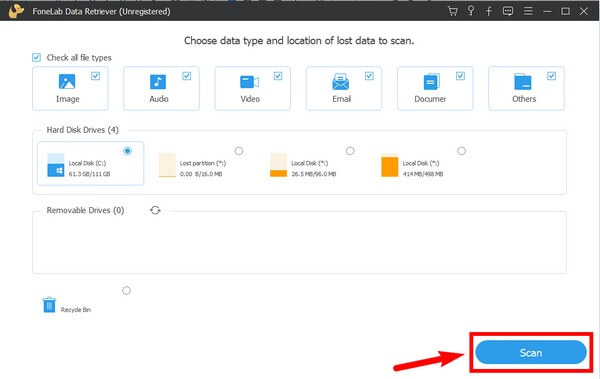
steg 3I följande gränssnitt utforskar du var och en av mapparna för att hitta filerna som försvann efter problemet med WHEA-fel som inte kunde korrigeras i Windows. De finns också tillgängliga på vänster sida för att hjälpa dig att kolla upp dem bättre.
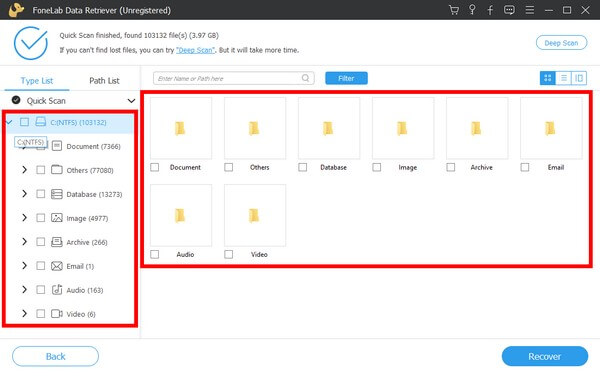
steg 4Du kan också hitta dina filer lättare genom att använda andra funktioner som sökfältet och filtret. När du har valt alla filer du vill återställa, tryck på Recover knappen längst ned till höger på FoneLab Data Retriever-gränssnittet för att återställa dina data.
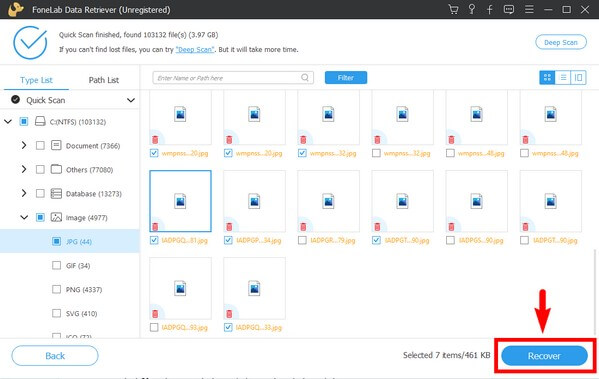
FoneLab Data Retriever - återställ data för borttagning / borttagning från dator, hårddisk, flash-enhet, minneskort, digitalkamera med mera.
- Återställ foton, videor, dokument och mer data med lätthet.
- Förhandsgranska data innan återställning.
Metod 2. Återställ data från Windows Backup
Windows har en säkerhetskopierings- och återställningsfunktion som låter dig säkra data från möjliga dataförlustscenarier. Du kan återställa dina filer och andra data genom att återställa säkerhetskopian du skapade i förväg. Denna metod är mycket effektiv men värdelös för personer som inte sparat en säkerhetskopia. Observera att du måste säkra en säkerhetskopia på en extern enhet för att använda den här metoden. Om du inte har det är den bästa lösningen du har verktyget ovan.
Agera i enlighet med anvisningarna nedan för att återställa data efter WHEA okorrigerbart fel på Windows med säkerhetskopiering:
steg 1För att återställa dina säkerhetskopior, gå till din Windows-dator Inställningar och öppna Uppdatering och säkerhet fliken.
steg 2Klicka på i den vänstra kolumnen på skärmen säkerhetskopiering alternativ. Klicka på under Letar du efter en äldre säkerhetskopia Gå till Säkerhetskopiera och återställa (Windows 7).
steg 3Ett annat fönster kommer att dyka upp. Under återställa alternativ, välj den säkerhetskopia du vill återställa. Välj sedan återställa för att få tillbaka dina filer till sin ursprungliga plats.
FoneLab Data Retriever - återställ data för borttagning / borttagning från dator, hårddisk, flash-enhet, minneskort, digitalkamera med mera.
- Återställ foton, videor, dokument och mer data med lätthet.
- Förhandsgranska data innan återställning.
Del 3. Vanliga frågor om att återställa data efter WHEA Uncorrectable Error på Windows
Är WHEA blå skärm seriöst?
Du kan säga att, ja, det är det, eftersom det kan orsaka dataförlust. Tack och lov finns det sätt att återställa dina filer. Du behöver bara installera ett pålitligt verktyg som FoneLab Data Retriever för att undvika att förlora något.
Räcker datorn till för att lagra min säkerhetskopia?
Nej. Du måste lagra din säkerhetskopia på en annan enhet eftersom den kommer att vara värdelös när säkerhetskopian i din dator raderas tillsammans med dina ursprungliga data.
Vilka funktioner har FoneLab Data Retriever som kan hjälpa till att återställa mina filer enklare?
FoneLab Data Retriever har flera funktioner som gör att du lättare kan hitta och återställa dina filer och annan data. Den har en sökfältsfunktion där du kan skriva namnet på en viss fil. Det låter dig också ställa in filterfilinformation, köra djupsökning och förhandsgranska filer.
FoneLab Data Retriever - återställ data för borttagning / borttagning från dator, hårddisk, flash-enhet, minneskort, digitalkamera med mera.
- Återställ foton, videor, dokument och mer data med lätthet.
- Förhandsgranska data innan återställning.
Om du stöter på ett annat problem angående din dator och data, tveka inte att besöka FoneLab Data Retriever webbplats för att leta efter fler lösningar.
