Återställ förlorade / raderade data från dator, hårddisk, flash-enhet, minneskort, digital kamera och mer.
Återställ data efter att åtkomst nekats på Windows enkelt
 Uppdaterad av Lisa Ou / 28 november 2022 10:00
Uppdaterad av Lisa Ou / 28 november 2022 10:00Dyker skärmen "Åtkomst nekas" upp när du öppnar en fil på din Windows-dator? Det betyder att du inte kommer att kunna öppna filen om du inte har administratörsrättigheter eller datorägande. Eller så kanske filen eller mappen är skyddad, och den låter dig inte komma åt den av någon anledning. Du kan inte öppna, redigera eller ta bort filen även om du är datorns ägare. När detta händer har du inget annat val än att lämna det ifred. Vi förstår hur frustrerande det måste vara, speciellt om dina viktiga personliga filer ingår i de saker du inte kan komma åt.
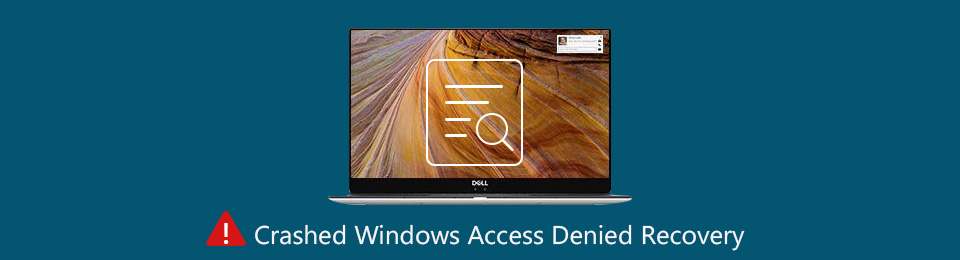
Lyckligtvis kan du ta flera åtgärder för att komma ur det problemet. Men först kommer den här artikeln att ge lite kunskap om varför åtkomst nekas på Windows. Sedan kommer det att finnas snabbfixar som hjälper dig att komma åt filerna och mapparna på din dator. Om du förlorar data före, under eller efter processen behöver du inte hitta en annan artikel som hjälper dig att återställa dina filer. I slutet av det här inlägget kommer du att hitta det pålitliga verktyget vi tillhandahållit för att guida dig genom återställningsprocessen.

Guide Lista
Del 1. Varför åtkomst nekas på Windows
När du stöter på ett popup-fönster "Åtkomst nekas" kan det bero på att ägandet av mappen eller filen har ändrats. Detta händer vanligtvis när du uppgraderar till Windows 8 eller senare versioner från en tidigare version. Det beror på att en del av din kontoinformation också ändras när du gör det. En annan möjlig orsak är att du kanske inte har lämpliga behörigheter för att öppna filen eller mappen. Eller så kanske filen är krypterad. Kryptering är ett sätt att skydda dina filer från oönskad åtkomst. Du kan gå igenom alla dessa genom att ändra vissa saker på egenskaperna.
Med detta sagt bör du vara uppmärksam när du utforskar ägarinställningarna. Bortsett från det är det också viktigt att vara administratör när du gör ändringar i din dator. Du kan bara ändra äganderätten till filen eller mappen när du är administratör. Dessutom, om det finns andra användare på datorn, kan bara administratören ha åtkomst till deras filer förutom dem. Att vara administratör och byta ägande är därför de primära nycklarna för att bli av med åtkomst nekas i Windows-problem.
FoneLab Data Retriever - återställ data för borttagning / borttagning från dator, hårddisk, flash-enhet, minneskort, digitalkamera med mera.
- Återställ foton, videor, dokument och mer data med lätthet.
- Förhandsgranska data innan återställning.
Del 2. Hur man åtgärdar Åtkomst nekas på Windows
Innan allt bör du kontrollera om du är inloggad på ditt administratörskonto. Du kanske inte var medveten om att det är en annan användare som är inloggad, och det är därför du nekas åtkomst till dina filer. När du är säker på att det är ditt konto åtgärdar du problemet genom att ange dig själv som administratör och ägare.
Alternativ 1. Välj Administratörsrättigheter
Bli vägledd av stegen nedan för att ha administratörsrättigheter:
steg 1Om du inte är din datoradministratör klickar du på Start och öppna Inställningar på din dator. Välj konton fliken på Inställningar Hem.
steg 2I den vänstra kolumnen på skärmen väljer du Familj och andra användare alternativ. Du kommer då att se listan över lokala konton. Klicka på din från den och välj sedan Ändra kontotyp.
steg 3Under Konto typ, klicka på Administratör alternativet att ställa in dig själv som administratör och klicka sedan OK.
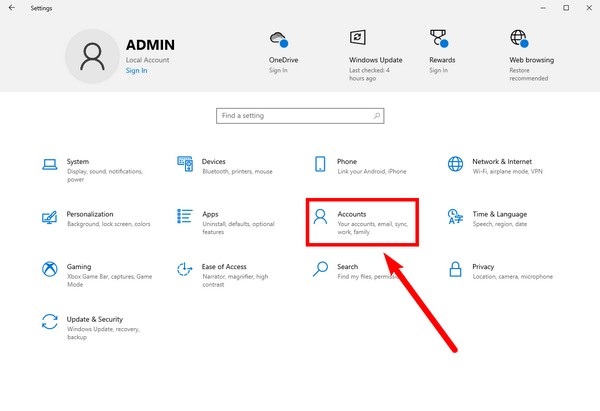
Alternativ 2. Ändra fil- eller mappägande
Bli vägledd av stegen nedan för att ändra fil- eller mappägande:
steg 1Öppna File Explorer och gå till filen eller mappen du vill komma åt. Högerklicka på den och välj sedan Våra Bostäder fliken från alternativen. Slå Säkerhet fliken i den övre delen av popup-fönstret.
steg 2Nedan öppnar du Advanced Open water fliken för speciella behörigheter. Ett annat fönster kommer att dyka upp. Klicka på byta knappen bredvid ägarens namn, så kommer ett annat fönster.
steg 3Välj knappen Avancerat längst ned till vänster. Klicka på i det sista popup-fönstret Hitta nu. Listan över användare kommer att visas. Välj ditt konto, klicka på alla OK på följande fönster för att stänga dem och avsluta processen.
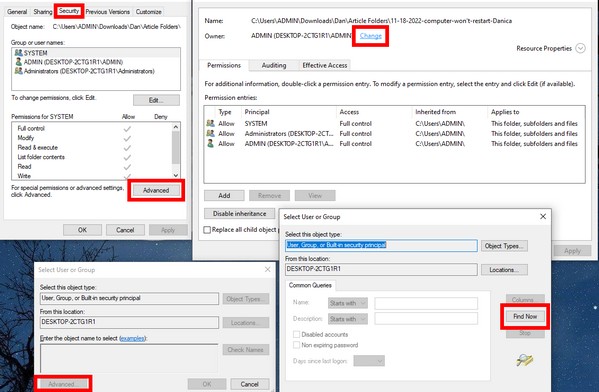
Med dessa metoder behöver du inte återställa behörigheter på Windows 7, 8, 10 och andra för att komma åt dina filer. Du kan besegra problemet "Åtkomst nekas" genom att följa ovanstående metoder.
Del 3. Hur man återställer data efter att åtkomst nekats på Windows via FoneLab Data Retriever
Innan du hittade den här artikeln kanske du redan har provat några metoder för att åtgärda problemet. Om du tyvärr av misstag raderade några av filerna på vägen, här är en annan guide som hjälper dig. FoneLab Data Retriever är ett utmärkt verktyg för att återställa förlorad eller raderad data. Det kan snabbt rädda dina filer från oavsiktlig radering, oönskat format, datavirus, oväntad avstängning och mer. Även om din dator lider av kontinuerliga kraschar, skadade filer eller andra problem, har denna programvara inga problem med att hämta dina datorfiler. Därför, om du av misstag klickade på raderingsknappen när du försökte öppna en fil eller om du inte kan komma åt, är FoneLab Data Retriever perfekt för dig. Dessutom har den ytterligare funktioner som gör återställningsprocessen ännu enklare.
Bli vägledd av stegen nedan för att återställa dina data efter åtkomst nekad på Windows 8, 7, 10 och andra genom FoneLab Data Retriever:
FoneLab Data Retriever - återställ data för borttagning / borttagning från dator, hårddisk, flash-enhet, minneskort, digitalkamera med mera.
- Återställ foton, videor, dokument och mer data med lätthet.
- Förhandsgranska data innan återställning.
steg 1Gå till webbplatsen för FoneLab Data Retriever. För att ladda ner den, klicka på Gratis nedladdning knappen längst ned till vänster på webbplatsen. Tillåt den att göra ändringar på din enhet när den är klar. Vänta tills konfigurationsinstallationen är klar och starta sedan FoneLab Data Retriever på din dator.
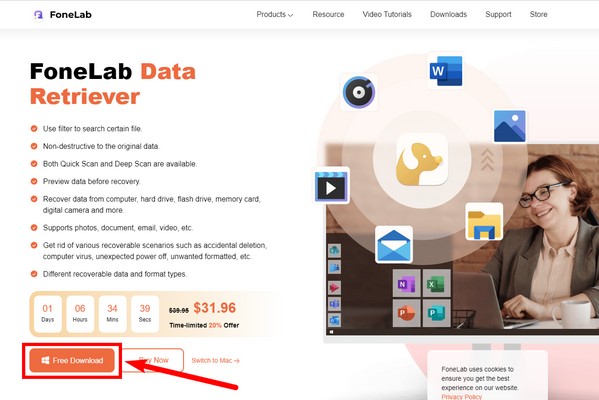
steg 2De tillgängliga filtyperna finns på den övre delen av huvudgränssnittet. Markera rutorna för de datatyper du vill återställa. Under den väljer du platsen för filerna för programmet för att skanna den delen av din enhet. Klicka sedan scan att fortsätta.
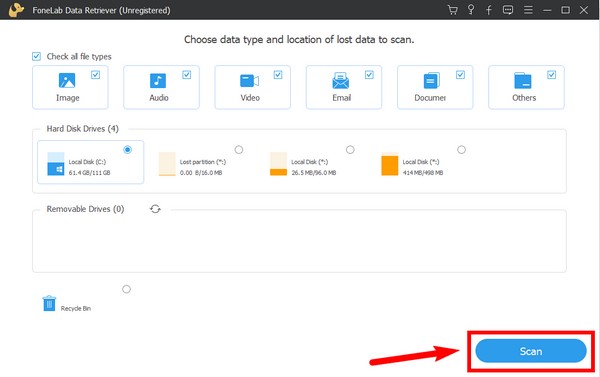
steg 3FoneLab Data Retriever kommer att göra en Quick Scan av din enhetsdata. Du kan köra Deep Scan för mer omfattande surfning om du vill. Du kan också använda dess ytterligare funktioner för att lättare se dina filer, inklusive sökfältet, filtret och mer.
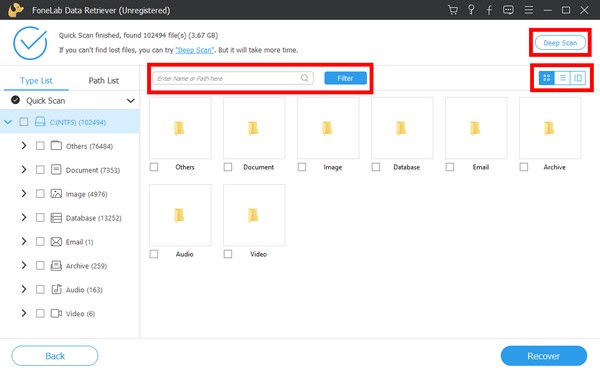
steg 4Välj alla filer du vill återställa och tryck sedan på Recover fliken längst ned till höger i FoneLab Data Retriever-gränssnittet. Det kommer sedan att börja hämta dina raderade eller förlorade data.
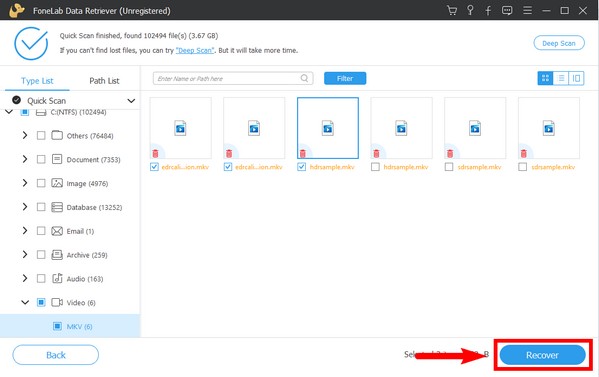
FoneLab Data Retriever - återställ data för borttagning / borttagning från dator, hårddisk, flash-enhet, minneskort, digitalkamera med mera.
- Återställ foton, videor, dokument och mer data med lätthet.
- Förhandsgranska data innan återställning.
Del 4. Vanliga frågor om att återställa data efter att åtkomst nekats på Windows
1. Stöder FoneLab Data Retriever PNG-bildformat?
Ja det gör det. FoneLab Data Retriever stöder flera filtyper med olika format. Några av dess bildformat inkluderar PNG, JPG, SVG, GIF, TIF BMP och mer. Många filformat är också tillgängliga för videor, ljud, dokument, e-post, etc.
2. Varför måste jag ha ett konto som administratör för att komma åt mina filer?
Du måste ställa in ditt konto som administratör för att du ska kunna göra ändringar på din dator. En administratör kan installera hårdvara och mjukvara, ändra säkerhetsinställningar, göra ändringar i andra lokala konton och ha tillgång till alla filer på datorn.
3. Finns frågan om Access is denied på Windows 8 också i andra Windows-versioner?
Ja det gör det. Det här problemet kan uppstå i alla versioner av Windows.
4. Varför säger min dator hela tiden åtkomst nekad?
Meddelandet "Åtkomst nekad" på din dator visas vanligtvis när du försöker komma åt en fil, mapp eller systemresurs som du inte har nödvändiga behörigheter för. Detta kan hända på grund av olika orsaker, som otillräckliga användarbehörigheter, inställningar för begränsad åtkomst eller att filen används av ett annat program. För att lösa problemet kan du prova att köra programmet eller komma åt filen som administratör, justera fil- eller mappbehörigheterna eller kontrollera om det finns motstridiga processer. Det är också tillrådligt att se till att ditt antivirusprogram inte blockerar åtkomsten.
5. Hur blir jag av med åtkomst nekad hårddisk?
Om du stöter på ett "Åtkomst nekad"-fel när du försöker komma åt en hårddisk, finns det några steg du kan vidta för att lösa problemet. Se först till att du har nödvändiga behörigheter för att komma åt enheten genom att kontrollera säkerhetsinställningarna. Om det behövs, ta äganderätten till enheten och ge dig själv full kontrollbehörighet. Om enheten är krypterad, se till att du har rätt krypteringsnyckel eller lösenord. Dessutom kan genomsökning av enheten efter fel eller köra ett diskrensningsverktyg hjälpa till att lösa eventuella underliggande problem. Om allt annat misslyckas kan det vara nödvändigt att söka hjälp av en fackman eller kontakta enhetens tillverkares support.
FoneLab Data Retriever - återställ data för borttagning / borttagning från dator, hårddisk, flash-enhet, minneskort, digitalkamera med mera.
- Återställ foton, videor, dokument och mer data med lätthet.
- Förhandsgranska data innan återställning.
Det är allt för problemet "Åtkomst nekas". Om du stöter på andra problem med din dator, besök FoneLab Data Retriever webbplats för fler lösningar.
