Återställ förlorade / raderade data från dator, hårddisk, flash-enhet, minneskort, digital kamera och mer.
Återställ data efter att datorn inte startar om Problem med Easy Guide
 Uppdaterad av Lisa Ou / 24 november 2022 10:00
Uppdaterad av Lisa Ou / 24 november 2022 10:00När din dator inte startar men fläktarna är igång måste något hindra den från att starta om. Eller är den redan på, men du kan inte stänga av eller starta om den ordentligt? Kanske har den fastnat på omstartsskärmen? Vad som än är fallet är poängen att din dator inte kan starta om. Och du kan tycka att det är frustrerande eftersom du fortfarande har viktig data lagrad på datorn. Det här problemet kommer inte bara att störa ditt dagliga arbete utan kommer också att riskera dina viktiga filer inuti.
Tack och lov hittade vi en lösning för att hjälpa dig med det problemet. I den här artikeln kommer vi att utforska de möjliga orsakerna till varför din dator har svårt att starta om. På så sätt blir det lättare att hitta rätt fix, vilket också kommer att diskuteras nedan. Dessutom lägger vi in ett tredjepartsverktyg som kan hjälpa dig att återställa dina filer om du upplever dataförlust efter att ha åtgärdat problemet.


Guide Lista
Del 1. Varför datorn inte startar om
Om du undrar varför din dator inte startar om, finns det många troliga orsaker som vi kan undersöka. En av dessa är nyinstallerad hårdvara. Om det inte är korrekt installerat kan det orsaka problem vid omstart. Du kan prova att ta bort den först och slå sedan på datorn igen. Och om datorn startar om utan det betyder det att det är hårdvaran som är problemet. Efter det, försök att sätta i den igen, och denna gång, se till att den är korrekt installerad. Om datorn fortfarande inte startar om är hårdvaran möjligen inte kompatibel eller felaktig.
En annan trolig orsak är skadade systemfiler. Även bara en eller två skadade systemfiler kan redan leda till att datorn inte startar ordentligt. Eller så kan det ha något med hårddisken att göra. Problem som dåliga sektorer är en av de vanligaste orsakerna till att en dator inte fungerar. De kan plötsligt uppstå när som helst, men oroa dig inte, eftersom du kan skanna hårddisken om det finns några fel med hjälp av vissa tillgängliga funktioner som du kan hitta på din dator.
Om du har använt datorn ett tag kan du kontrollera hårdvarukomponenterna för skador. Det är vanligt att vissa delar går sönder eller slits ut efter lång tids användning. Ett felaktigt grafikkort, RAM-minne, moderkort etc. kan också göra att datorn inte startar ordentligt. Det kan vara dags att få det reparerat av en fackman, eftersom det redan innebär för många tekniska detaljer.
FoneLab Data Retriever - återställ data för borttagning / borttagning från dator, hårddisk, flash-enhet, minneskort, digitalkamera med mera.
- Återställ foton, videor, dokument och mer data med lätthet.
- Förhandsgranska data innan återställning.
Del 2. Hur man fixar datorn startar inte om
När du har listat ut problemet är det dags att fixa datorn. Det här avsnittet kommer att diskutera några enkla korrigeringar för att laga en dator som inte stängs av, slås på, har fastnat eller inte kan starta om ordentligt. Att prova en annan strömkälla är en av de vanligaste lösningarna du kan göra. Om du försöker starta om din dator men inte får något svar alls, kanske den inte har tillgång till el. Därför bör du ansluta den till en annan strömkälla.
Nu, om det fortfarande inte fungerar, prova en annan strömkabel den här gången. Problemet kan ligga i något annat än själva datorn men i kabeln. Om din dator startar efter det behöver du bara byta ut strömkabeln mot en ny. Men innan du gör det, observera att du bör låta batteriet ladda en liten stund, speciellt om du senast använde det ganska länge. Det kan ta lite tid att ladda innan du kan slå på det igen.
Att koppla ur allt onödigt kan också hjälpa datorn att starta om. Ibland är det de som hindrar enheten från att slås på. Detta inkluderar flashenheter, minneskort, webbkameror, skrivare, skannrar och mer. Det skulle vara bättre om bara bildskärmen, nätsladden, musen och tangentbordet var anslutna när du startar om datorn igen.
Del 3. Hur man återställer data efter att datorn inte startar om med FoneLab Data Retriever
När du äntligen fixar din dator kan dataförlust uppstå som följande problem. Lyckligtvis har vi redan sett det komma. Därför, för din bekvämlighet, inkluderade vi ett utmärkt återställningsverktyg i nästa del. FoneLab Data Retriever är en av de pålitliga tredjepartsprogramvaran för dataåterställning. Detta verktyg har förmågan att återställa raderade eller förlorade data från en dator även efter att ett problem har uppstått. Och även om din hårddisk är skadad, kraschad eller stöter på ett visst problem, kommer FoneLab Data Retriever fortfarande att kunna skanna den på bara några sekunder. Denna programvara är tillgänglig på Windows 10/8.1/8/7/Vista/XP och alla macOS-versioner. Du behöver inte bry dig om din integritet eftersom den aldrig lagrar eller ändrar din data.
FoneLab Data Retriever - återställ data för borttagning / borttagning från dator, hårddisk, flash-enhet, minneskort, digitalkamera med mera.
- Återställ foton, videor, dokument och mer data med lätthet.
- Förhandsgranska data innan återställning.
Tänk på instruktionerna nedan för att återställa dina data efter att datorn inte startar om problemet med FoneLab Data Retriever:
steg 1Besök den officiella webbplatsen för FoneLab Data Retriever för att ladda ner mjukvarufilen gratis. För att påbörja installationen, klicka på den nedladdade filen och ge programvaran behörighet att göra ändringar på din enhet. Vänta en stund tills konfigurationsinstallationen är klar. När startfönstret dyker upp klickar du på Börja nu för att starta programmet på din dator.
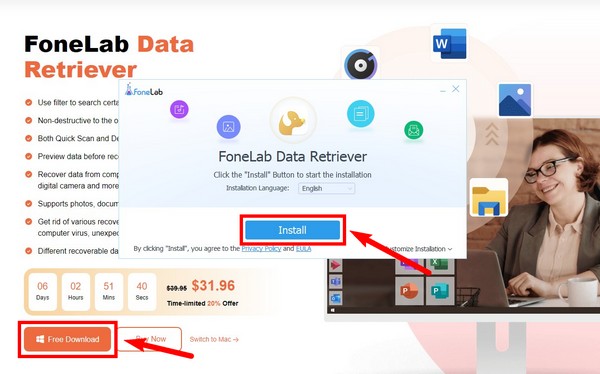
steg 2När FoneLab Data Retriever körs kommer du att se huvudgränssnittet. De datatyper som stöds visas i den övre delen. Klicka på de du vill återställa. Välj sedan platsen för filerna nedan. Du kan också välja papperskorgen om du tror att de redan tagits bort innan dataförlusten.
steg 3Efter att programmet körts a Quick Scan, har du möjlighet att köra Deep Scan för en mer grundlig bläddring av din datordata. Om du har för mycket data att du har svårt att hitta bara de filer du behöver kan du använda programmets andra funktioner. Du kan ställa in filterinformation eller söka i en viss fil genom att skriva dess namn i sökfältet.
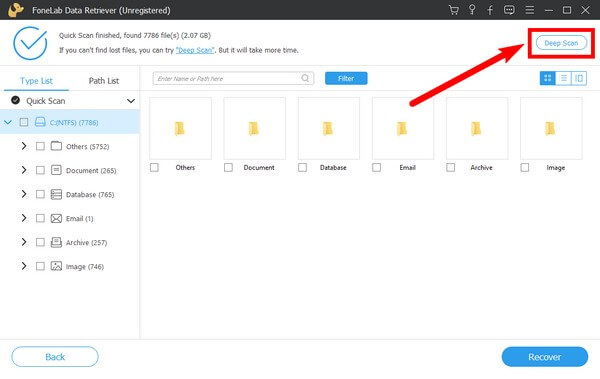
steg 4Välj allt du vill återställa efter att ha sökt efter filerna, filtrerat och öppnat varje mapp. Klicka slutligen på Recover knappen för att hämta dina filer. Programmet kommer automatiskt att ta tillbaka dina data efter att datorn inte startar om problemet.
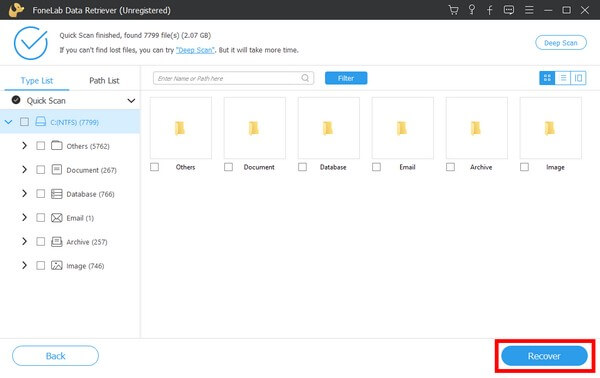
FoneLab Data Retriever - återställ data för borttagning / borttagning från dator, hårddisk, flash-enhet, minneskort, digitalkamera med mera.
- Återställ foton, videor, dokument och mer data med lätthet.
- Förhandsgranska data innan återställning.
Del 4. Vanliga frågor om att återställa data efter att datorn inte startar om
Kan jag använda onlinetjänster för att återställa data på min dator?
Jo det kan du. De flesta av dem erbjuder dock bara funktioner för säkerhetskopiering och återställning. Därför måste du ha en säkerhetskopia innan du återställer dina filer. Vissa kanske inte kräver det, men det kommer att vara utmanande att hitta en pålitlig. Programvara som FoneLab Data Retriever är det säkrare tillvägagångssättet.
Finns det något sätt att återställa filer på en dator som inte kan slås på?
Ja, det finns. Samma sak med datorn som inte kan starta om, du behöver bara åtgärda problemet med snabbreparationerna ovan. Återställ sedan dina data med hjälp av verktyget som nämns i den här artikeln.
Stöder FoneLab Data Retriever Samsung-datorer?
Ja det gör det. FoneLab Data Retriever stöder olika märken av datorer, inklusive Samsung, Microsoft, Toshiba, Intel, Sony, HP, Dell, SanDisk, IBM med flera. Den återställer också data från olika enheter, såsom flash-enheter, hårddiskar, minneskort och fler flyttbara enheter.
Tack för att du läser så här långt. Vi uppskattar din insats, och om du har fler funderingar, besök FoneLab Data Retriever hemsida för olika lösningar.
FoneLab Data Retriever - återställ data för borttagning / borttagning från dator, hårddisk, flash-enhet, minneskort, digitalkamera med mera.
- Återställ foton, videor, dokument och mer data med lätthet.
- Förhandsgranska data innan återställning.
