Återställ förlorade / raderade data från dator, hårddisk, flash-enhet, minneskort, digital kamera och mer.
Bästa sättet att fixa skadade Microsoft Word och återställa förlorade filer efter
 Uppdaterad av Somei Liam / 13 mars 2023 10:00
Uppdaterad av Somei Liam / 13 mars 2023 10:00Microsoft Word är det mest flexibla ordbehandlingsprogrammet för dina datorer. Den har många användbara funktioner som är bekväma för dig. Det kan skanna fel grammatik och ordstavning medan du skriver. Bortsett från det kan du lägga till färger i texter, bilder, clipart och många fler. Oavsett dess fördelar har det också nackdelar, som att vara korrumperad.
Finns det en chans att fixa skadade word-filer? Defenitivt Ja! Den här artikeln visar dig det bästa sättet att fixa korrupta filer. Å andra sidan vill du ibland lära dig hur man korrumperar en word-fil med avsikt. Du kan också lära dig guiden i det här inlägget. Missa inte chansen att läsa denna informativa artikel! Gå vidare.
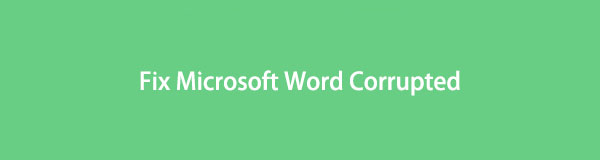

Guide Lista
Del 1. Varför Word-filen är korrupt och inte kan öppnas
Den största anledningen till att word-filer korrumperas är på grund av den felaktiga sparprocessen. Till exempel, du håller på att spara filen, men din dator stängs av. Din fil kommer att skadas eftersom din dator inte kommer att spara de andra data som behövs för filen.
Dessutom är virus och skadlig programvara också vanliga orsaker till att din Word-fil skadas. De kan attackera din fil var som helst på din dator. Du kan inte förutse dessa incidenter. Du måste säkerhetskopiera dina filer omedelbart innan det är för sent för att förhindra dataförlust.
Bortsett från dessa skäl, korrumperar vissa människor en word-fil med avsikt. Ibland gör de det när de inte vill att andra ska få tillgång till deras filer. Om du vill veta hur du utför det, läs stegen nedan.
steg 1Gå till File Explorer-ikonen eller ett annat filalbum där filen är lagrad. Efter det, låt mappen ändra Filnamnstillägg.
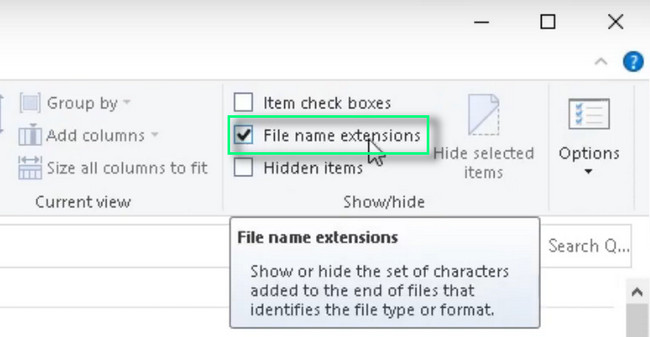
steg 2Leta reda på filen du vill korrumpera på din dators huvudskärm. Efter det högerklickar du på den och väljer Byt namn knapp. Ändra filändelsen för filen till TXT senare. Efteråt, när du har startat filen, kommer du bara att se textinnehållet, inte det ursprungliga.
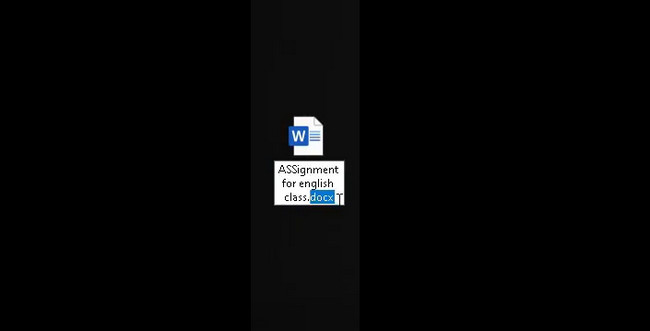
FoneLab Data Retriever - återställ data för borttagning / borttagning från dator, hårddisk, flash-enhet, minneskort, digitalkamera med mera.
- Återställ foton, videor, dokument och mer data med lätthet.
- Förhandsgranska data innan återställning.
Del 2. Hur man fixar Word-filer som är korrupta och kan inte öppnas
Det är mycket krångligt att du inte kan komma åt dina word-filer, särskilt i brådskande situationer. Till exempel är deadline för dina skolarbeten som sparats i en word-fil bara cirka en timme. Det är så slöseri med tid om du skapar en ny. Lyckligtvis kan du fixa dina word-filer på några sekunder och lära dig hur du öppnar en korrupt word-fil på Mac och Windows med hjälp av den detaljerade guiden i det här inlägget. Du kommer att se de olika sätten för Mac- och Windows-enheter. Bortsett från det behöver du inte använda eller ladda ner några verktyg i processen. Är du redo att se de detaljerade guiderna för att fixa word-filen? Gå vidare.
Metod 1. Öppna och reparera i Windows
Öppna och reparera teknik är det bästa sättet att reparera word-filer. Det är väldigt lätt att utföra för en nybörjare som dig. Följ stegen nedan ordentligt för att undvika andra misstag i processen. Scrolla ner.
steg 1Öppna Microsoft Word och klicka på Öppna Andra dokument knappen längst ned i huvudgränssnittet. Välj platsen för den word-fil du vill fixa och klicka på knappen Bläddra.
Obs: Du kommer också att se den andra nyligen öppnade filen på vänster sida av programvaran. Om du vill klicka eller välja en av dem kan du klicka på den, så kommer programvaran att visa dig det specifika dokumentet.
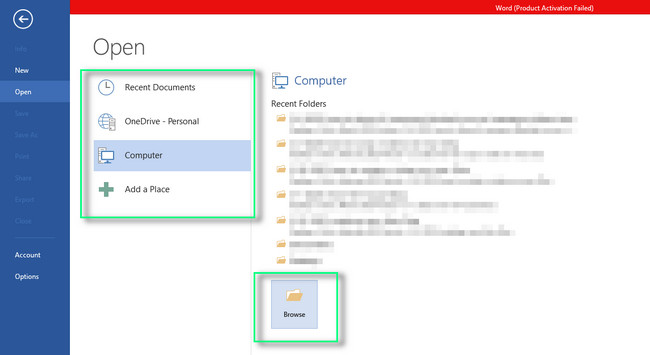
steg 2Klicka på word-filen och klicka på Pil ner knappen på Öppen knappen i Filutforskaren. Välj senare Öppna och reparera och datorn reparerar filen bara i några sekunder.
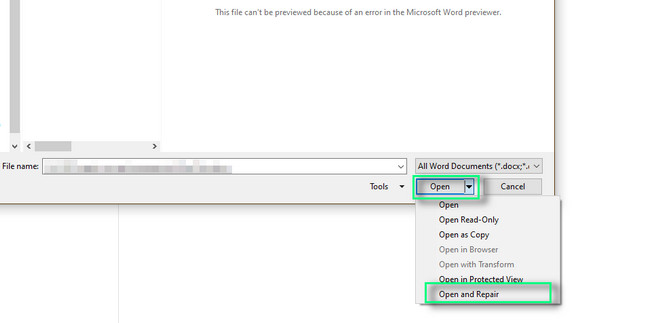
Metod 2. Återställ text från valfri fil
Denna teknik är det bästa och enklaste sättet att fixa word-filer på Mac. Det liknar öppnings- och reparationstekniken i Windows ovan. Läs stegen nedan för Mac.
steg 1Starta Word på din Mac-enhet. Efter det klickar du på Fil knappen längst upp i verktyget. Välj senare Öppen knappen på huvudgränssnittet och välj Aktivera (Visa) knappen på dess rullgardinsikon.
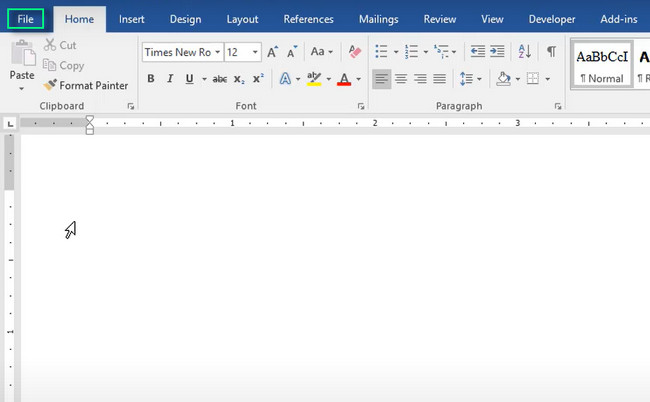
steg 2Klicka på Alla filer knapp. Du kommer att se många alternativ för din fil när du sparar den. Du måste välja Återställ text från vilken fil som helst knappen för att fixa den skadade filen.
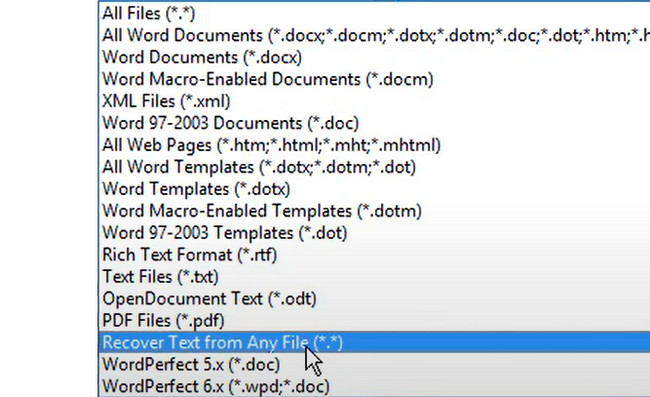
Efter att ha fixat ordfilerna är det dags att skanna om du tappat bort några filer. Om du har, återställ dem med den bästa programvaran för återställning nedan. Gå vidare.
Del 3. Hur man återställer förlorade Word-filer med FoneLab Data Retriever
Det finns olika verktyg för dataåterställning, men FoneLab Data Retriever är bäst. Du kan hitta dina önskade filer snabbt under återställningsprocessen eftersom den har en filterfunktion. Programvaran låter dig välja filer baserat på deras tid och datum. Bortsett från det stöder den olika format som dokument, e-postmeddelanden, videor och många fler. Det återställer filer från minneskort, datorer, flash-enheter, hårddiskar, flyttbara enheter och digitala videokameror.
FoneLab Data Retriever - återställ data för borttagning / borttagning från dator, hårddisk, flash-enhet, minneskort, digitalkamera med mera.
- Återställ foton, videor, dokument och mer data med lätthet.
- Förhandsgranska data innan återställning.
Dessutom stöder den många filformat för dina data. Utforska det här verktyget för att upptäcka mer. Läs instruktionerna nedan för att återställa förlorade word-filer på din dator. Scrolla ner.
steg 1Ladda ner FoneLab Data Retriever, beroende på vilken version du föredrar. Du kan välja Mac eller Windows. Efter det, starta den på din dator.
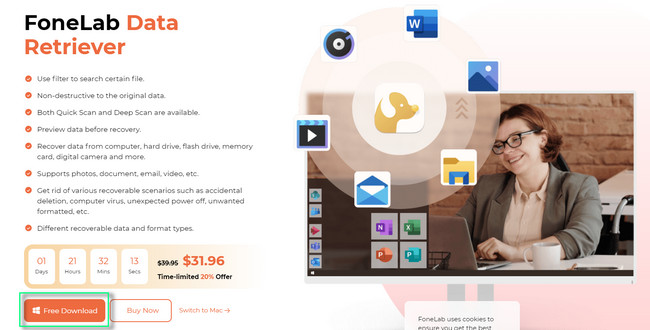
steg 2Välj Filtyper du vill återhämta dig. Det rekommenderas att kryssa i rutan för Dokument knappen eftersom du vill återställa word-filer. Efter det väljer du sökvägen för filerna under dem. Klicka sedan på scan knappen för att hitta de förlorade filerna.
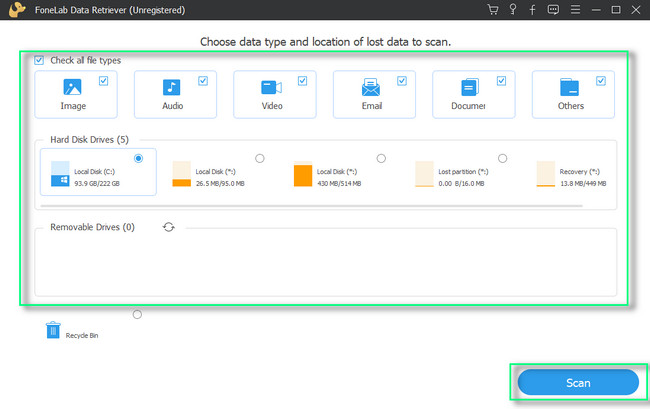
steg 3Word-filerna som denna programvara skannade kommer att visas på vänster sida av den. Om du vet exakt datum och tid för filerna kan du använda Filter knapp. Efter det, fyll i den nödvändiga eller nödvändiga informationen och klicka på Ansök för att tillämpa alla ändringar. Välj senare de filer du vill återställa.
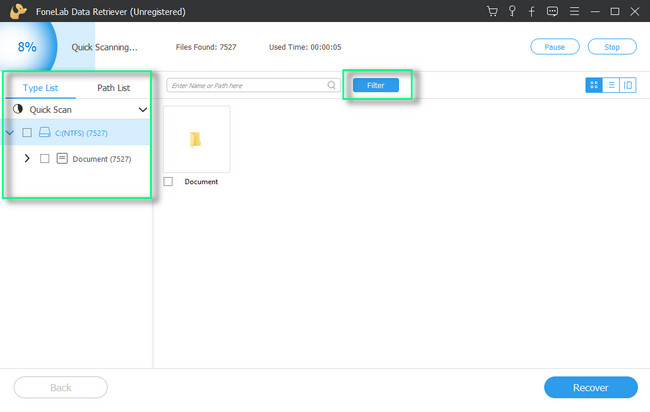
steg 4Starta hämtningsprocessen genom att klicka på Recover knapp. Vänta tills processen är klar och leta upp word-filerna igen på deras angivna platser.
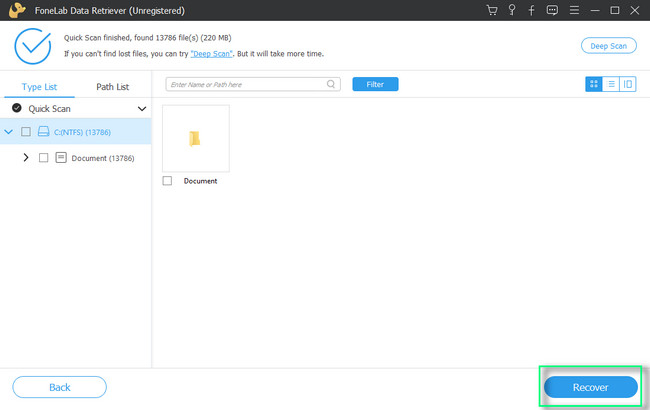
Del 4. Vanliga frågor om att åtgärda skadade Word-filer
1. Vad är effekten av skadade filer?
Skadade filer har många effekter. De kan bero på fel, krascher och andra fel på din dator. Bortsett från det kan skadade filer orsaka säkerhetssårbarheter. Hackare kan ha tillgång till din personliga information om det händer.
2. Varför kan jag inte ta bort en skadad fil på Windows?
Det finns många anledningar till att den skadade filen inte kan raderas på din dator. Det kan bero på att filen används av ett program eller ett program som körs, att du stänger av datorn på ett felaktigt sätt, att hårddiskarna inte fungerar, virusattacker och skador på externt minne.
FoneLab Data Retriever - återställ data för borttagning / borttagning från dator, hårddisk, flash-enhet, minneskort, digitalkamera med mera.
- Återställ foton, videor, dokument och mer data med lätthet.
- Förhandsgranska data innan återställning.
FoneLab Data Retriever kan hjälpa dig att återställa dokumentfiler på några sekunder. Det låter dig uppleva den snabbaste proceduren. Vill du veta mer om detta verktyg? Ladda ner det nu!
