- Konvertera AVCHD till MP4
- Konvertera MP4 till WAV
- Konvertera MP4 till WebM
- Konvertera MPG till MP4
- Konvertera SWF till MP4
- Konvertera MP4 till OGG
- Konvertera VOB till MP4
- Konvertera M3U8 till MP4
- Konvertera MP4 till MPEG
- Bädda in undertexter i MP4
- MP4-delare
- Ta bort ljudet från MP4
- Konvertera 3GP-videor till MP4
- Redigera MP4-filer
- Konvertera AVI till MP4
- Konvertera MOD till MP4
- Konvertera MP4 till MKV
- Konvertera WMA till MP4
- Konvertera MP4 till WMV
6 verktyg för att konvertera MOV till MP4 på Windows och Mac [2023]
 Uppdaterad av Lisa Ou / 20 oktober 2021 16:30
Uppdaterad av Lisa Ou / 20 oktober 2021 16:30Möjligheten att titta på och streama en videofil är för närvarande mycket populär, särskilt över internet. Det är fördelaktigt att ha ett filformat som är mångsidigt och kan användas på internet på en mängd olika sätt. Trots det, om du är en Apple-användare, har du troligen stött på MOV-filer. MOV-filer är ofta av högre kvalitet och större. Eftersom MOV-filer är utvecklade exklusivt för QuickTime, är de överlägsna för videoredigering på en Mac. Medan MP4-filer vanligtvis är komprimerade och förminskade i storlek. Skillnaden mellan dessa två containerformat är att MOV är ett Apple-exklusivt QuickTime-filformat, medan MP4 är en världsomspännande standard. De flesta streamingplattformar väljer MP4-filer framför MOV-filer eftersom MP4-filer stöder fler streamingprotokoll. På den noten är att lära sig att konvertera MOV till MP4 en utmärkt metod för att berika och förbättra dina videofiler.
![6 verktyg för att konvertera MOV till MP4 på Windows och Mac [2023]](https://www.fonelab.com/images/video-converter-ultimate/convert-mov-to-mp4.jpg)

Guide Lista
1. Hur man konverterar MOV till MP4 på Windows
Hur konverterar man MOV till MP4 med FoneLab Video Converter Ultimate
FoneLab Video Converter Ultimate är ett allt-i-ett-program som har bevisats och testats av sina kunder för att vara en ultimat omvandlare. Det här programmet kan inte bara konvertera filer till ett annat format, utan det kommer också med en verktygslåda som kan användas för att komprimera, trimma, förbättra, öka, rotera och många andra saker. Dessutom låter det dig enkelt konvertera mellan ett brett utbud av utdata- och inmatningsformat. Den har också ett användarvänligt gränssnitt som låter dig konvertera videoformat även om du har liten erfarenhet av processen. Den har också en hög nivå av interoperabilitet, eftersom den kan laddas ner och installeras på både Windows och Mac. Inte bara det, den kan också användas för att konvertera MP4 till MOV och vice versa.
Video Converter Ultimate är den bästa programvara för video- och ljudkonvertering som kan konvertera MPG / MPEG till MP4 med snabb hastighet och hög bild / ljudkvalitet.
- Konvertera alla video / ljud som MPG, MP4, MOV, AVI, FLV, MP3, etc.
- Stöd 1080p / 720p HD- och 4K UHD-videokonvertering.
- Kraftfulla redigeringsfunktioner som Trim, beskär, rotera, effekter, förbättra, 3D och mer.
Steg för att konvertera MOV till MP4 med FoneLab Video Converter Ultimate (Windows):
steg 1Först, ladda ner och installera FoneLab Video Converter Ultimate på din dator. Öppna den för att se dess gränssnitt.

steg 2I dess huvudgränssnitt, för att helt enkelt lägga till din fil, klicka på Lägg till filer knappen för att lägga till din MOV-fil eller så kan du helt enkelt dra filen till det avsedda utrymmet.
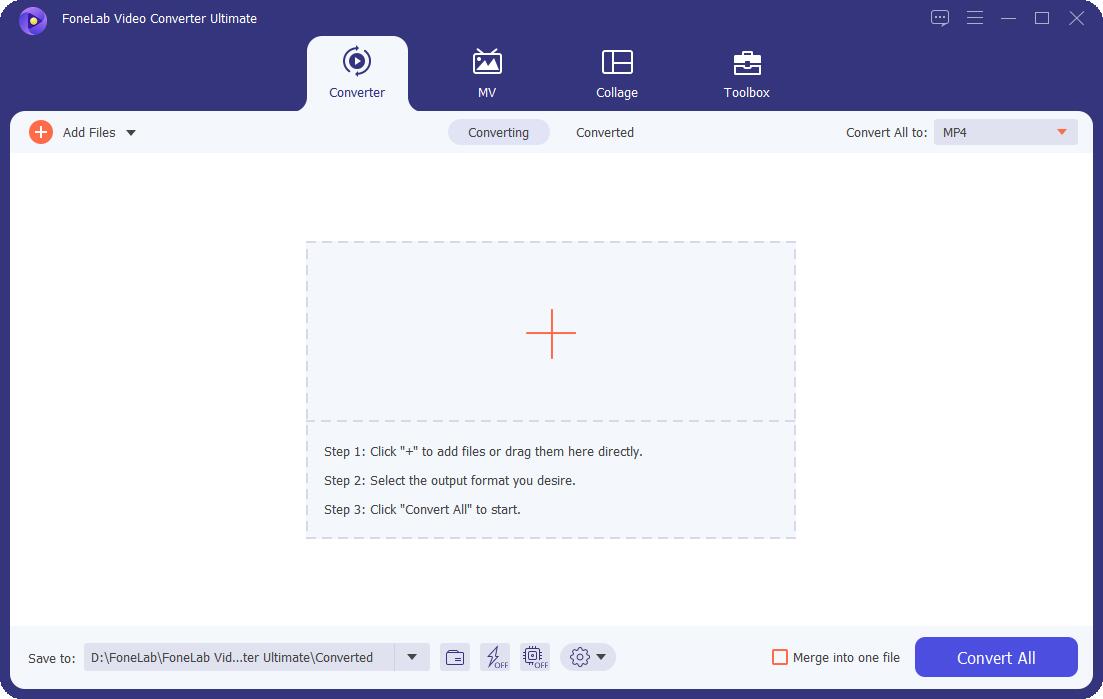
steg 3Efter det klickar du på utdatafilformatpanelen bredvid den infogade filen och klickar sedan på Video och välj MP4 som utdataformat. Du kan också justera upplösningen på din utdata och redigera den innan du sparar den.
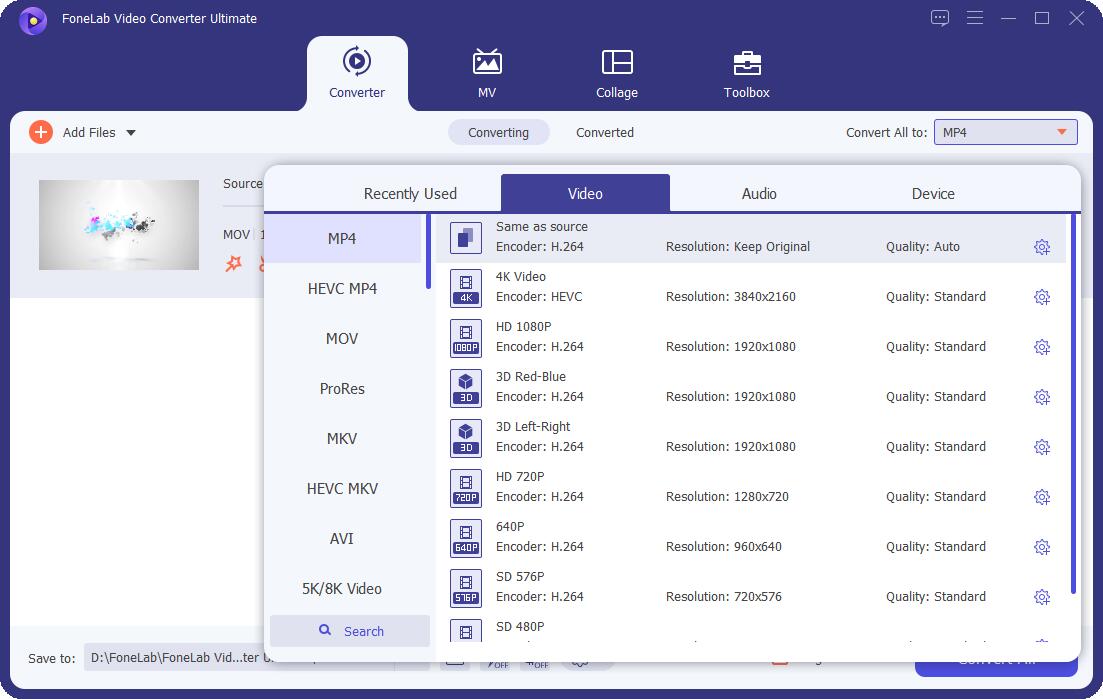
steg 4Slutligen klickar du på Konvertera alla knappen som finns på den nedre delen av fönsterpanelen för att spara MP4-filen på din datorenhet.
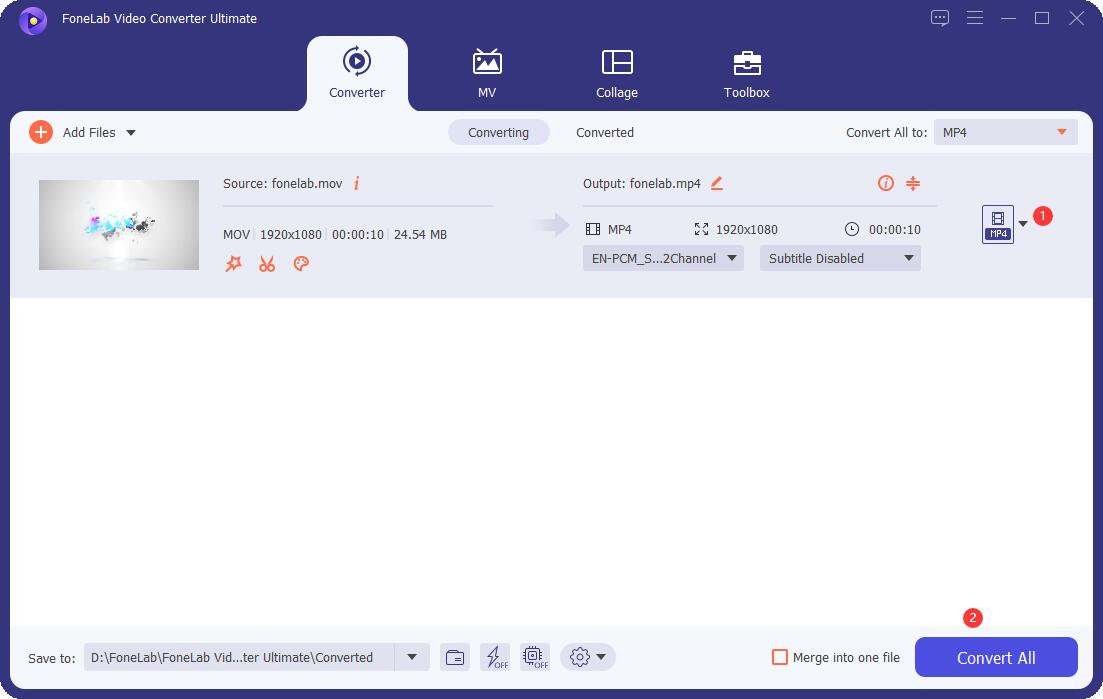
Hur man konverterar MOV till MP4 med handbroms
HandBrake är en öppen källkodsvideokodare som kan konvertera nästan alla videoformat till ett antal aktuella, allmänt accepterade codecs. Det är ett gratis videoredigeringsprogram som alla kan använda. Det är ett verktyg för efterproduktion. Dess huvudsakliga funktion är att konvertera videofiler från stödda källformat till MP4 eller MKV. Använd lämpligt videoredigeringsprogram om du vill göra ändringar i din källvideo. Den innehåller kraftfulla videokomprimeringstekniker, samt ett användarvänligt gränssnitt och inbyggda förinställningar för en mängd olika onlineplattformar och enheter.
Steg för att konvertera MOV till MP4 med handbroms:
steg 1Ladda först ner HandBrake på din dator och följ sedan installationssteget för att få full åtkomst till verktygsfunktionerna.
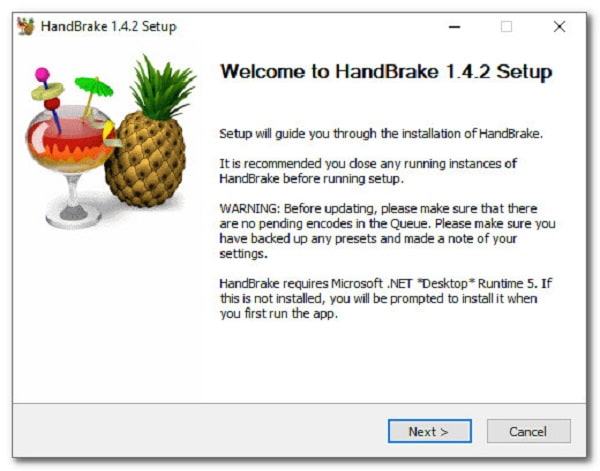
steg 2Klicka på på huvudgränssnittet mapp (Batch Scan) eller klicka på Fil för att öppna din MOV-fil eller så kan du helt enkelt dra filen till det avsedda utrymmet.
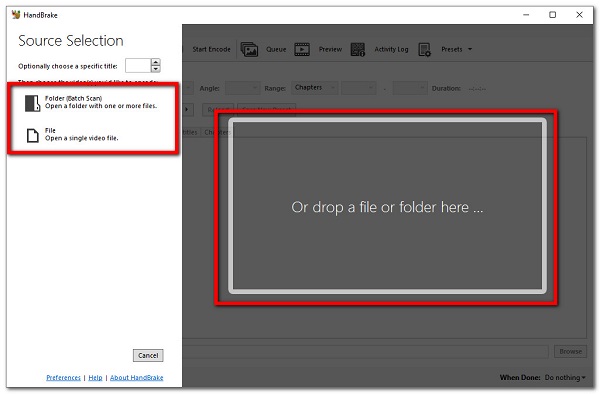
steg 3Därefter klickar du på Bläddra för att välja en utmatningsmapp och namnge den utgående MP4-filen enligt dina preferenser.
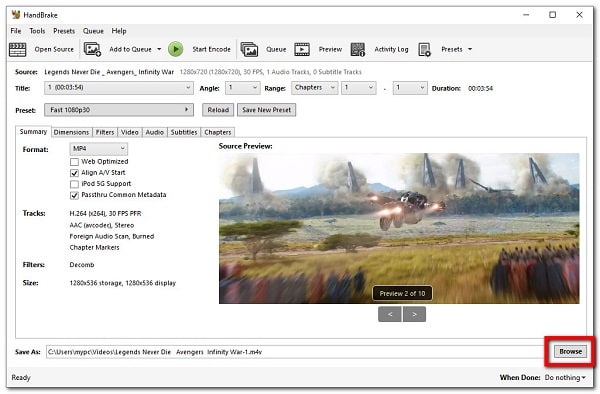
steg 4Slutligen klickar du på Utgångsinställning. Välj sedan i rullgardinsmenyn MP4 som målformat och det kommer att sparas på din dator.
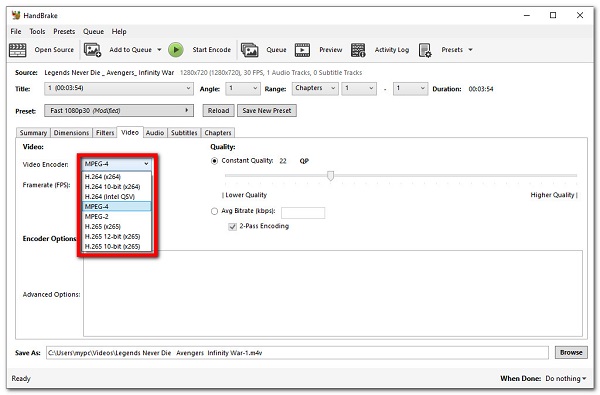
På samma sätt, om du är en Mac-användare, har den här artikeln relaterade lösningar för dig. Nedan finns verktygen och deras detaljerade steg för att utföra konverteringsuppgiften smidigt på din Mac.
Video Converter Ultimate är den bästa programvara för video- och ljudkonvertering som kan konvertera MPG / MPEG till MP4 med snabb hastighet och hög bild / ljudkvalitet.
- Konvertera alla video / ljud som MPG, MP4, MOV, AVI, FLV, MP3, etc.
- Stöd 1080p / 720p HD- och 4K UHD-videokonvertering.
- Kraftfulla redigeringsfunktioner som Trim, beskär, rotera, effekter, förbättra, 3D och mer.
2. Hur man konverterar MOV till MP4 på Mac
Hur man konverterar MOV till MP4 med Mac FoneLab Video Converter Ultimate
FoneLab Video Converter Ultimate är ett multifunktionellt verktyg som låter dig konvertera filer samt redigera och anpassa dem. Om du tror att det kommer att vara svårt att konvertera MOV till MP4, har du fel. På grund av det användarvänliga gränssnittet och enkla navigeringspanelen inbjuder denna programvara ett stort antal användare att prova. En av dess många anmärkningsvärda funktioner är att den innehåller ytterligare verktyg som 3D och GIF Maker, Video Trimmer, Merger, Enhancer Reverser och, viktigast av allt, filkonvertering.
Steg för att konvertera MOV till MP4 med FoneLab Video Converter Ultimate (Mac):
steg 1Gå först till den officiella webbplatsen för FoneLab på din Mac och ladda sedan ner FoneLab Video Converter Ultimate. Efter det, starta programvaran för att se dess fullständiga gränssnitt. På huvudgränssnittet, dra din MOV-fil på det avsedda utrymmet eller klicka på plustecken (+) eller klicka på Lägg till filer för att manuellt välja din fil från din filutforskare.
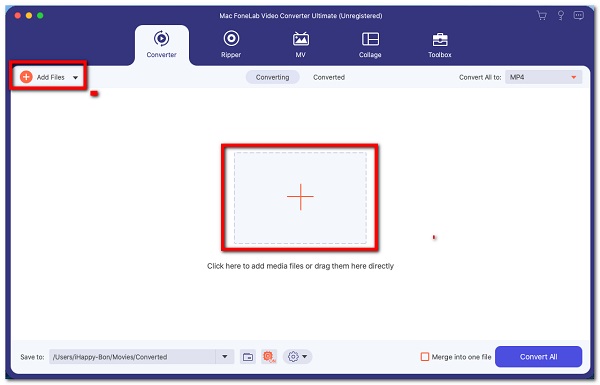
steg 2Klicka sedan på utdataformatikonen på höger sida av din infogade fil. Sedan kommer det att visa en panel där du kan välja dina utdatainställningar. I vårt fall klickar du på Video välj sedan MP4.
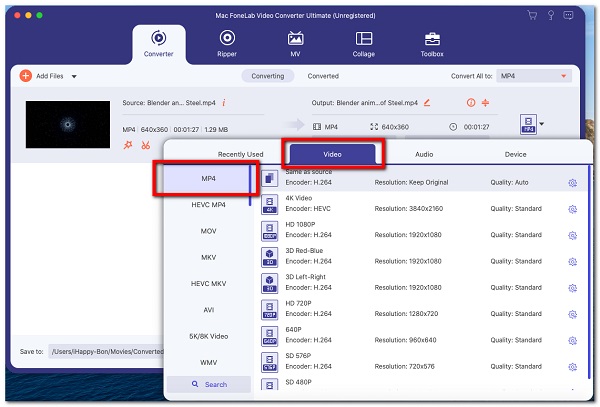
steg 3Slutligen klickar du på Konvertera alla knappen som finns under fönsterfliken för att starta konverteringsprocessen. När det är klart kommer det att sparas i den mapp du valde på din dator.
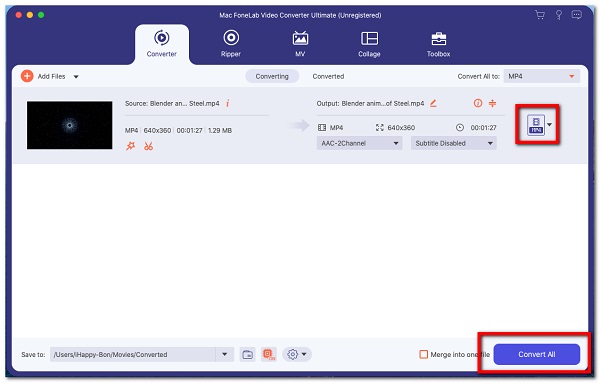
Hur man konverterar MOV till MP4 med iMovie
Apples iMovie är en populär mjukvara för sina iOS- och macOS-operativsystem. Det erbjuder ett enkelt och rent användargränssnitt med en tidslinje, förhandsgranskningsfönster och mediawebbläsare som bland annat inkluderar verktyg för att ändra och redigera videofärginställningar, beskära, slå samman och rotera videoklipp, stabilisera filmer och lägga till videoövergångar. Inte bara det, den kan användas för att konvertera MOV till MP4.
Steg för att konvertera MOV till MP4 med iMovie:
steg 1Ladda först ner iMovie-appen på din Mac genom att gå till App Store och starta sedan programmet. I huvudgränssnittet, infoga eller lägg till dina videor med hjälp av plus tecken (+)-knappen. På Nytt projekt fönstret klickar Film.
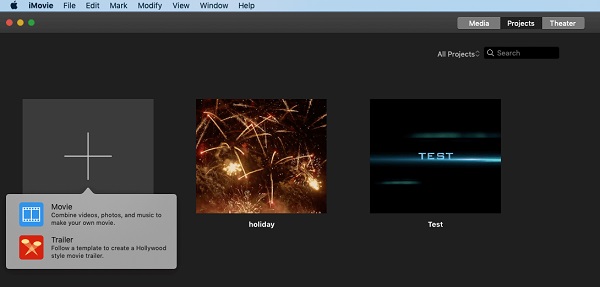
steg 2Efter det lägger du till din MOV filen genom att klicka på plustecken (+) knapp. När filen har importerats, klicka på den och klicka på Fil menyn, välj Dela, klicka sedan på Arkiv.
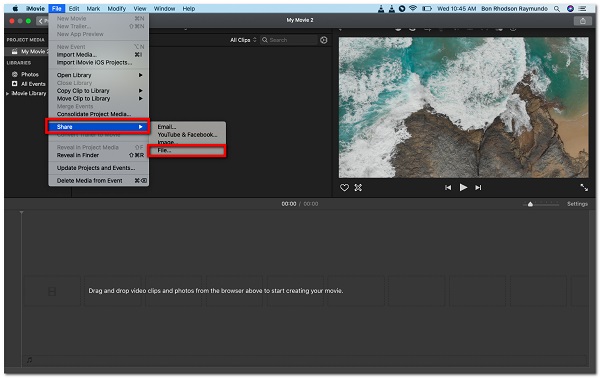
steg 3I popup-fönstret kan du eventuellt redigera exportinställningarna som kvalitet, upplösning och speciellt välj MP4 som utgångsformat, klicka sedan på Nästa.
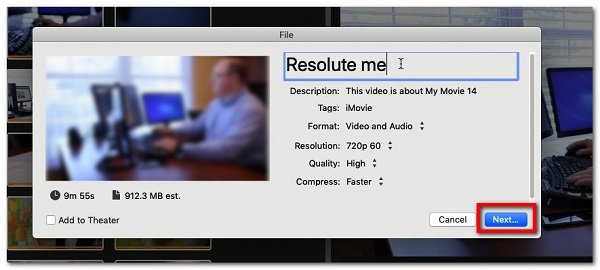
steg 4Slutligen, välj mappen där du vill spara din konverterade fil och anpassa sedan namnet på din fil. Efter det klickar du på Save för att äntligen spara filen på din Mac.
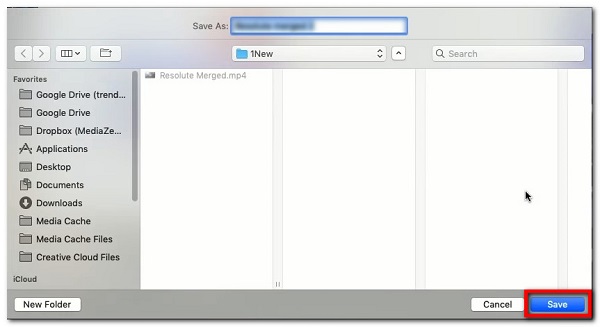
Video Converter Ultimate är den bästa programvara för video- och ljudkonvertering som kan konvertera MPG / MPEG till MP4 med snabb hastighet och hög bild / ljudkvalitet.
- Konvertera alla video / ljud som MPG, MP4, MOV, AVI, FLV, MP3, etc.
- Stöd 1080p / 720p HD- och 4K UHD-videokonvertering.
- Kraftfulla redigeringsfunktioner som Trim, beskär, rotera, effekter, förbättra, 3D och mer.
3. Hur man konverterar MOV till MP4 Online
CloudConvert
CloudConvert är en onlinekonverterare som är gratis att använda och är speciellt utformad för att konvertera nästan alla ljud-, video-, dokument-, e-bok-, arkiv-, bild-, kalkylblads- och presentationsformat. I vårt fall kan den användas för att konvertera MOV till MP4. Det enda som detta verktyg behöver är en internetanslutning, annars kommer det inte att fungera med konverteringsprocessen.
Steg för att konvertera MOV till MP4 med CloudConvert på Windows och Mac:
steg 1Gå till cloudconvert.com i din dators webbläsare. Sedan kommer den att gå till huvudwebbsidan där du kan komma åt onlinekonverteringsverktyget.
steg 2På huvudgränssnittet, förutom verktygsbeskrivningen, välj MOV som indatafilformat till MP4 som utgångsformat.
steg 3Därefter klickar du på Välj fil knappen för att lägga till din MOV-fil, kan du välja bland stegen för att lägga till från dator, efter URL och andra metoder.
steg 4Vänta tills din fil laddas upp helt och klicka sedan på Konvertera knappen för att starta konverteringsprocessen. Efter det klickar du på Download för att spara den i din dators mapp.
Zamzar
Zamzar är en annan online-konverterare som också kan konvertera filer till olika filformat. I vårt exempel kan den konvertera MOV till MP4. Det är ett konverteringsverktyg som låter dig konvertera tre gånger gratis innan du behöver ett abonnemang för att fortsätta använda det. Den accepterar bara ett fåtal in- och utdataformat och kräver en onlineanslutning för att konvertera filer.
Steg för att konvertera MOV till MP4 med Zamzar på Windows och Mac:
steg 1Öppna först ett webbläsarprogram på din dator, gå sedan till zamzar.com, sedan leder det dig till huvudwebbsidan.
steg 2På huvudwebbsidan klickar du på Lägg till filer knappen för att lägga till din MOV-fil. Efter det klickar du på Konvertera till knappen och välj sedan MP4 som ditt utdatafilformat.
steg 3Klicka på knappen Konvertera nu för att starta konverteringsprocessen och du bör kunna se konverteringsprocessen. Klicka sedan på Download för att spara den på din dator.
4. Vanliga frågor om hur man konverterar MOV till MP4
1. Spelar Mac-datorer MP4-filer?
Absolut ja. MP4 är ett mångsidigt och flexibelt filformat som kan spelas på nästan alla enheter med olika operativsystem inklusive Windows och Mac.
2. Försämrar onlinekonverterare kvaliteten?
Om du inte har en höghastighetsanslutning till internet, kommer inte kvaliteten att skadas eller försämras att använda en onlinekonverterare för att konvertera MOV till MP4. Eftersom det enda som gratis onlineomvandlare kräver är en internetanslutning för att utföra konverteringsoperationer, kommer kvaliteten på din produktion att bestämmas av hastigheten på ditt internet. Dessutom har onlineverktyg alltid vissa begränsningar eftersom de inte har tillräckligt med stabilt utrymme för att köra sin process.
För att avsluta den här artikeln bör du välja lämpligt verktyg för dina konverteringskrav. Hittills har den här artikeln täckt alla verktyg och metoder för att konvertera MOV-filer. Bland de alternativ som beskrivs ovan, FoneLab Video Converter Ultimate är ett verktyg som kan göra mer än att bara konvertera videor.
Video Converter Ultimate är den bästa programvara för video- och ljudkonvertering som kan konvertera MPG / MPEG till MP4 med snabb hastighet och hög bild / ljudkvalitet.
- Konvertera alla video / ljud som MPG, MP4, MOV, AVI, FLV, MP3, etc.
- Stöd 1080p / 720p HD- och 4K UHD-videokonvertering.
- Kraftfulla redigeringsfunktioner som Trim, beskär, rotera, effekter, förbättra, 3D och mer.
