- Del 1. Hur man konverterar MOV till GIF på Windows
- Del 2. Hur man konverterar MOV till GIF på Mac
- Del 3. Hur man konverterar MOV till GIF på iPhone eller iPad
- Del 4. Hur man konverterar MOV till GIF på Android
- Del 5. Hur man konverterar MOV till GIF Online
- Del 6. Vanliga frågor om att konvertera MOV till GIF
- Konvertera AVCHD till MP4
- Konvertera MP4 till WAV
- Konvertera MP4 till WebM
- Konvertera MPG till MP4
- Konvertera SWF till MP4
- Konvertera MP4 till OGG
- Konvertera VOB till MP4
- Konvertera M3U8 till MP4
- Konvertera MP4 till MPEG
- Bädda in undertexter i MP4
- MP4-delare
- Ta bort ljudet från MP4
- Konvertera 3GP-videor till MP4
- Redigera MP4-filer
- Konvertera AVI till MP4
- Konvertera MOD till MP4
- Konvertera MP4 till MKV
- Konvertera WMA till MP4
- Konvertera MP4 till WMV
Bästa och mest tillgängliga verktyg för att konvertera MOV till GIF
 Uppdaterad av Lisa Ou / 29 oktober 2021 16:30
Uppdaterad av Lisa Ou / 29 oktober 2021 16:30Är innehållet i din MOV-fil för roligt eller fenomenalt för att du vill använda det som en GIF eller meme? Har du någonsin velat skicka ett klipp från en MOV-video som ditt sätt att uttrycka dina känslor bättre? Det är inte ovanligt att göra, speciellt nu när GIF:s popularitet fortsätter att öka. Fler och fler använder GIF som meme eller som ett alternativ till emoji. Fortsätt läsa för att veta hur man konverterar alla videoformat, MOV till exempel till GIF.
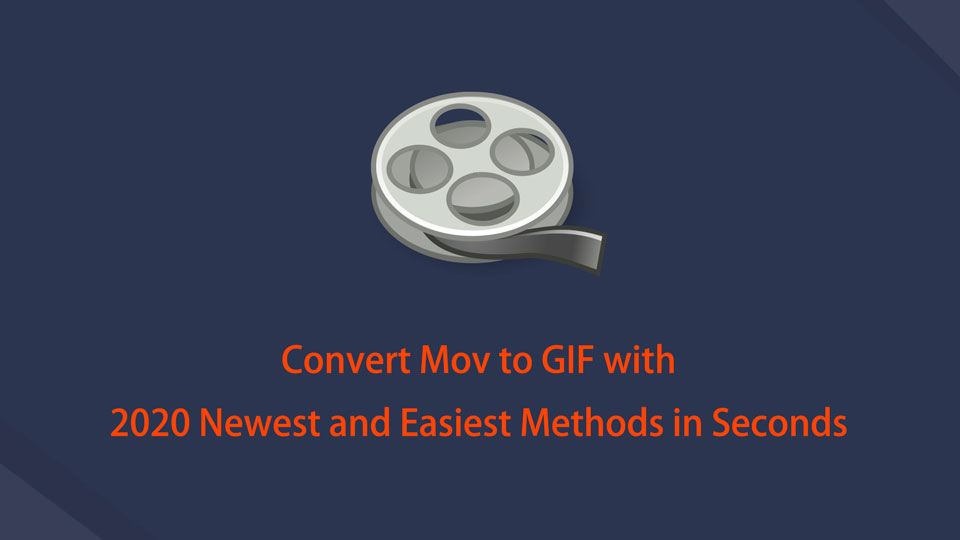

Guide Lista
- Del 1. Hur man konverterar MOV till GIF på Windows
- Del 2. Hur man konverterar MOV till GIF på Mac
- Del 3. Hur man konverterar MOV till GIF på iPhone eller iPad
- Del 4. Hur man konverterar MOV till GIF på Android
- Del 5. Hur man konverterar MOV till GIF Online
- Del 6. Vanliga frågor om att konvertera MOV till GIF
1. Hur man konverterar MOV till GIF på Windows
Hur man konverterar MOV till GIF med FoneLab Video Converter Ultimate
FoneLab Video Converter Ultimate är en fantastisk omvandlare som hjälper dig med dina konverteringsbehov. Med den kan du enkelt och snabbt konvertera MOV till GIF utan att förlora någon kvalitet. Dessutom är FoneLab Video Converter Ultimate multifunktionell och tillgänglig för din redigering också, eftersom den har en inbyggd redigerare och trimmer.
Video Converter Ultimate är den bästa programvara för video- och ljudkonvertering som kan konvertera MPG / MPEG till MP4 med snabb hastighet och hög bild / ljudkvalitet.
- Konvertera alla video / ljud som MPG, MP4, MOV, AVI, FLV, MP3, etc.
- Stöd 1080p / 720p HD- och 4K UHD-videokonvertering.
- Kraftfulla redigeringsfunktioner som Trim, beskär, rotera, effekter, förbättra, 3D och mer.
Steg för att konvertera MOV till GIF med FoneLab Video Converter Ultimate:
steg 1FoneLab Video Converter Ultimate (Windows-version) måste först laddas ner och installeras på din dator.

steg 2Klicka på Lägg till filer knappen på programmets huvudgränssnitt, eller bara dra och släpp MOV fil till gränssnittet.

steg 3Nu när du har lagt till din MOV fil till programmet kan du välja utdataformat. För att göra det, klicka på Profil ikonen bredvid MOV fil du precis infogade. Välj sedan från rullgardinsmenyn som visas GIF som utgångsformat.

steg 4Du kan också ändra specifikationerna och aspekterna av din produktion. För att ändra inställningarna, klicka på Inställningar ikonen bredvid formatet du vill använda. Å andra sidan, för att anpassa utseendet och varaktigheten för din fil, välj Redigera or Trim ikoner.
steg 5Slutligen klickar du på Konvertera alla knappen för att starta konverteringsprocessen. Så här kan du förvandla MOV till GIF.

Vad mer är att FoneLab Video Converter Ultimate också kan användas för att konvertera GIF till MOV, du behöver bara följa samma steg som nämns ovan.
Video Converter Ultimate är den bästa programvara för video- och ljudkonvertering som kan konvertera MPG / MPEG till MP4 med snabb hastighet och hög bild / ljudkvalitet.
- Konvertera alla video / ljud som MPG, MP4, MOV, AVI, FLV, MP3, etc.
- Stöd 1080p / 720p HD- och 4K UHD-videokonvertering.
- Kraftfulla redigeringsfunktioner som Trim, beskär, rotera, effekter, förbättra, 3D och mer.
Hur man konverterar MOV till GIF med Adobe Photoshop
Ett alternativ du kan använda för att konvertera MOV till GIF på Windows är Adobe Photoshop. Detta program är bland de bästa av de bästa och mest populära videoredigeringsverktygen du kan använda.
Steg för att konvertera MOV till GIF med Adobe Photoshop:
steg 1Börja med att starta Adobe Photoshop på din PC. Det första steget är att öppna programmet och importera din MOV-fil. För att göra det, gå till fliken Arkiv och välj Öppen från rullgardinsmenyn.
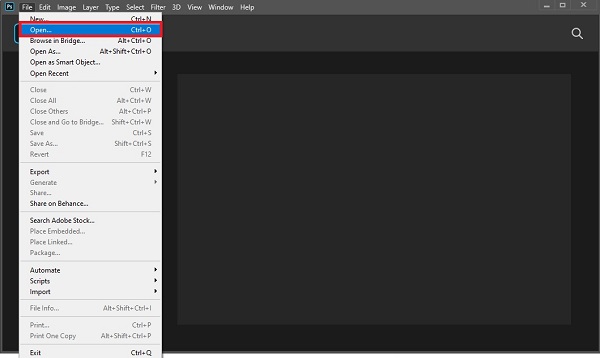
steg 2Navigera sedan till och välj MOV fil du vill konvertera till ett videofilformat.
steg 3Gör sedan ändringarna du har gjort i din fil. För att göra det, gå tillbaka till fliken Arkiv och välj Exportera från rullgardinsmenyn. Efter det klickar du Rendera video. Gör nödvändiga ändringar och klicka sedan render för att spara ditt arbete.
steg 4Sist men inte minst, gå tillbaka till Fil flik. Välj Exportera på rullgardinsmenyn och klicka sedan på Exportera som. Efter att ha valt GIF som exportformat klickar du på Exportera.
Dock kan Adobe Photoshop vara skrämmande för förstagångsanvändare eller för dem som inte är bekanta med det.
Om du går vidare kanske du använder Mac snarare än Windows. Om så är fallet, fortsätt att läsa för att upptäcka hur du konverterar MOV till GIF Mac-utgåva.
2. Hur man konverterar MOV till GIF på Mac
Hur man konverterar MOV till GIF med Mac FoneLab Video Converter Ultimate
Mac FoneLab Video Converter Ultimate är versionen som FoneLab erbjuder speciellt för Mac-användare. Detta program är anmärkningsvärt för sin prestanda och funktioner som inte skiljer sig mycket från Windows-versionen. På den noten är det definitivt lätt att använda och inte alls förvirrande.
Metoden för att konvertera MOV till GIF med FoneLab Video Converter Ultimate på Mac och Windows är exakt densamma. Rulla tillbaka till föregående del för att lära dig hur du enkelt och bekvämt konverterar MOV till GIF med det här verktyget.
Hur man konverterar MOV till GIF med GIPHY Capture
GIPHY Capture är ett enkelt och snabbt sätt att skapa GIF-filer på Mac. Detta är bland de klassiska GIF-tillverkarna som finns tillgängliga. Lär dig hur du använder det med förenklade steg nedan.
Steg för att konvertera MOV till GIF med GIPHY Capture:
steg 1Installera och kör först GIPHY Capture på din Mac.
steg 2För det andra, justera storleken på din GIPHY Capture-ram baserat på storleken på den MOV-video du vill spela in. Observera att du kan spela in upp till 30 sekunder. Dessutom kan du redigera och trimma ditt klipp till önskad längd.
steg 3För det tredje, ställ in önskad looptyp, pixelstorlek och bildhastighet.
steg 4Slutligen kan du antingen ladda upp din nya GIF till GIPHY eller spara GIF-filen på din Mac som en .GIF-fil.
Men du kanske vill skapa en GIF-fil ensam på din telefon, utan att använda en Windows-dator eller Mac. Ändå kan du göra det med rätt applikation. Lär dig hur du konverterar MOV till GIF eller GIF till MOV på din smartphone.
3. Hur man konverterar MOV till GIF på iPhone eller iPad
Hur man konverterar MOV till GIF med ImgPlay
Om du är en iPhone- eller iPad-användare och vill konvertera MOV till GIF med den, kan du göra det med en fantastisk och användbar applikation. ImgPlay är en app från App Store som låter dig konvertera Moments, Video, Photo, GIF, Live Photo, Burst och även mediafiler direkt från kameran.
Steg för att konvertera MOV till GIF med ImgPlay:
steg 1För det första, ladda ner och installera imgplay på din iPhone från App Store. När du har laddat ner och öppnat appen, välj Video från listan över medieformat för att göra GIF.
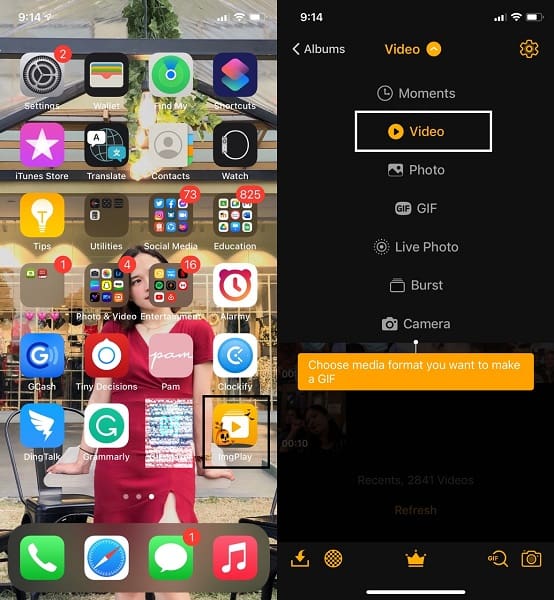
steg 2För det andra, bläddra och välj den MOV-video du vill konvertera till GIF. Dessutom kan du förvandla alla videoformat till GIF-filer med den här appen.
steg 3För det tredje, efter att ha valt videon som ska konverteras, kan du redigera eller anpassa din video efter önskemål. Tryck på valfritt verktyg från menyraden, därifrån kan du anpassa storleken på din GIF, beskära, lägga till text, filtrera och mer. Tryck till sist Save.
Å andra sidan kan du vara en Android-användare istället. Men ändå, oroa dig inte eftersom det också finns tillgängliga GIF-omvandlare för Android från Play Store.
4. Hur man konverterar MOV till GIF på Android
Hur man konverterar MOV till GIF med GIF MAKER-EDITOR
GIF MAKER-EDITOR är en applikation tillgänglig på Play Store för Android-enheter som är multifunktionell och lätt att använda. Denna app låter dig redigera GIF, konvertera bilder, videor, skärminspelningar till GIF.
Steg för att konvertera MOV till GIF med GIF MAKER-EDITOR:
steg 1Först, ladda ner och öppna GIF MAKER-EDITOR på din Android-telefon. Därefter väljer du Video-GIF från appens huvudmeny.
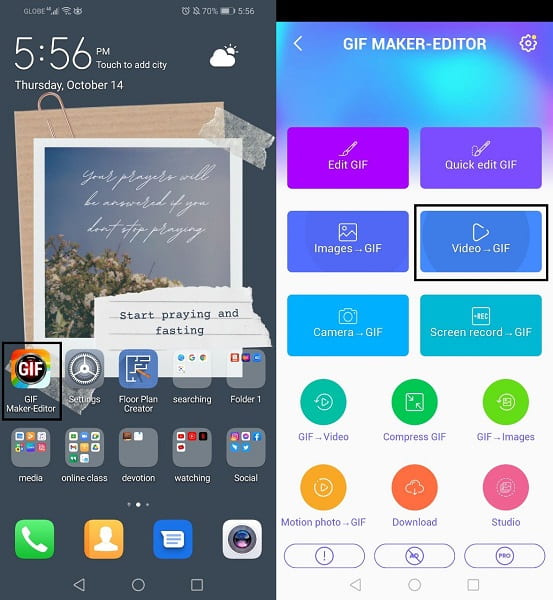
steg 2För det andra, välj MOV video som du vill konvertera till en GIF. Därefter kan du trimma din video och ställa in den som en GIF och sedan trycka på Färdig .
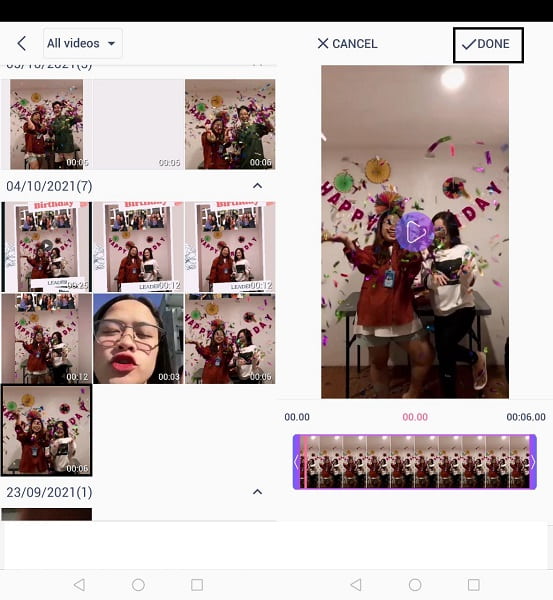
steg 3För det tredje, ställ in format, upplösning och kvalitet på dina utdata. Tryck till sist OK. Med det har din video nu framgångsrikt förvandlats till en GIF.
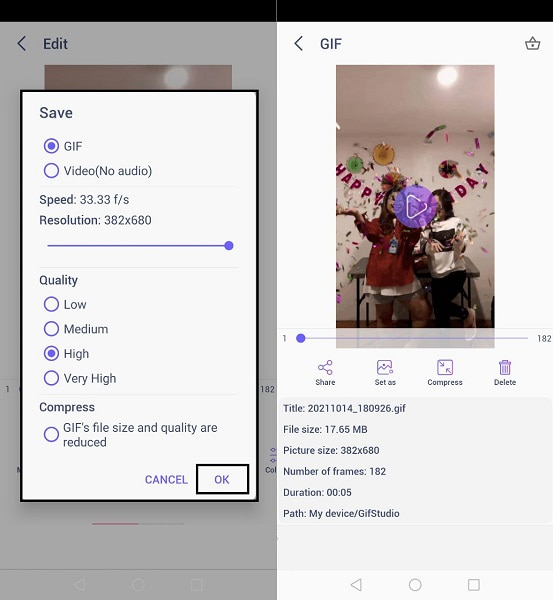
Å andra sidan, oavsett vilken enhet eller operativsystem du använder, kan du vara den typen som föredrar att göra saker online. Det är inte ett problem eftersom det finns många pålitliga online-omvandlare för att sköta dina konverteringsbehov.
5. Hur man konverterar MOV till GIF Online
Hur man konverterar MOV till GIF med CloudConvert
CloudConvert är en alternativ onlinekonverterare som du kan använda för att konvertera GIF till MOV eller MOV till GIF. Dessutom är det enkelt och snabbt, tänk bara på att processens varaktighet beror på din internethastighet.
Steg för att konvertera MOV till GIF med CloudConvert:
steg 1Öppna först din dators webbläsare och leta efter CloudConverts officiella webbplats.
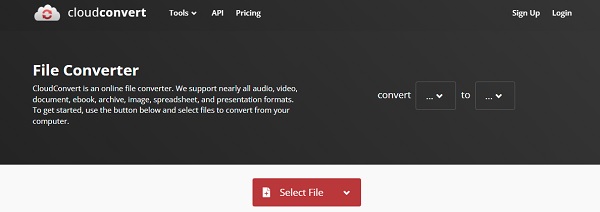
steg 2Efter det lägger du till din MOV-fil i CloudConvert. För att ladda upp din fil har du fem alternativ: Från en dator, Google Drive, Dropbox, OneDrive eller en URL är alla användbara alternativ.
steg 3Välj MOV-filen som Konvertera och GIF som önskat utdataformat som Till i det andra steget. Klicka på ikonen Inställning om du vill ändra inställningarna för din utdata.
steg 4Slutligen klickar du på Konvertera om din fil är redo att konverteras. Klicka på när konverteringen är klar Download för att lagra din nya GIF på din lokala plats.
6. Vanliga frågor om att konvertera MOV till GIF
Hur sparar du GIF-filer från Internet?
Precis som att spara bilder från internet är det också helt enkelt att spara GIF.
Steg 1. Öppna en webbläsare på din enhet. Bläddra i den GIF du vill spara.
Steg 2. Om du använder en dator, högerklicka på GIF-filen. Men om du använder en smartphone, tryck länge på GIF.
Steg 3. Slutligen, välj Spara bild som från rullgardinsmenyn.
Varför är mina GIF-bilder små på iMessage?
Detta kan bero på din iPhones långsamma internetanslutning eller dålig mobildata. Stora videoklipp och bilder nedsamplas automatiskt när internet är långsamt eller dåligt.
Varför ser mina GIF-bilder suddiga ut?
GIF-filer är vanligtvis små och av låg kvalitet eftersom de vanligtvis skickas flera gånger. Att delas ofta komprimerar eller offrar kvaliteten på GIF-filer.
Slutsats
Du kan alltid uttrycka dina känslor eller tankar bättre med animerade bilder istället för att bara skriva dem. Meddelanden är ofta fellästa eller feltolkade. Det är därför du kanske föredrar att utbyta bilder eller videor med dina vänner? Uppgradera dina konversationer genom att skicka GIF-filer från dina favoritvideor eller filmer med andra. Lär dig hur du konverterar videor till GIF-filer med verktygen och lösningarna ovan. Dessutom, FoneLab Video Converter Ultimate är det mest rekommenderade verktyget, eftersom det låter dig redigera, trimma och konvertera alla mediafilformat fritt och bekvämt.
Video Converter Ultimate är den bästa programvara för video- och ljudkonvertering som kan konvertera MPG / MPEG till MP4 med snabb hastighet och hög bild / ljudkvalitet.
- Konvertera alla video / ljud som MPG, MP4, MOV, AVI, FLV, MP3, etc.
- Stöd 1080p / 720p HD- och 4K UHD-videokonvertering.
- Kraftfulla redigeringsfunktioner som Trim, beskär, rotera, effekter, förbättra, 3D och mer.
