- Konvertera AVCHD till MP4
- Konvertera MP4 till WAV
- Konvertera MP4 till WebM
- Konvertera MPG till MP4
- Konvertera SWF till MP4
- Konvertera MP4 till OGG
- Konvertera VOB till MP4
- Konvertera M3U8 till MP4
- Konvertera MP4 till MPEG
- Bädda in undertexter i MP4
- MP4-delare
- Ta bort ljudet från MP4
- Konvertera 3GP-videor till MP4
- Redigera MP4-filer
- Konvertera AVI till MP4
- Konvertera MOD till MP4
- Konvertera MP4 till MKV
- Konvertera WMA till MP4
- Konvertera MP4 till WMV
4 fenomenala sätt Hur man konverterar AVI till MOV effektivt
 Uppdaterad av Lisa Ou / 10 feb 2023 16:30
Uppdaterad av Lisa Ou / 10 feb 2023 16:30Om du vill titta på eller lyssna på en låt med Mac kan du använda QuickTime eftersom den har många kraftfulla funktioner. Problemet är att filen du vill spela är i AVI-format. I det här fallet kommer du inte att kunna spela upp filen. Det beror på att Mac inte stöder just detta format. För att lyckas spela det på din Mac måste du utföra konverteringsprocessen. Du kan konvertera AVI till MOV eftersom det är det ledande filformatet som Mac stöder. Frågan är: Vet du hur man konverterar AVI till MOV? Det finns många sätt att göra det på. Du kan använda FoneLab Video Converter Ultimate och dess alternativ. Gå vidare för en snabbare process.
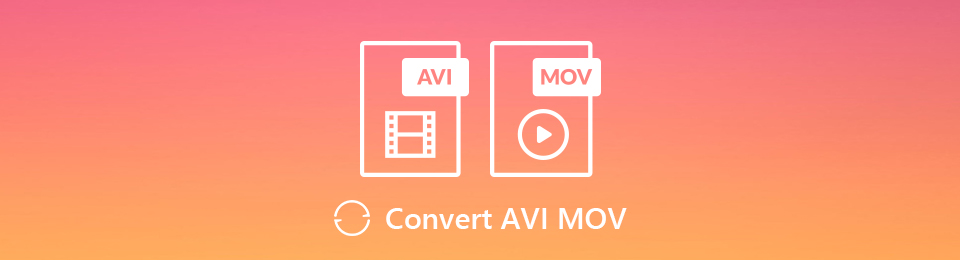

Guide Lista
Del 1. Hur man konverterar AVI till MOV med FoneLab Video Converter Ultimate
De två filformaten som nämns ovan innehåller video och ljud. I det här fallet måste du hitta ett konverteringsverktyg som stöder olika video- och ljudformat. Du har tur eftersom FoneLab Video Converter Ultimate har egenskaperna för att konvertera .avi till .mov. Den har exklusiva funktioner för dig som hjälper dig att uppnå bästa resultat. Den stöder många filformat, inklusive MP4, MKV, AAC och mer! Det betyder att det inte finns några begränsningar för att konvertera dina filer. Vill du utforska verktyget? Gå vidare till dess steg.
Video Converter Ultimate är den bästa programvara för video- och ljudkonvertering som kan konvertera MPG / MPEG till MP4 med snabb hastighet och hög bild / ljudkvalitet.
- Konvertera alla video / ljud som MPG, MP4, MOV, AVI, FLV, MP3, etc.
- Stöd 1080p / 720p HD- och 4K UHD-videokonvertering.
- Kraftfulla redigeringsfunktioner som Trim, beskär, rotera, effekter, förbättra, 3D och mer.
steg 1Download FoneLab Video Converter Ultimate genom att klicka på Gratis nedladdning knappen på huvudgränssnittet. Efter det måste du vänta tills nedladdningsprocessen är klar. Klicka på den nedladdade knappen efteråt. Konfigurera> Installera> Starta> Kör verktyget för att konvertera AVI-filen till MOV.
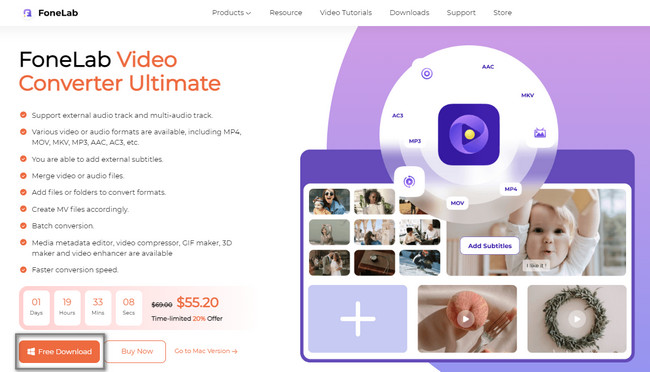
steg 2Eftersom du kommer att konvertera din AVI-fil, välj omvandlare knappen längst upp i verktyget. Efter det öppnar du datorns filutforskare och drar filen till programvaran. Ett annat sätt att importera din AVI-fil är genom att klicka på Lägg till filer knappen längst upp till vänster i verktyget. Datorn kommer att öppna sin mapp. Du behöver bara välja filen och klicka på Öppen knappen för att ladda upp filen.
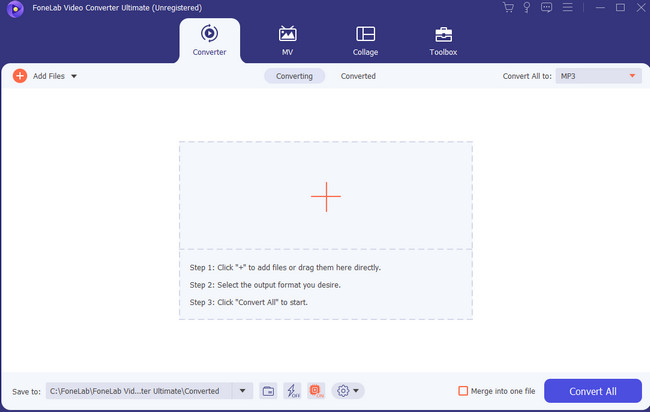
steg 3Om du oroar dig för videons plats efter konverteringsprocessen kan du välja dess sökväg. För att göra det, välj destinationen för din fil genom att klicka på Spara till knapp. Därefter väljer du MOV filformat i Konvertera alla till sektion. Den finns i verktygets högra hörn.
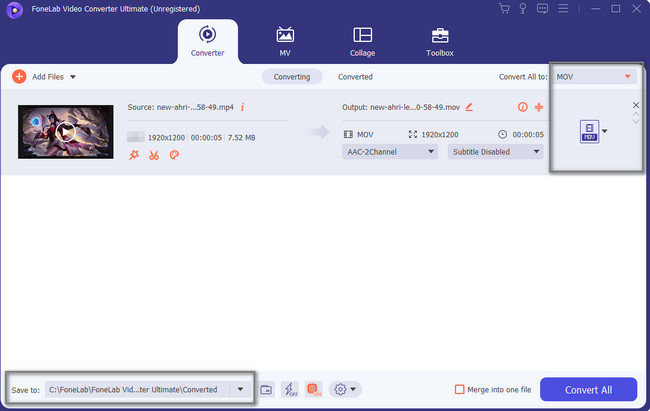
steg 4När AVI-filerna är redo att konvertera behöver du bara välja Konvertera alla knappen på verktyget. Du kommer att se det längst ner till vänster eller i hörnet av programvaran.
Obs! Avbryt inte processen förrän den är slut. I det här fallet kommer du att få de bästa resultaten när du konverterar AVI till MOV efter proceduren. Det sista du bör göra är att spara filen på din dator. Du kan behålla den i en av dess tillgängliga mappar.
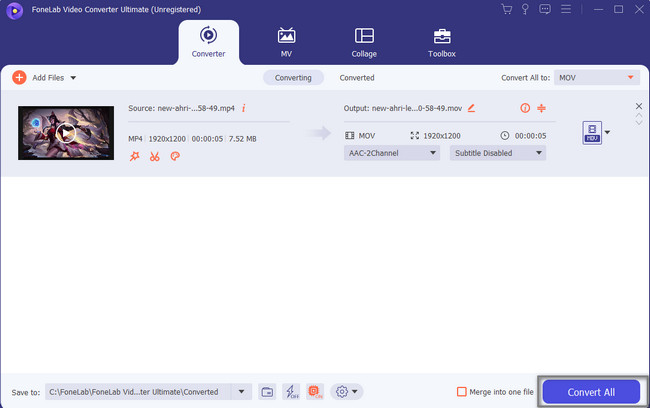
Ovannämnda programvara är det ledande verktyget för att konvertera AVI till MOV. Det finns andra verktyg för att utföra konverteringen. Du måste dock hitta några av dem online och använda en internetanslutning. Fortsätt.
Video Converter Ultimate är den bästa programvara för video- och ljudkonvertering som kan konvertera MPG / MPEG till MP4 med snabb hastighet och hög bild / ljudkvalitet.
- Konvertera alla video / ljud som MPG, MP4, MOV, AVI, FLV, MP3, etc.
- Stöd 1080p / 720p HD- och 4K UHD-videokonvertering.
- Kraftfulla redigeringsfunktioner som Trim, beskär, rotera, effekter, förbättra, 3D och mer.
Del 2. Hur man konverterar AVI till MOV via Windows Media Player
Förutom den nämnda ledande programvaran ovan, kan Windows Media Player också hjälpa dig att konvertera .avi. till .mov. Det första du måste göra är att bekanta dig med verktyget eftersom det inte är lätt att snabbt hitta knapparna. I det här fallet kommer du att spendera mer tid på att använda det här verktyget. Det är dock ett av de mest funktionella verktygen på din Windows-enhet. Du kan spela upp och organisera ljud- och videofiler. Vill du veta dess enkla steg? Fortsätt nedan.
steg 1För att starta processen att konvertera AVI-filen till MOV behöver du en CD. Du kommer att sätta in CD:n i din dator. Om du inte gillar att använda CD-skivan måste du uppdatera mediaspelaren på din dator. Klicka sedan på Windows sökfält, skriv i Windows Media Player och starta den genom att klicka på Öppen knapp.
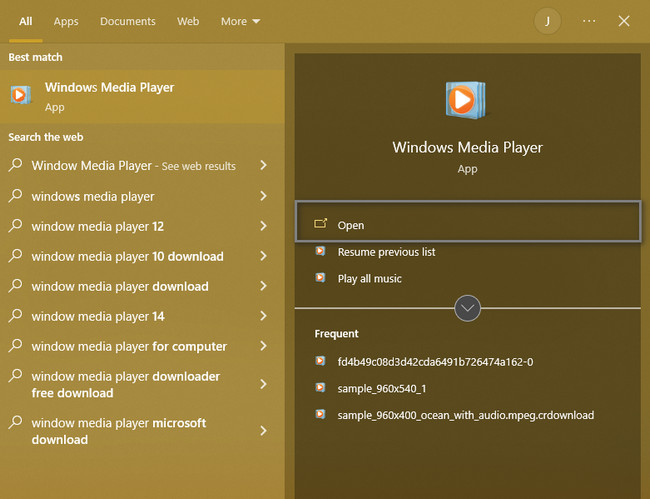
steg 2I det övre vänstra hörnet av mediaspelaren klickar du på Fil knapp. Välj den Öppen knappen på rullgardinsmenyn. Efter det kommer datorn att öppna File Explorer och ladda upp AVI-filen du vill konvertera som en MOV-fil.
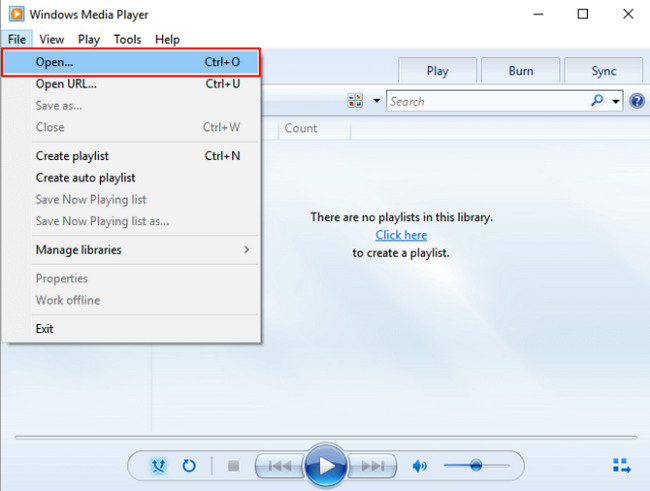
steg 3Du kommer att se många val eller inställningar för din fil. I det här fallet måste du välja organisera knappen till vänster i verktyget. Du måste välja Tillbehör knappen i rullgardinsmenyn för att se och anpassa filen.
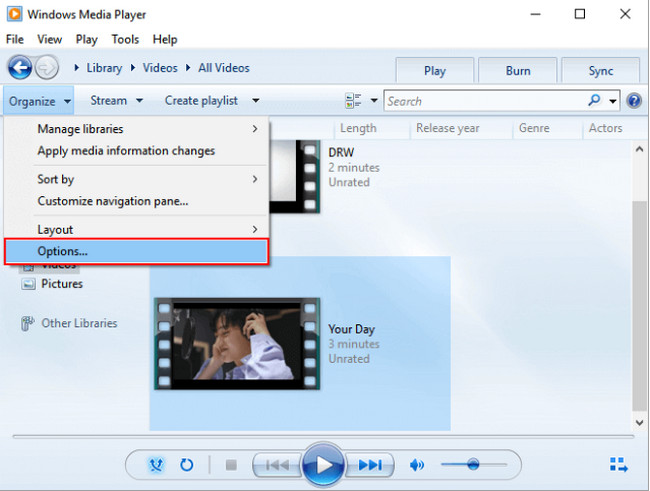
steg 4Välj ditt filformat i mediaspelarens inställningar, beroende på dina önskemål. Efter det, när filformatet är redo att konvertera, klicka på byta knappen och välj MOV. Efter det väljer du OK för att tillämpa ändringarna på din dator.
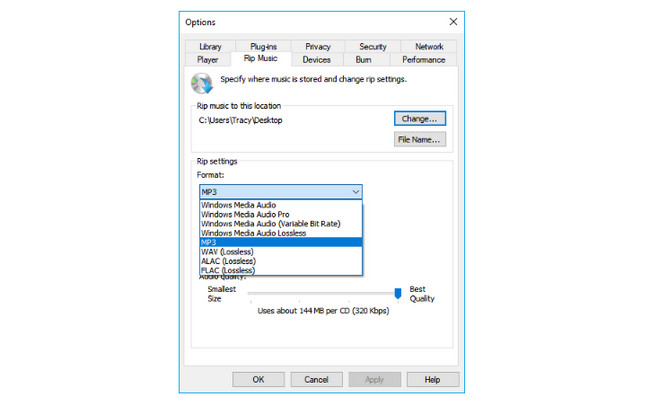
Video Converter Ultimate är den bästa programvara för video- och ljudkonvertering som kan konvertera MPG / MPEG till MP4 med snabb hastighet och hög bild / ljudkvalitet.
- Konvertera alla video / ljud som MPG, MP4, MOV, AVI, FLV, MP3, etc.
- Stöd 1080p / 720p HD- och 4K UHD-videokonvertering.
- Kraftfulla redigeringsfunktioner som Trim, beskär, rotera, effekter, förbättra, 3D och mer.
Del 3. Hur man konverterar AVI till MOV med Movavi
Du kan använda Movavi för att konvertera AVI till MOV på Mac eftersom det stöder många operativsystem som programvaran ovan. Bortsett från det stöder den 180+ format. Det betyder att det finns begränsningar för att använda det här verktyget. Bortsett från det kan du slå ihop dina filer utan att förlora deras kvaliteter.
Tyvärr kan du inte använda alla funktioner i det här verktyget om du inte köper det, och du kommer inte att ha tillgång till dem. Men om du fortfarande vill använda det här verktyget, gå vidare.
steg 1Ladda ner Movavi genom att klicka på Ladda ner gratis knappen på huvudgränssnittet. Efter det klickar du på den nedladdade filen och ställer in verktyget.
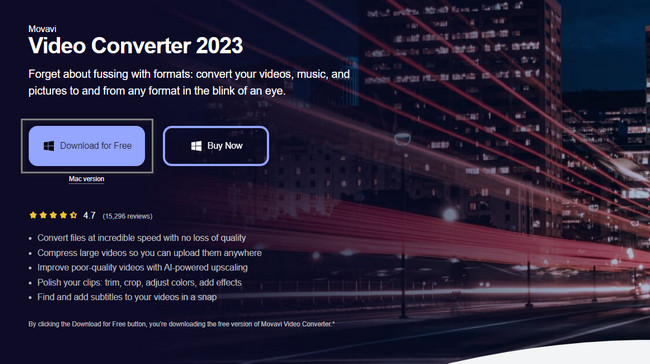
steg 2Högst upp i verktyget väljer du Lägg till media knappen och ladda upp filen du vill konvertera. Du kan också dra filerna i programvaran för snabbare import.
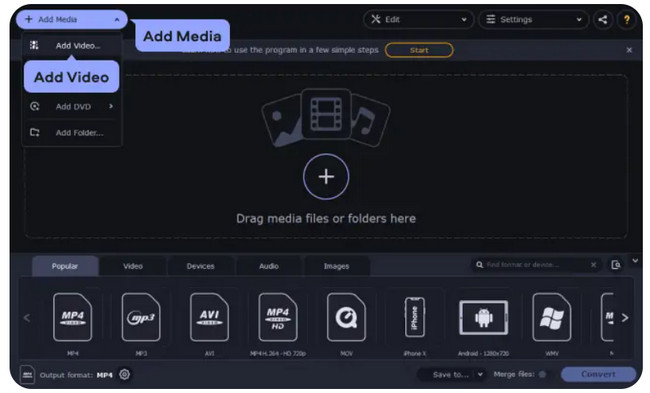
steg 3På huvudgränssnittet väljer du det MOV-format du föredrar. Du kommer att ha många alternativ. I det här fallet måste du välja lämpligt format för din fil.
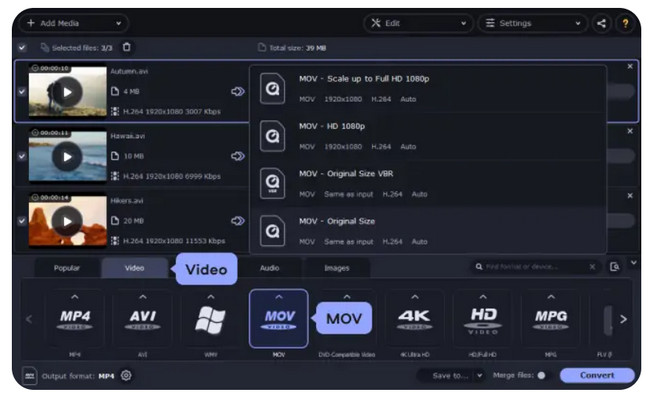
steg 4För att starta konverteringsprocessen måste du klicka på Konvertera knappen i det nedre högra hörnet av programvaran. Efter konverteringsprocessen, välj knappen Spara till och behåll filen i datorns mapp.
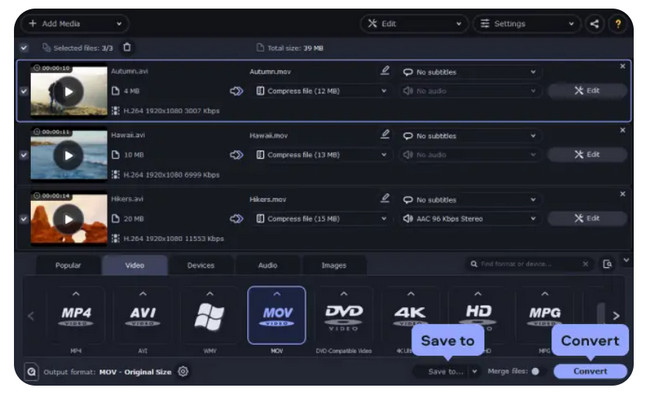
Video Converter Ultimate är den bästa programvara för video- och ljudkonvertering som kan konvertera MPG / MPEG till MP4 med snabb hastighet och hög bild / ljudkvalitet.
- Konvertera alla video / ljud som MPG, MP4, MOV, AVI, FLV, MP3, etc.
- Stöd 1080p / 720p HD- och 4K UHD-videokonvertering.
- Kraftfulla redigeringsfunktioner som Trim, beskär, rotera, effekter, förbättra, 3D och mer.
Del 4. Hur konverterar AVI till MOV Online
An onlinekonverteringsverktyg är lätt, inte förrän du laddar om webbplatsen. Den nämnda incidenten är en av nackdelarna med att använda ett onlineverktyg för att konvertera AVI till MOV. Bortsett från det måste du fortfarande leta efter ett pålitligt och pålitligt verktyg. Lyckligtvis behöver du inte oroa dig för det. Den här artikeln förbereder ett utmärkt onlineverktyg för att konvertera många filformat utan krångel. Du kommer att se dess steg nedan som kommer att fungera som en guide för processen. Gå vidare.
steg 1Sök molnkonvertering online. Välj den Välj fil knappen i mitten av huvudgränssnittet. Efter det laddar du upp AVI-filen du vill konvertera.
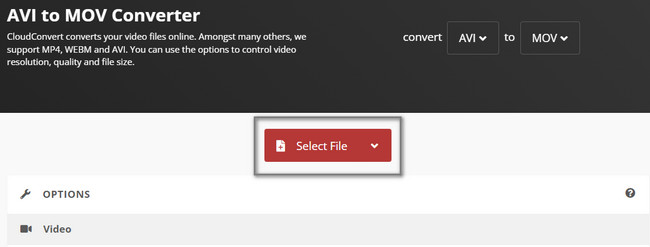
steg 2Välj MOV-filen på alternativen. När du har valt önskat format klickar du på Konvertera knapp. Verktyget startar konverteringsproceduren omedelbart. Efter processen sparar du filen på datorn.
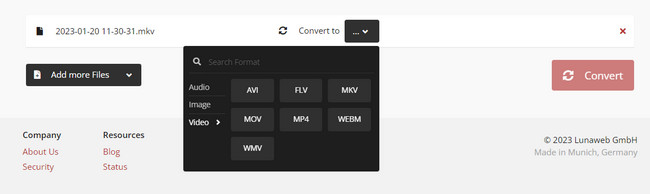
Del 5. Vanliga frågor om AVI till MOV-omvandlare
1. Hur konverterar man AVI till MOV med VLC?
Starta VLC. Efter det klickar du Media > Konvertera / Spara Knappar. Ladda upp filen du vill konvertera. Välj den MOV som slutformat. Efter det klickar du på Konvertera knappen för att bearbeta filen.
2. Hur konverterar man .avi till .mov via FFmpeg?
Gå till kommandoradsterminalen. Efter det, skriv in FFmpeg-i path / video1.avi path / movie2.mov. Ändra sökvägen / video1.avi till filnamnet och sökvägen / film2.mov till destinationen och MOV-filnamnet. Klick ange för att påbörja konverteringsprocessen.
Det finns många omvandlare online och offline. Dock, FoneLab Video Converter Ultimate är bäst bland dem alla. Vad väntar du på? Ladda ner det nu!
Video Converter Ultimate är den bästa programvara för video- och ljudkonvertering som kan konvertera MPG / MPEG till MP4 med snabb hastighet och hög bild / ljudkvalitet.
- Konvertera alla video / ljud som MPG, MP4, MOV, AVI, FLV, MP3, etc.
- Stöd 1080p / 720p HD- och 4K UHD-videokonvertering.
- Kraftfulla redigeringsfunktioner som Trim, beskär, rotera, effekter, förbättra, 3D och mer.
