- Del 1. Hur man komprimerar en .mov-fil genom att högerklicka på datorn
- Del 2. Hur man komprimerar MOV-filer online
- Del 3. Komprimera en MOV-fil med iMovie
- Del 4. Hur man komprimerar en MOV-fil på Mac via QuickTime
- Del 5. Professionell MOV-filkompressor - FoneLab Video Converter Ultimate
- Del 6. Vanliga frågor om hur man komprimerar en MOV-fil
- Konvertera AVCHD till MP4
- Konvertera MP4 till WAV
- Konvertera MP4 till WebM
- Konvertera MPG till MP4
- Konvertera SWF till MP4
- Konvertera MP4 till OGG
- Konvertera VOB till MP4
- Konvertera M3U8 till MP4
- Konvertera MP4 till MPEG
- Bädda in undertexter i MP4
- MP4-delare
- Ta bort ljudet från MP4
- Konvertera 3GP-videor till MP4
- Redigera MP4-filer
- Konvertera AVI till MP4
- Konvertera MOD till MP4
- Konvertera MP4 till MKV
- Konvertera WMA till MP4
- Konvertera MP4 till WMV
Hur man komprimerar en MOV-fil: 5 ledande MOV-kompressorer [2023]
 Uppdaterad av Trisha Tamo / 04 juli 2022 16:30
Uppdaterad av Trisha Tamo / 04 juli 2022 16:30Apple utvecklade ett multimediacontainerformat som heter MOV som tillåter användare att lagra och dela högkvalitativa videofiler för att spela på sina enheter. Ändå rapporterade många användare också att de vill komprimera sina MOV-filer eftersom det tar mycket av deras lagring. Om du är en av de personer som vill krympa en MOV-fil som du har, är detta rätt inlägg att läsa. Här kan du lära känna de bästa metoderna du kan utföra för att komprimera .mov-filer.
![Hur man komprimerar en MOV-fil: 5 ledande MOV-kompressorer [2023]](https://www.fonelab.com/images/video-converter-ultimate/compress-mov-file.jpg)

Guide Lista
- Del 1. Hur man komprimerar en .mov-fil genom att högerklicka på datorn
- Del 2. Hur man komprimerar MOV-filer online
- Del 3. Komprimera en MOV-fil med iMovie
- Del 4. Hur man komprimerar en MOV-fil på Mac via QuickTime
- Del 5. Professionell MOV-filkompressor - FoneLab Video Converter Ultimate
- Del 6. Vanliga frågor om hur man komprimerar en MOV-fil
Del 1. Hur man komprimerar en .mov-fil genom att högerklicka på datorn
Du kan komprimera en MOV-fil snabbt och effektivt på din Windows-dator. Denna metod kan vara det första du kan försöka minska videostorleken på din MOV-fil genom att högerklicka på videon på din dator. Med den här metoden kan du komprimera inte bara en enda fil utan också flera videor genom att lägga dem i en enda mapp. För att veta hur du gör det, så här:
steg 1Om du ska komprimera en enda MOV-fil, leta upp den på din PC. Och om det är flera filer, samla dem och flytta dem till en mapp.
steg 2Därefter, för en enskild fil, välj den och högerklicka. Från rullgardinsmenyn väljer du Skicka till alternativ. För många MOV-videor, välj dem alla, högerklicka sedan och välj Skicka till alternativ från listan.
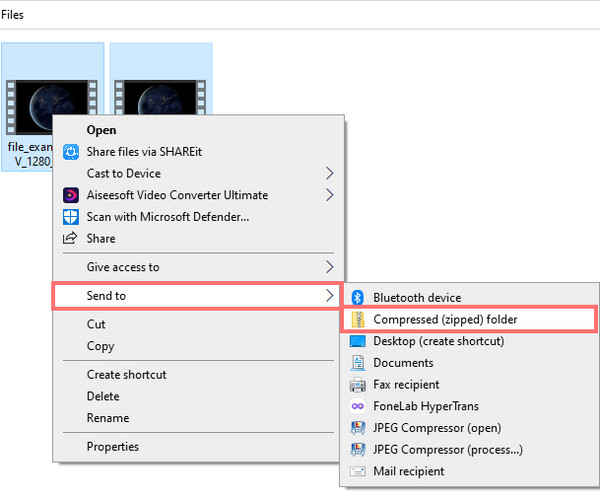
steg 3Sedan kommer Windows att skapa ett nytt arkiv och spara det i samma mappar där dina videor finns. Det är allt!
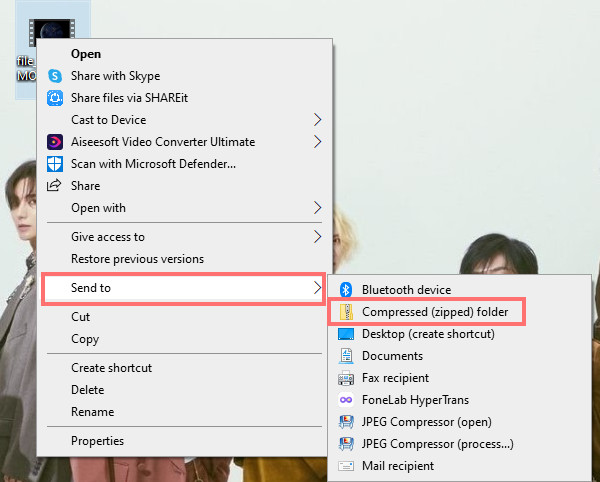
Storleken på arkivet som innehåller dina videor kommer att vara mindre än storleken på mappen som innehåller dina MOV-videor. Det är samma sak med en enda MOV-fil som du har komprimerat.
Video Converter Ultimate är den bästa programvara för video- och ljudkonvertering som kan konvertera MPG / MPEG till MP4 med snabb hastighet och hög bild / ljudkvalitet.
- Konvertera alla video / ljud som MPG, MP4, MOV, AVI, FLV, MP3, etc.
- Stöd 1080p / 720p HD- och 4K UHD-videokonvertering.
- Kraftfulla redigeringsfunktioner som Trim, beskär, rotera, effekter, förbättra, 3D och mer.
Del 2. Hur man komprimerar MOV-filer online
Ett annat sätt att komprimera dina MOV-filer är genom onlineverktyg. Om du inte gillar att ladda ner något program för att komprimera dina filer kan du göra det med en onlineplattform. Ett exempel är Online MOV Compressor från VEED. Denna kompressor låter dig välja upplösning och bildkvalitet samtidigt som du minskar videofilens storlek. Så här använder du det:
steg 1Skriv och sök online MOV-kompressor i sökfältet och välj den från VEED.
steg 2Ladda sedan upp MOV-filen du vill komprimera. För att göra det, klicka på Välj MOV-fil. Leta sedan upp och välj filen från Windows File Explorer som kommer att visas.
steg 3Därefter klickar du Öppen, och din fil laddas upp omedelbart. Slutligen, välj Komprimera video för att minska filstorleken på din video. Vänta tills det är klart och ladda ner filen du komprimerade.
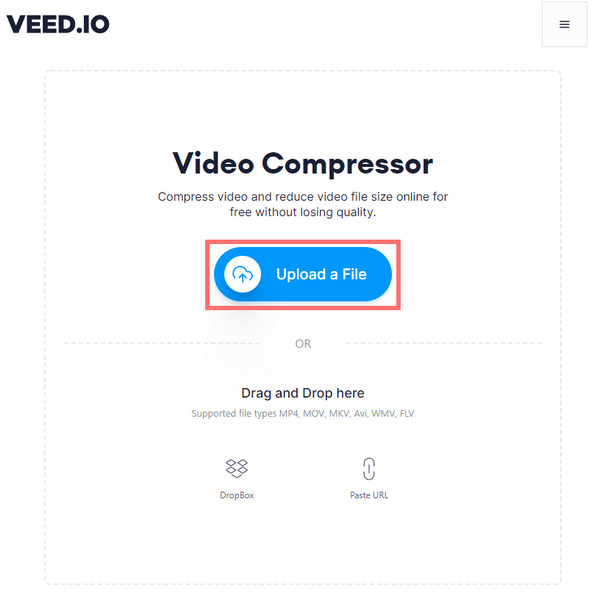
Och där har du det! Detta är det bästa valet för dig om du föredrar onlinemetoden. Om du använder en Mac och vill använda iMovie på den för att komprimera din MOV-fil, kan du gå vidare till följande del av det här inlägget.
Del 3. Komprimera en MOV-fil med iMovie
När du är en Mac-användare kan du dra nytta av den förinstallerade appen för att komprimera din MOV-fil, som är iMovie. Denna app kan reducera din MOV-fil till hälften av den ursprungliga storleken eller ännu mindre. Och så här kan du göra det:
steg 1Öppna först iMovie-appen på din Mac. Och klicka Projekt > Film.
steg 2För det andra, välj Inget tema på popup-frågerutan. Och klicka Skapa.
steg 3Dra och släpp sedan MOV-filen till iMovie-appen eller klicka på importfil för att lägga till din MOV-fil. Klicka sedan Fil på menyraden. Välja Dela > Exportera fil.
steg 4När du har kommit till inställningspanelen för din MOV-fil, kommer du att se 4 alternativ för att krympa din videofilstorlek.
steg 5Välj en upplösning som är lägre än din MOV-filstorlek enligt dina preferenser. Ställ sedan in Snabbare för det komprimerade läget. Klick Nästa, och ange namnet på den komprimerade filen. Klicka slutligen Save. Det är allt!
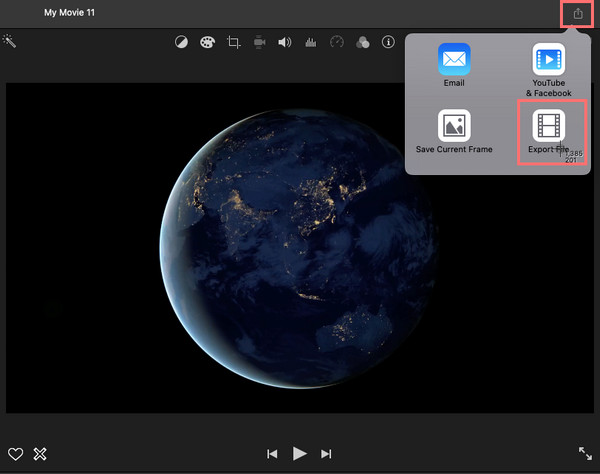
Det finns en annan app som kan hjälpa dig att minska storleken på din videofil på din Mac, och det är QuickTime.
Video Converter Ultimate är den bästa programvara för video- och ljudkonvertering som kan konvertera MPG / MPEG till MP4 med snabb hastighet och hög bild / ljudkvalitet.
- Konvertera alla video / ljud som MPG, MP4, MOV, AVI, FLV, MP3, etc.
- Stöd 1080p / 720p HD- och 4K UHD-videokonvertering.
- Kraftfulla redigeringsfunktioner som Trim, beskär, rotera, effekter, förbättra, 3D och mer.
Del 4. Hur man komprimerar en MOV-fil på Mac via QuickTime
Du har turen att använda en Mac eftersom du kan använda den förinstallerade appen för att snabbt krympa din MOV-fil. Baserat på de användare som redan använt den här appen kan du arbeta utan problem med den, men bara när du minskar storleken på en MOV-fil. Ändå är det ett bra val för dig att komprimera din MOV-filstorlek.
steg 1Öppna först Snabb tid app på din Mac.
steg 2Klicka sedan på Fil och välj Öppna fil från rullgardinsmenyn för att lägga till din MOV-fil till QuickTime Player.
steg 3Välj och klicka på menyraden igen Fil > Exportera som.
steg 4Från alternativen som kommer att visas, välj det som är lägre än den ursprungliga storleken på MOV-filstorleken. Och spara filen. Där har du det!
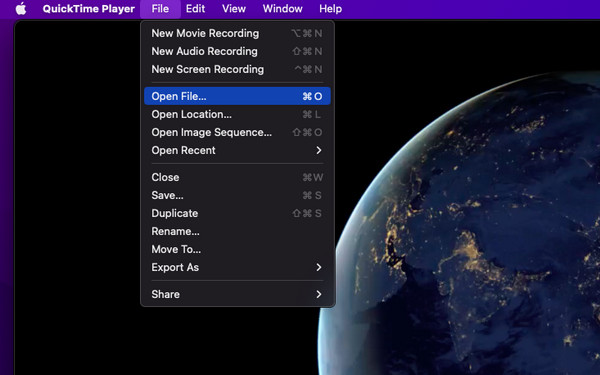
QuickTime Player är utan tvekan ett utmärkt verktyg för att komprimera din MOV-fil också. Men den enda nackdelen med den här är dess minimala utbud av komprimeringsalternativ och funktioner.
Men i följande del av det här inlägget introducerade vi det mest utmärkta verktyget du kan använda för att komprimera din MOV-fil. Du kan flytta den och upptäcka den!
Del 5. Professionell MOV-filkompressor - FoneLab Video Converter Ultimate
Den bästa och mest professionella MOV-filkompressorn du kan använda för att minska filstorleken på din MOV-video FoneLab Video Converter Ultimate. Med detta verktyg kan du konvertera nästan alla typer av ljud- och videofilformat till önskat format. Inte bara det, det är också ett allt-i-ett-program där du kan redigera, förbättra kvaliteten, lägg till undertexter, komprimera dina videor och musik, etc. Du kan också anpassa dina videor, slå samman dem till en enda fil eller konvertera flera filer till eller från olika eller samma format. Dessutom är det här programmet tillgängligt både på Mac och Windows.
Nu, för att veta hur du professionellt kan krympa din MOV-fil effektivt och effektivt, här är den kompletta handledningen om hur du använder det här verktyget:
Video Converter Ultimate är den bästa programvara för video- och ljudkonvertering som kan konvertera MPG / MPEG till MP4 med snabb hastighet och hög bild / ljudkvalitet.
- Konvertera alla video / ljud som MPG, MP4, MOV, AVI, FLV, MP3, etc.
- Stöd 1080p / 720p HD- och 4K UHD-videokonvertering.
- Kraftfulla redigeringsfunktioner som Trim, beskär, rotera, effekter, förbättra, 3D och mer.
steg 1För att starta, ladda ner och installera FoneLab Video Converter Ultimate på din dator. Se till att ladda ner rätt version för din enhet. Och starta verktyget.
steg 2Klicka på på huvudgränssnittet plus knappen i mitten. Eller den Lägg till filer på den övre högra sidan av gränssnittet. Eller helt enkelt dra och släpp MOV-filen du vill komprimera.

steg 3När din fil har lagts till klickar du på Konvertera alla för att se och hitta lämpliga formatalternativ från rullgardinsmenyn.

steg 4Välj sedan ett format som är lägre än din MOV-fils ursprungliga storlek.
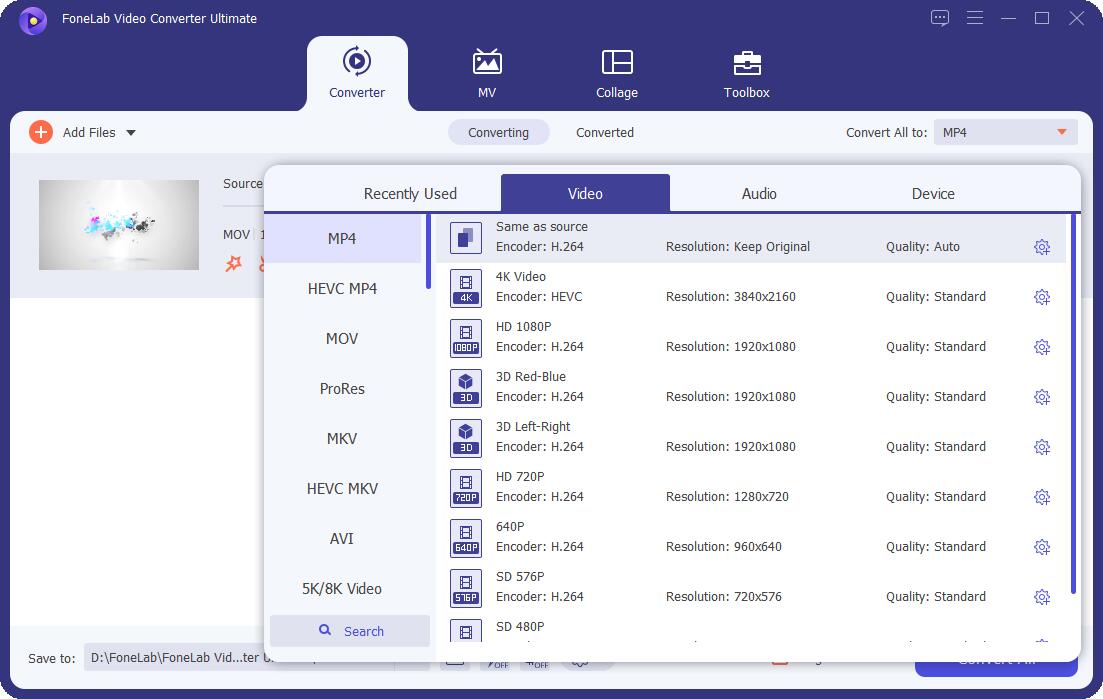
steg 5Slutligen kan du välja var den komprimerade filen ska finnas. När du är klar med att välja, tryck på Konvertera alla knapp. Och där har du det!

Med det här verktyget har du faktiskt inte bara olika funktioner att prova utan också fler alternativ för att välja önskat format för att komprimera din MOV-fil. Det är därför vi starkt rekommenderar detta verktyg för dina behov av komprimering av ljud- och videofiler. Så ladda ner och prova det nu!
Del 6. Vanliga frågor om hur man komprimerar en MOV-fil
1. Varför blir MOV-filen så stor?
Den främsta anledningen till att MOV-filer är stora är att de innehåller extra videodata som fångas av en kamera. Dessutom, eftersom MOV-filen är ett förvärvsformat, betyder det att den ger ett större räckvidd vid efterbearbetning, vilket verkligen gör att din MOV-fil blir så stor.
2. Hur komprimerar man en MOV-fil för att skicka den via e-post?
Den mest rekommenderade metoden du kan använda för att minska storleken på din MOV-fil är FoneLab Video Converter Ultimate. Med den kan du välja ett format som är lägre från din MOV-fil för att skicka via e-post. Du kan också hitta det lägsta filstorleksformatet från det och välja det. För att krympa din MOV-fil, följ den fullständiga handledningen ovan.
I slutändan finns det flera tekniker för att komprimera en MOV-fil. Så länge du har de bästa sätten kan du enkelt och effektivt minska dina stora filer som MOV-formatet. Men bland dessa metoder, FoneLab Video Converter Ultimate är den mest rekommenderade och den som sticker ut mest. Ändå är beslutet ditt att fatta. Vi garanterar också att alla tekniker från ovan är fungerande och pålitliga.
Video Converter Ultimate är den bästa programvara för video- och ljudkonvertering som kan konvertera MPG / MPEG till MP4 med snabb hastighet och hög bild / ljudkvalitet.
- Konvertera alla video / ljud som MPG, MP4, MOV, AVI, FLV, MP3, etc.
- Stöd 1080p / 720p HD- och 4K UHD-videokonvertering.
- Kraftfulla redigeringsfunktioner som Trim, beskär, rotera, effekter, förbättra, 3D och mer.
