Radera enkelt allt innehåll och inställningar på iPhone, iPad eller iPod helt och permanent.
- Rensa skräppostfiler från iPhone
- Rensa iPad-cache
- Rensa iPhone Safari Cookies
- Rensa iPhone Cache
- Rensa iPad-minnet
- Rensa iPhone Safari History
- Ta bort iPhone-kontakter
- Ta bort iCloud Backup
- Ta bort iPhone-e-postmeddelanden
- Ta bort iPhone WeChat
- Radera iPhone WhatsApp
- Ta bort iPhone-meddelanden
- Ta bort iPhone-foton
- Radera iPhone-spellista
- Ta bort lösenord för iPhone-begränsningar
Bemästra hur man rensar cache på iPad Chrome utmärkt
 Uppdaterad av Boey Wong / 29 jan 2022 14:20
Uppdaterad av Boey Wong / 29 jan 2022 14:20Att rensa cacheminne i Chrome är ett intelligent drag för att skydda dina appar, konton och enheter från onödig minnesförbrukning och säkerhetshot. Cachade filer är data som samlar in och sparar information om en app eller webbplats varje gång du besöker dem. Genast används den cachade data som dina webbläsare har samlat för att komma ihåg dina inställningar och minska laddningstiden nästa gång du besöker dem igen. Även om dessa cachade filer på din iPads Chrome kan vara små individuella, blir de också betungande. De kan vara för större än du trodde att de redan påverkar enhetens totala prestanda.
Därför skulle det vara bäst att rensa Chrome-cachen på din iPad. Denna uppgift är att rädda dig själv från bördan av att samla för mycket minnesutrymme på grund av cachade filer. Dessutom behöver du inte oroa dig för det är verkligen enkelt och snabbt att göra. Denna uppgift kräver ingen expertis inom teknik. Allt du behöver är den rätta lösningen i handen. På den noten kommer det här inlägget att visa dig perfekta sätt att rensa cache på dina iPad-webbläsare, så se till att hålla dig till slutet.
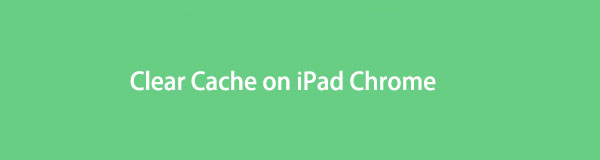

Guide Lista
Del 1. Hur man rensar cache på iPad Chrome App
Du kan rensa Chrome-cacheminnet på din iPad direkt via Chrome-appen. Chrome-appen innehåller en funktion som låter dig hantera din webbläsardata. Således ger dig möjlighet att rensa webbhistoriken, cookies, webbplatsdata och alla cachade bilder och filer. Alla dessa rörliga data är en del av datacchen som du skulle vilja radera för att minimera minnesförbrukningen. Dessutom inkluderar rensning av cache att ta bort all webbläsardata på din Chrome. Så se till att komma ihåg dina konton och lösenord om du någonsin har loggat in på ett viktigt konto via Chrome ifall de också kan försvinna.
FoneEraser för iOS är den bästa iOS-datorrengöraren som enkelt kan radera allt innehåll och inställningar på iPhone, iPad eller iPod helt och permanent.
- Rengör oönskade data från iPhone, iPad eller iPod touch.
- Radera data snabbt med engångsskrivning, vilket kan spara tid för många datafiler.
- Det är säkert och enkelt att använda.
Steg för att rensa Chrome Cache på iPad:
steg 1Öppna först Chrome-appen på din iPad och tryck på ellipsmenyn i appens nedre högra hörn.
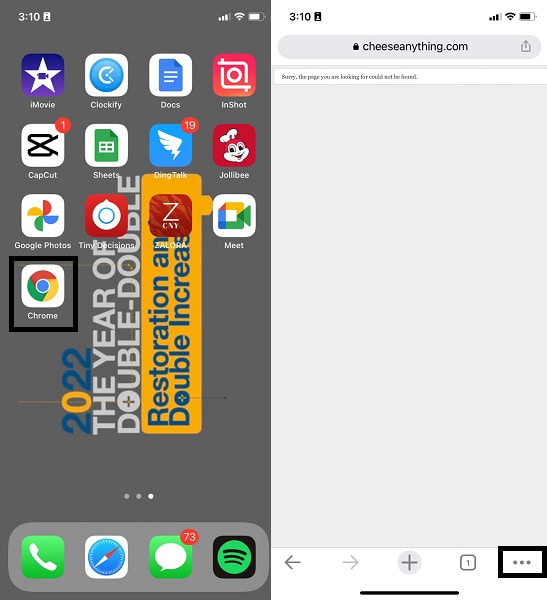
steg 2För det andra, gå till Historik och tryck sedan på Rensa webbläsardata.
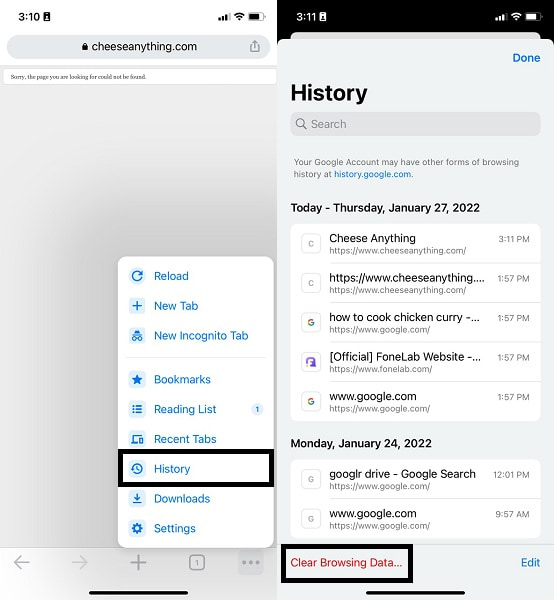
steg 3För det tredje, tryck på Rensa webbläsardata och bekräfta ditt beslut genom att trycka på Rensa webbinformation igen. Se dessutom till att kontrollera webbhistorik, cookies, webbplatsdata och cachade bilder och filer.
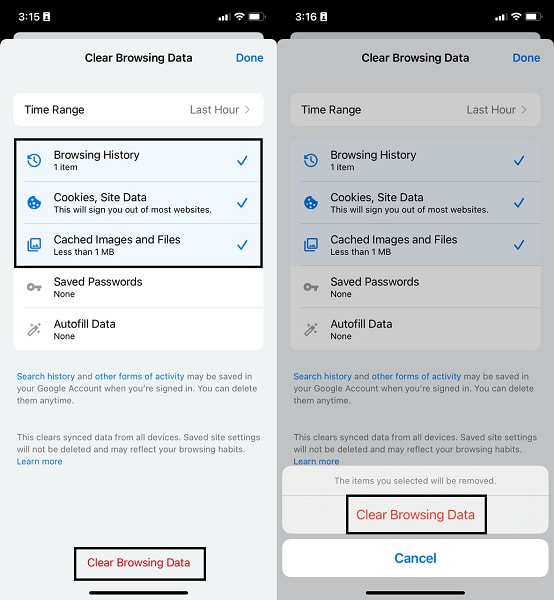
Därefter bör du veta vilka typer av webbläsardata du kan rensa.
Del 2. Surfdatatyp du kan rensa
Eftersom cachad data är den data som samlas in vid upprepade besök på olika webbplatser på din Chrome, inkluderar sådana data följande:
Webbhistorik
Webbhistoriken innehåller alla webbsidor som du har besökt i Chrome-appen inom 90 dagar eller mer.
Cookies, webbplatsdata
Cookies och webbplatsdata är cookies eller små filer som skapas av alla webbplatser som du har besökt genomgående. Dessa filer innehåller din webbläsarinformation, webbplatspreferenser och relevant innehåll, allt skapat och sparat av dina besökta webbplatser.
Cachade bilder och filer
i allmänhet lagrar Chrome-appen filer, bilder och webbsidor från din hårddisk för snabbare och mer relevanta upprepade besök på vissa webbplatser.
Sparade lösenord
Sparade lösenord är bland de mest kända typerna av cachad data som användare ställer in och sparar medvetet. Den här funktionen sparar dina lösenord i en lista för en snabbare inloggningsprocess på webbplatser som kräver lösenord.
Autofyll -data
Detta är förmodligen den viktigaste och mest relevanta funktionen för webbläsare eftersom den sparar och kommer ihåg din data och information. Nästa gång du fyller i något är därför förutbestämda svar redo för dig.
Del 3. Hur man rensar cache på iPad Chrome via FoneEraser för iOS
FoneEraser för iOS är en tredjepartsapp som tillåter radering av skräpfiler, rensa cachad data och annan irrelevant data som finns i din iPad på en gång. Dessutom frigör detta verktyg en lämplig mängd minnesutrymme på iOS- och ipadOS-enheter utan att kompromissa och förlora annan data. Och det bästa med detta är att det är lätt att använda, laddas snabbt och säkert. FoneEraser för iOS är det bästa och mest effektiva för att rensa cache på iPad Chrome för dess effektiva prestanda.
FoneEraser för iOS är den bästa iOS-datorrengöraren som enkelt kan radera allt innehåll och inställningar på iPhone, iPad eller iPod helt och permanent.
- Rengör oönskade data från iPhone, iPad eller iPod touch.
- Radera data snabbt med engångsskrivning, vilket kan spara tid för många datafiler.
- Det är säkert och enkelt att använda.
Steg för hur man rensar cache på iPad Chrome via FoneEraser för iOS:
steg 1Först, ladda ner och installera FoneEraser för iOS på din dator. Kör snart programmet och anslut din iPad till den med en USB-kabel.
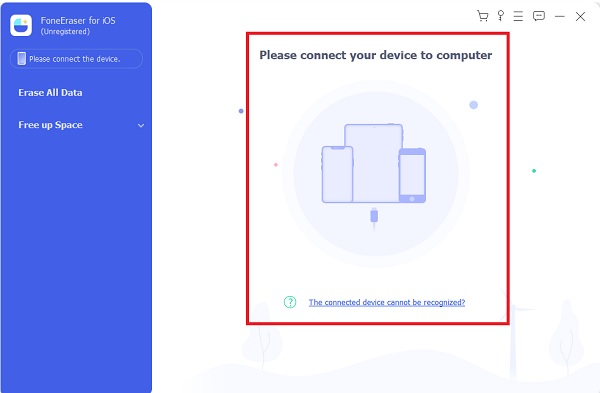
steg 2När FoneEraser känner igen din iPad för iOS klickar du Frigör utrymme. Klicka sedan Quick Scan i mitten av programpanelen.
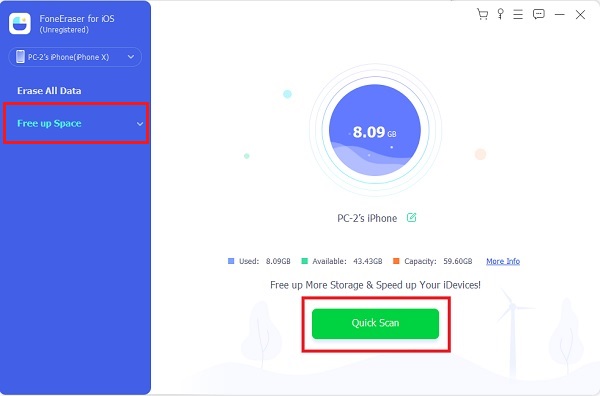
steg 3Efter skanningsprocessen, klicka på Radera knappen bredvid Radera skräpfiler. Slutligen, välj skräpfilerna du föredrar att ta bort klicka Radera.
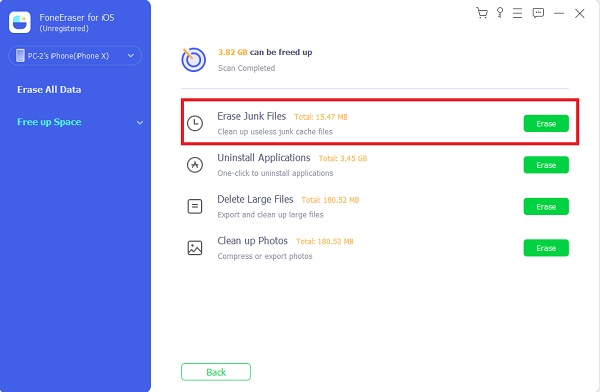
Alla cachade filer på din iPad kommer att rensas samtidigt. Därför sparar du relativt mycket tid.
FoneEraser för iOS är den bästa iOS-datorrengöraren som enkelt kan radera allt innehåll och inställningar på iPhone, iPad eller iPod helt och permanent.
- Rengör oönskade data från iPhone, iPad eller iPod touch.
- Radera data snabbt med engångsskrivning, vilket kan spara tid för många datafiler.
- Det är säkert och enkelt att använda.
Del 4. Vanliga frågor om hur man rensar cacheminnet i Chrome på iPad
Var kan du se Safari-cache på iPad?
Safaris cachade filer kan ses från Inställningar app på din iPad. Om du vill se de cachade Safari-filerna på din iPad, gå till Inställningar app, tryck Safari, tryck sedan på Advanced Open water meny. Slutligen, under Advanced Open water avsnittet, tryck webbplats Data. Därifrån kan du se din Safaris data tillsammans med de cachade filerna.
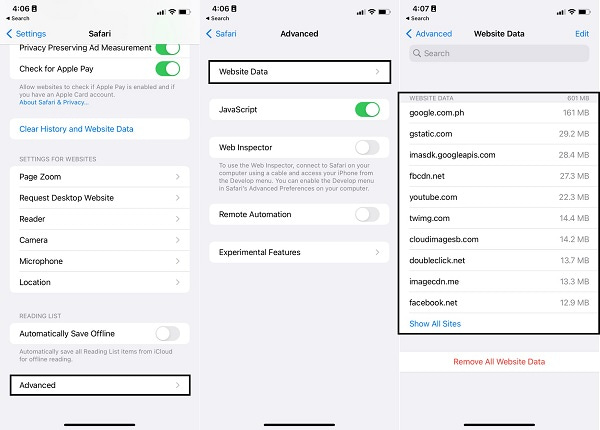
Vad händer när du rensar Chrome-cachen på iPad?
Om du rensar cachade filer på iPad loggas du ut från alla webbplatser på Chrome. Dessutom kommer din Chrome-app att köras relativt snabbare. Det kommer att vara fritt från onödiga data som kan ha gjort att Safari är långsam.
Blir appen snabbare att rensa cacheminnet?
Ja. Som tidigare nämnts, genom att rensa cacheminnet körs en app snabbare. Detta påstående beror på att det kommer att vara fritt från all diverse data. Därför kommer laddningen att gå mycket snabbare. Genom att rensa cacheminnet frigörs appens minnesförbrukning, vilket påskyndar enhetens övergripande prestanda.
Hur rensar man Safari Cache på iPad Settings App?
Liksom Chrome och alla andra webbläsarapplikationer samlar Safari också cachade filer, vilket påverkar dess laddningshastighet och prestanda. Således måste du också rensa Safari-cachefiler för att minimera förbrukningen av minnesutrymme. Eftersom Safari är Apple-enhetens ursprungliga webbläsarapp och standardapp, betyder Safari att du kan hantera den via appen Inställningar.
Steg 1. Börja med att öppna Inställningar på din iPad. Bläddra och välj Safari från inställningsmenyn.
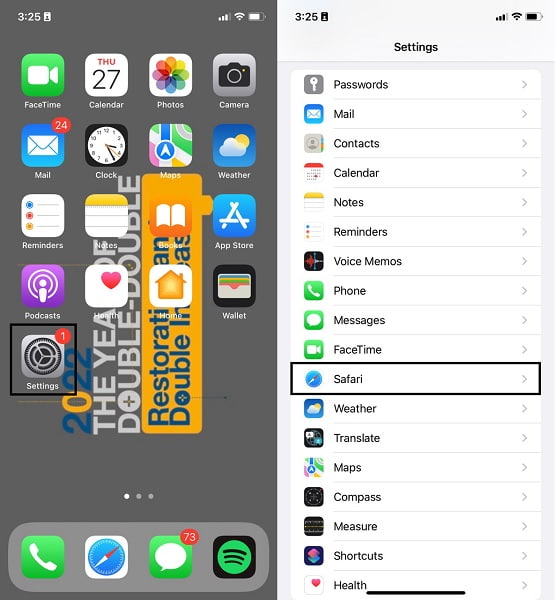
Steg 2. Klicka sedan på Rensa historik och webbplatsdata, bekräfta sedan genom att trycka på Rensa historik och data.
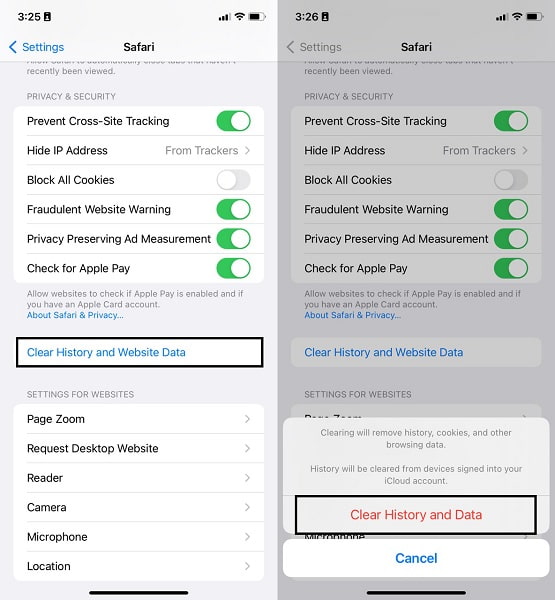
Du har precis lärt dig hur du rensar cacheminnet på iPad Chrome på de enklaste och snabbaste sätten. Med det behöver du aldrig oroa dig för att din iPad är fullt minne och att dina webbläsarappar är långsamma. Framför allt, FoneEraser för iOS är det mest rekommenderade sättet att radera cachad data på din iPad, såväl som på andra iOS-enheter. Eftersom den rensar all cachad data för hela din enhet, tillsammans med cachade filer, kommer den också att rensa alla skräpfiler på din enhet. Därför en relativt betydande minskning av din minnesutrymmesförbrukning. Dessutom utför den alla nämnda funktioner samtidigt, vilket gör den effektiv eftersom du inte längre behöver rensa cachade filer för varje app individuellt.
FoneEraser för iOS är den bästa iOS-datorrengöraren som enkelt kan radera allt innehåll och inställningar på iPhone, iPad eller iPod helt och permanent.
- Rengör oönskade data från iPhone, iPad eller iPod touch.
- Radera data snabbt med engångsskrivning, vilket kan spara tid för många datafiler.
- Det är säkert och enkelt att använda.
