Capture video, ljud, online handledning, etc på Windows / Mac, och du kan enkelt anpassa storlek, redigera video eller ljud och mycket mer.
Google Chrome Skärmdump - Upptäck de fem bästa skärmdumpsverktygen
 Uppdaterad av Lisa Ou / 21 feb 2023 07:40
Uppdaterad av Lisa Ou / 21 feb 2023 07:40Jag surfade på Google Chrome för att hitta information om mitt skolprojekt. Tyvärr kan jag inte spara den på min enhet eftersom den inte har något alternativ för offlineläsning. Så jag funderar på att ta en skärmdump istället. Finns det ett Google Chrome-klippverktyg?
Google Chrome är den vanligaste webbläsaren i världen som utvecklats av Google. Det är här människor söker information om vad som helst. Oavsett om det gäller skolan, jobbet eller privat, Chrome är den bästa webbläsaren där människor kan hitta svar. Oavsett vad du vill se finns nästan allt på Google. Det är därför det är den ledande webbläsaren över hela världen. Den är också mycket tillgänglig, eftersom webbläsaren Chrome är förinstallerad på flera enheter, särskilt Android-telefoner, datorer och iOS-enheter.
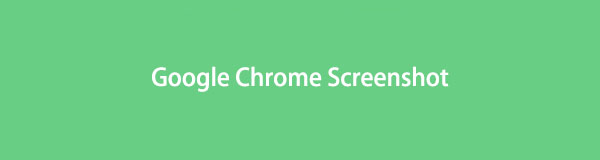
Det saknar dock en sak som många behöver när de surfar - ett alternativ för offlineläsning. Om du inte är ansluten till internet kommer du inte att kunna besöka sidan du har hittat tidigare. Men oroa dig inte eftersom det här problemet enkelt kan lösas med hjälp av verktyg och funktioner för skärmdumpar. Genom att ta en skärmdump kan du spara information från Google Chrome offline. Inte bara från Chrome utan också från andra webbläsare. Genom att lära dig att ta skärmdumpar kommer du nu att kunna spara nästan all data du behöver från Chrome.

Guide Lista
Del 1. Skärmdump Chrome med FoneLab Snapshot Tool
FoneLab ögonblicksbildverktyg är en kraftfull funktion i FoneLab skärminspelare program. Det här verktyget är välkänt för sin otroliga inspelningsfunktion, men folk kan inte förneka dess förträfflighet i att ta kvalitetsskärmdumpar också. Vi placerade den överst eftersom den erbjuder enastående utgångar och bonusfunktioner. Med det här programmet kan du redigera dina skärmdumpar för att förbättra dem bättre. Därför, om du vill betona viktig information, kan du enkelt markera dem genom att använda redigeringsfunktionerna.
FoneLab skärminspelare låter dig fånga video, ljud, online handledning, etc. på Windows / Mac, och du kan enkelt anpassa storlek, redigera video eller ljud, och mer.
- Spela in video, ljud, webbkamera och ta skärmdumpar på Windows / Mac.
- Förhandsgranska data innan du sparar.
- Det är säkert och enkelt att använda.
Följ de problemfria anvisningarna nedan för att få mer kunskap om Google Chromes skärmdumpsfunktion, FoneLab skärminspelares ögonblicksbildsverktyg:
steg 1Du kan ladda ner FoneLab Screen Recorder gratis på dess webbplats. Klicka bara på Gratis nedladdning fliken för att hämta installationsfilen. Låt sedan programmet göra ändringar på dina enheter innan du startar installationsprocessen. Efter det kan du börja köra ögonblicksbildverktyget på din dator.
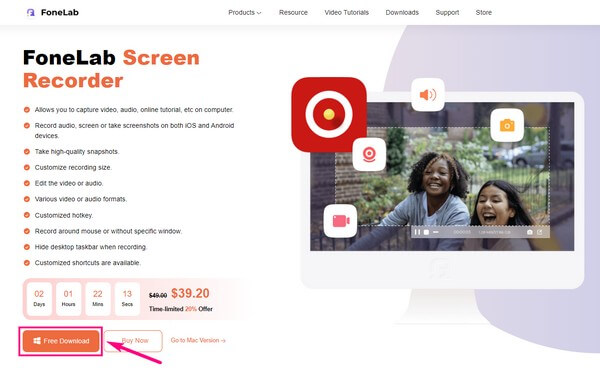
steg 2Programmet ger ett par alternativ för att ta skärmdumpar. Välj först valfri inspelningsfunktion i huvudgränssnittet. Du kommer att se en stor inspelningsknapp längst till höger. Och högst upp finns kameraikonen. Klicka på den för att fånga din datorskärm.
steg 3Alternativt, tryck på tangentbordets Ctrl + Skift + C knappar. Du kan använda den här genvägen så snart du startar programmet på din dator. Dessutom ger det här verktyget dig möjlighet att ändra kortkommandot enligt dina önskemål. Gå till avsnittet Snabbtangenter i Inställningar och hitta Screen Capture genväg.
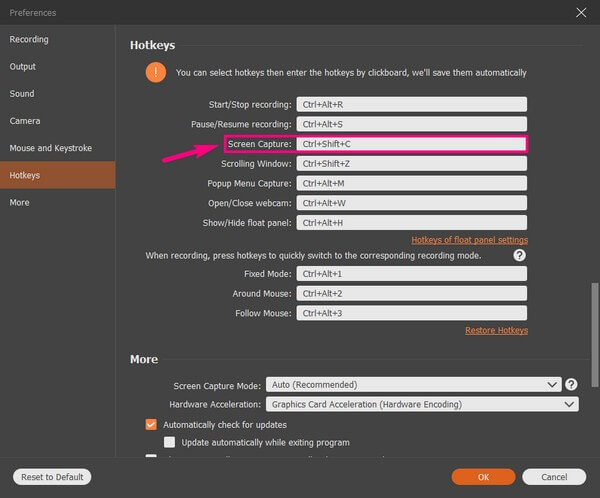
steg 4Flera redigeringsfunktioner kommer att visas när du är klar med att fånga önskad del av Chrome-skärmen. De finns i skärmbildsfältet och låter dig mata in text, ellipsis och mer på fotot. Efteråt kan du spara skärmdumpen på din dator.
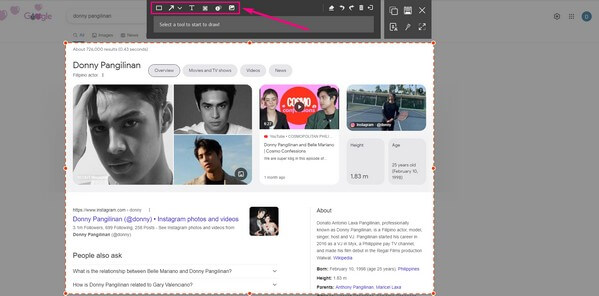
FoneLab skärminspelare låter dig fånga video, ljud, online handledning, etc. på Windows / Mac, och du kan enkelt anpassa storlek, redigera video eller ljud, och mer.
- Spela in video, ljud, webbkamera och ta skärmdumpar på Windows / Mac.
- Förhandsgranska data innan du sparar.
- Det är säkert och enkelt att använda.
Del 2. Skärmdump Chrome med klippverktyg
Snipping Tool är ett skärmdumpsverktyg som är förinstallerat på Windows. Det är en av de populära metoderna för att ta skärmdumpar på en Windows-dator. Bortsett från sin primära funktion erbjuder den också några grundläggande funktioner, som klipplägen. Detta inkluderar ett friformsklipp, rektangulärt klipp och mer. Men det är nästan där. Således är det i allmänhet ett grundläggande skärmdumpsverktyg.
Följ de problemfria anvisningarna nedan för att få mer kunskap om Snipping Tool på Chrome OS:
steg 1Klicka på sökikonen bredvid Windows-logotypen på din datorskärm. Skriv sedan Snipping Tool. Starta programmet som visas i resultaten.
steg 2Öppna Chrome-skärmen du vill fånga. När du ser fönstret för klippverktyget klickar du på Nya alternativet längst upp till vänster i gränssnittet. Detta låter dig fånga hela eller en del av skärmen.
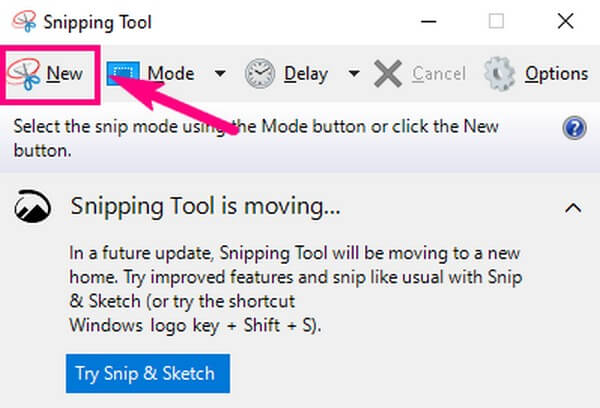
steg 3Efter det kan du använda pennan och överstrykningspennan som visas i gränssnittet. När du är klar, tryck på Fil fliken och spara fotot på din enhet.
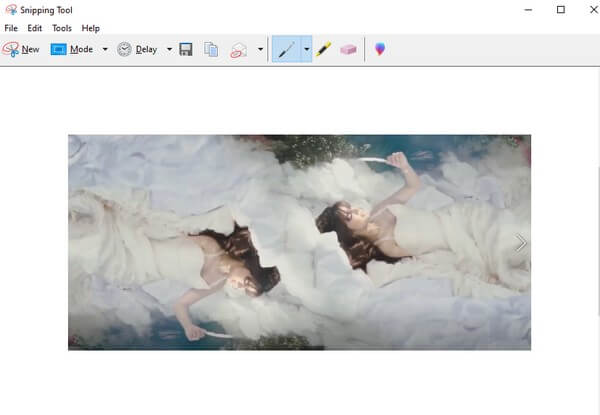
På samma sätt kan du också ha ett inbyggt skärmdumpverktyg på Mac med Shift + Kommando + 5. Det har också en annan funktion som gör att du enkelt kan spela in skärmar på Mac.
Del 3. Skärmdump Chrome med genvägar
Du är förmodligen medveten om att du kan ta skärmdumpar på mobiltelefoner genom att trycka på kortkommandon. På samma sätt låter Windows-datorer dig trycka på knappar på tangentbordet för att ta skärmdumpar direkt. Det låter dig till och med välja om du vill ta en skärmdump med lägena rektangulärt, fritt format, fönster eller helklipp.
Å andra sidan har Mac också kortkommandon för att ta skärmdumpar. Du behöver bara trycka Skift + Kommando + 4 för att fånga en del av skärmen. Eller tryck Skift + Kommando + 3 för hela skärmen.
Men liksom klippverktyget har dessa genvägar bara de mest grundläggande redigeringsfunktionerna, såsom beskärning, penna, överstrykningspenna, etc. Om du vill ha mer avancerade alternativ, prova de andra metoderna i den här artikeln.
Följ de problemfria anvisningarna nedan för att få mer kunskap om Google Chrome skärmdumpsgenvägen på Windows:
steg 1Visa Chrome-sidan du vill ta en skärmdump. Tryck sedan på Windows-tangenten + Shift + S för att visa skärmbildsfunktionen.
steg 2Välj önskat klippläge från menyraden högst upp. Efter det kan du börja fånga den del av Chrome-skärmen du behöver.
steg 3Meddelandet om skärmdumpen visas i det nedre högra området på skärmen. Klicka på den för att se följande gränssnitt. Du kan använda de begränsade redigeringsfunktionerna och tryck sedan på Save ikonen för att spara skärmdumpen på datorn.
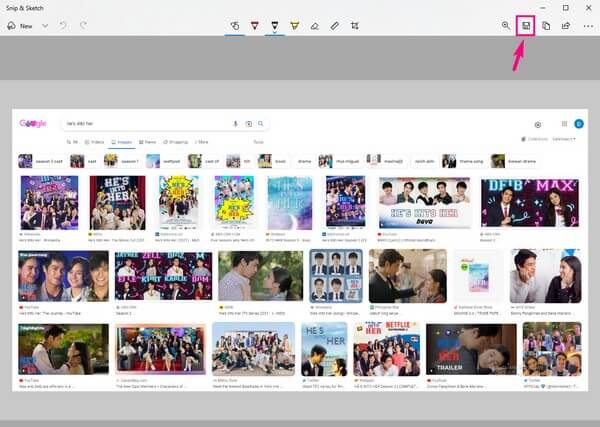
FoneLab skärminspelare låter dig fånga video, ljud, online handledning, etc. på Windows / Mac, och du kan enkelt anpassa storlek, redigera video eller ljud, och mer.
- Spela in video, ljud, webbkamera och ta skärmdumpar på Windows / Mac.
- Förhandsgranska data innan du sparar.
- Det är säkert och enkelt att använda.
Del 4. Skärmdump Chrome med tillägg
En stor funktion med Chrome är att den låter dig installera tillägg i webbläsaren. Dessa tillägg inkluderar skärmdumpsverktyg för att fånga Chromes skärm. Och en av dem är Nimbus Screenshot. Detta tillägg kan fånga hela eller en del av din skärm. Endast vissa recensioner säger att det ibland kraschar, så var bara medveten om du stöter på ett sådant problem i framtiden.
Följ de problemfria anvisningarna nedan för att få mer kunskap om Chrome-tilläggets skärmdump, Nimbus Screenshot:
steg 1Öppna webbläsaren på din dator och gå till Chrome Web Store. Söka efter Nimbus Skärmdump i avsnittet Tillägg. När du har hittat den klickar du på Lägg till i Chrome fliken i den övre vänstra delen för att installera tillägget i din webbläsare.
steg 2Klicka på Tilläggsikon, välj sedan Nimbus Skärmdump från din lista över tillägg. När alternativen visas väljer du det skärmbildsläge du vill utföra. Du kan välja att fånga den synliga delen av sidan, det valda området osv.
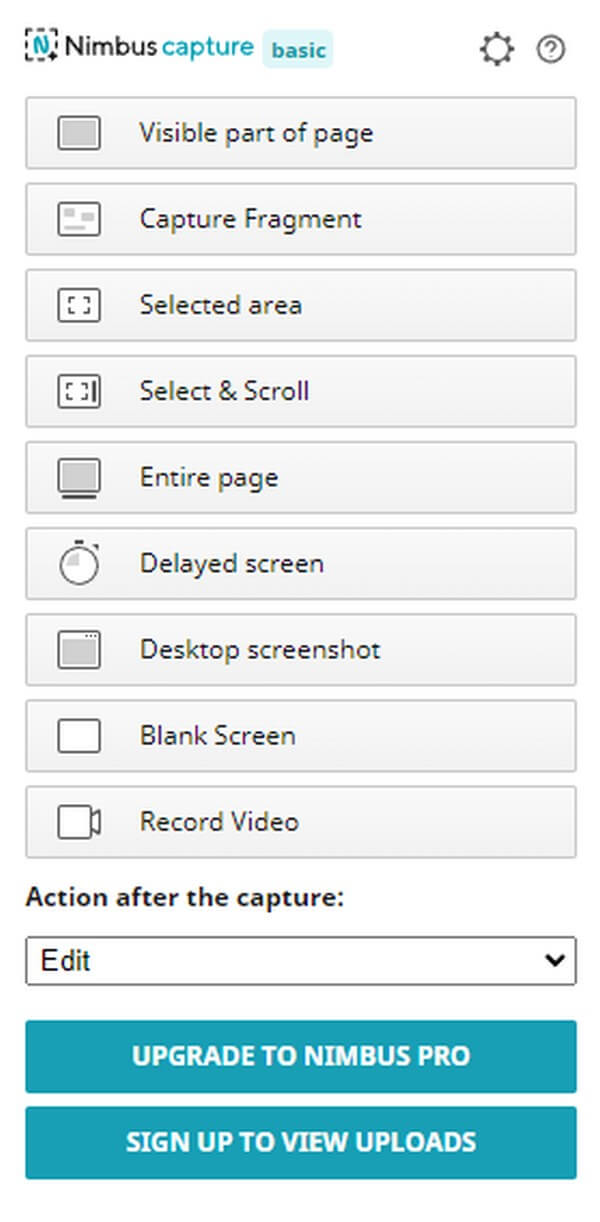
steg 3Efter att ha tagit en skärmdump kommer programmet att leda dig till redigeringssidan. Efter att ha använt redigeringsfunktionerna kan du klicka Färdig och spara fotot på din enhet.
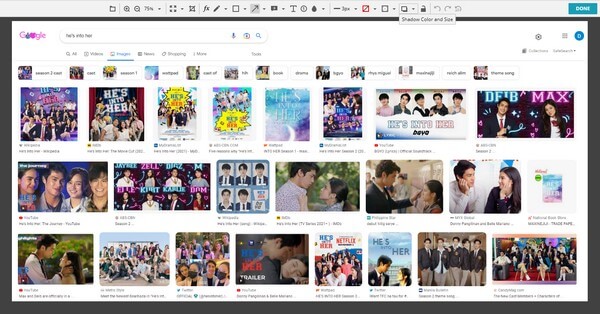
Del 5. Skärmdump Chrome Online
Samtidigt finns det också tillgängliga onlineverktyg som kan hjälpa dig att ta en skärmdump av Chrome. En av dem är PineTools skärmdumpsfunktion. Detta onlineprogram låter dig fånga Chrome med bara några få klick. Nackdelen med detta är dock att du alltid behöver en internetuppkoppling för att använda den. Därför är den inte tillgänglig offline.
Följ de problemfria anvisningarna nedan för att få mer kunskap om Google Chromes onlineverktyg för skärmdumpar, PineTool:
steg 1Gå till den officiella sidan för PineTools skärmdumpsfunktion. Klicka på längst ned på sidan FÅNGA fliken.
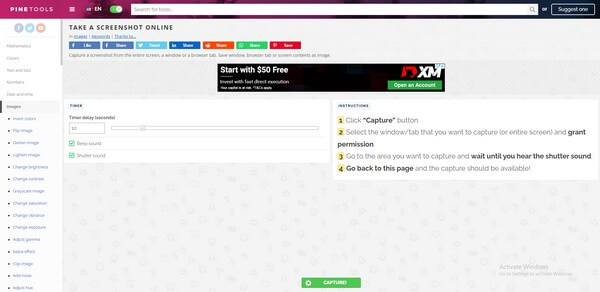
steg 2Ett fönster visas då. Välj den flik eller sida du vill ta en skärmdump därifrån och klicka sedan på Dela knapp.
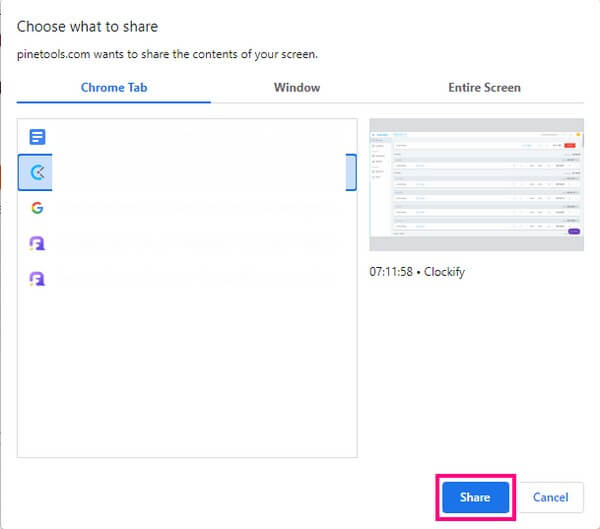
steg 3Håll dig på sidan och vänta tills onlineprogrammet fångar skärmen. Efter det är det dags att spara skärmdumpen i det bildformat du vill ha.
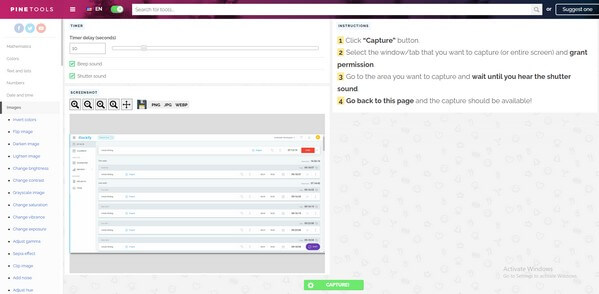
Del 6. Vanliga frågor om att ta skärmdumpar i Chrome
Kan Xbox Game Bar användas för att skärmdumpa Chrome?
Ja, det kan det. Spelfältet är också ett sätt att skärmdumpa skärmen på en Windows-dator. Det har dock många begränsningar, så vi rekommenderar att du installerar mer fördelaktiga verktyg som FoneLab skärminspelare istället.
Kan du redigera Chrome-skärmdumpar från Snipping Tool med Paint 3D?
Jo det kan du. Paint 3D är ett annat förinstallerat program på Windows som ger flera redigeringsfunktioner. Du kan redigera skärmbilderna du tar om du klickar på verktygets ikon i gränssnittet för Snipping Tool. Men notera det FoneLab skärminspelare är fortfarande det rekommenderade verktyget eftersom det kan ge fler funktioner. Dessutom låter det dig ta skärmdumpar och redigera dem i ett program.
Kan FoneLab Screen Recorder spela in Chrome på skärmen?
Ja det är det. Förutom att ta skärmdumpar, FoneLab skärminspelare låter dig spela in Chrome lätt. Detta gör att du kan fånga mer information på en webbläsarsida, vilket är en stor fördel eftersom du kan fånga hela sidan medan du surfar. Detta gör det lättare att spara information offline.
FoneLab skärminspelare låter dig fånga video, ljud, online handledning, etc. på Windows / Mac, och du kan enkelt anpassa storlek, redigera video eller ljud, och mer.
- Spela in video, ljud, webbkamera och ta skärmdumpar på Windows / Mac.
- Förhandsgranska data innan du sparar.
- Det är säkert och enkelt att använda.
Det är allt för att ta skärmdumpar på Chrome. Om du behöver fler verktyg och metoder angående dina enheter, FoneLab skärminspelare webbplatsen är alltid öppen för dig att utforska fler lösningar.
