Utmärkta inspelare för Chrome Audio Capture med guide
 Postat av Lisa Ou / 02 feb 2023 16:00
Postat av Lisa Ou / 02 feb 2023 16:00Letar du efter en Chrome MP3-inspelare? Många försöker hitta de mest effektiva brännarna men misslyckas alltid med det. Det beror på att även om det finns flera verktyg och metoder online så tar det mycket tid att prova dem alla och välja den bästa. Speciellt eftersom varje individ har olika syfte med inspelning. Kanske föredrar en person en brännare för musik online. Under tiden använder en person det för att spela in ett möte i en fysisk miljö. Vissa verktyg kan vara lämpliga för att fånga systemets ljud, men de saknar kvaliteten för att fånga liveljud och vice versa. Att hitta en som är bra i nästan alla aspekter är utmanande.
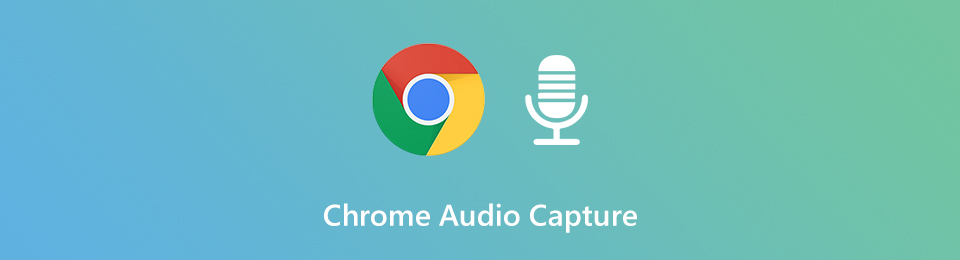
Med det i åtanke bestämde vi oss för att testa flera inspelare på olika plattformar för att bespara många människor från att slösa tid. När sökandet efter effektiva verktyg slutade kom vi äntligen fram till de 4 mest pålitliga lösningarna, som nu listas i den här artikeln. Verktygen du kommer att upptäcka nedan är de bästa på varje plattform. Detta inkluderar det bästa tredjepartsverktyget, tillägg, onlineprogramvara och ett inbyggt program på datorn. Du kan välja den du är mest bekväm med, så prova dem gärna på din dator. Läs nedan för att ta reda på vilken inspelare som fungerar bäst för dig och din enhet.

Guide Lista
Del 1. Chrome Audio Capture med FoneLab Screen Recorder
Som nämnts ovan är verktygen som listas i den här artikeln de bästa på varje plattform. Men om vi pratar om den övergripande kvaliteten och effektiviteten, FoneLab skärminspelare är den som toppar listan du kan använda på datorer. Den slår de andra typerna av inspelningsverktyg lätt på grund av dess enastående utgångar och mångsidiga funktioner. Detta verktyg kan spela in alla ljud i hög kvalitet. Den stöder nästan alla populära ljudformat, så du behöver inte oroa dig för ljudkompatibilitet på olika enheter. FoneLab Screen Recorder fungerar på flera Mac-, Windows-, Android- och iOS-versioner. Dess funktioner är alltid tillgängliga när du utforskar programmet efter att ha installerat det på din dator.
Bli vägledd av de problemfria stegen nedan för att ha kunskap om hur du använder det bästa verktyget för att spela in Chrome-ljud, FoneLab Screen Recorder:
FoneLab skärminspelare låter dig fånga video, ljud, online handledning, etc. på Windows / Mac, och du kan enkelt anpassa storlek, redigera video eller ljud, och mer.
- Spela in video, ljud, webbkamera och ta skärmdumpar på Windows / Mac.
- Förhandsgranska data innan du sparar.
- Det är säkert och enkelt att använda.
steg 1Utforska FoneLab Screen Recorders officiella webbplats och tryck på Gratis nedladdning knapp. Detta kommer att spara installationsfilen på din dator. Tillåt verktyget att göra ändringar på din enhet när du öppnar den. Börja sedan installationen, vilket tar mindre än en minut. Starta nu-knappen visas efter. Klicka på den för att starta programmet på din dator.
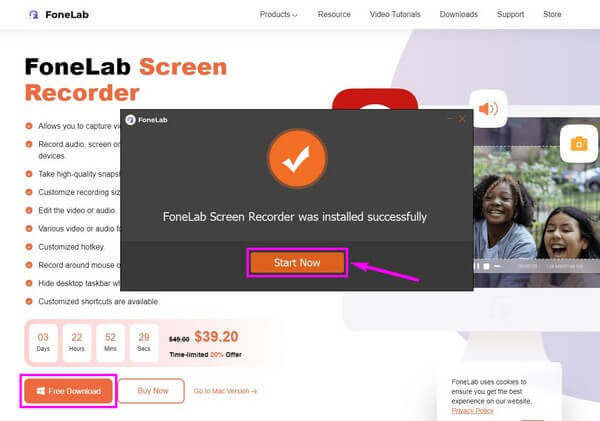
steg 2Olika typer av inspelare kommer att visas på FoneLab Screen Recorders huvudgränssnitt. Du kan använda de andra funktionerna om du behöver dem i framtiden. För nu, välj rutan för Ljudinspelare.
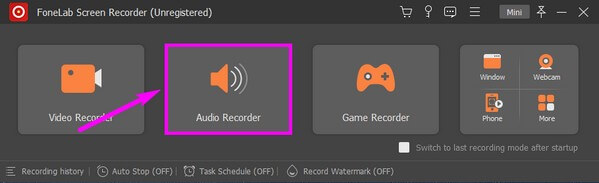
steg 3Ändra volymreglagen på följande gränssnitt. Du kan slå på eller stänga av systemet och mikrofonljudet, beroende på vad du ska spela in. Om du klickar på pil Förutom mikrofon ikonen kan du också aktivera brusreducering och förstärkningsfunktioner för att förbättra kvaliteten på dina inspelningar.
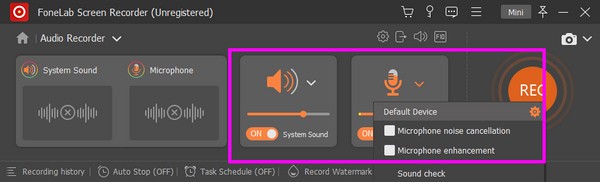
steg 4När du är klar med att ändra funktionerna baserat på dina preferenser, starta inspelningsprocessen genom att trycka på den stora REC knappen till höger i gränssnittet. Inspelningsfältet kommer att visas på skärmen. Slå stoppa när du är nöjd med inspelningen.
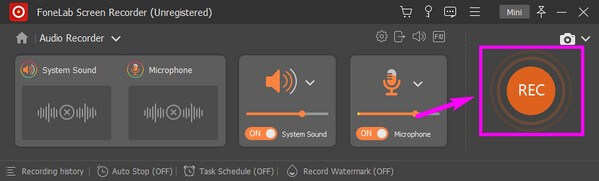
FoneLab skärminspelare låter dig fånga video, ljud, online handledning, etc. på Windows / Mac, och du kan enkelt anpassa storlek, redigera video eller ljud, och mer.
- Spela in video, ljud, webbkamera och ta skärmdumpar på Windows / Mac.
- Förhandsgranska data innan du sparar.
- Det är säkert och enkelt att använda.
Del 2. Chrome Audio Capture med Chrome-tillägg
När det gäller kromtillägg är Screencastify ett av de praktiska verktygen för inspelning av ljud på Chrome. Den har förmågan att fånga både system- och mikrofonljud och spara dem i MP3-format. Nackdelen med detta verktyg och de andra tilläggen är dock att de bara är begränsade till Chrome-webbläsare.
Bli vägledd av instruktionerna nedan för att få kunskap om hur man spelar in ljud från Chrome med Chrome-tillägget, Screencastify:
steg 1Gå till Chrome Web Store och sök efter Screencastify. Klicka på Lägg till i Chrome för att spara tillägget i din webbläsare.
steg 2Klicka på pussel stycksymbol längst upp till vänster på skärmen för att se dina tillägg. Välj Screencastify och ställ in behörigheterna för att låta programmet spela in.
steg 3Välj Fliken Browser från alternativen för att spela in ljud i Chrome. När allt är klart, tryck på Spela in fliken längst ner för att fånga ljud.
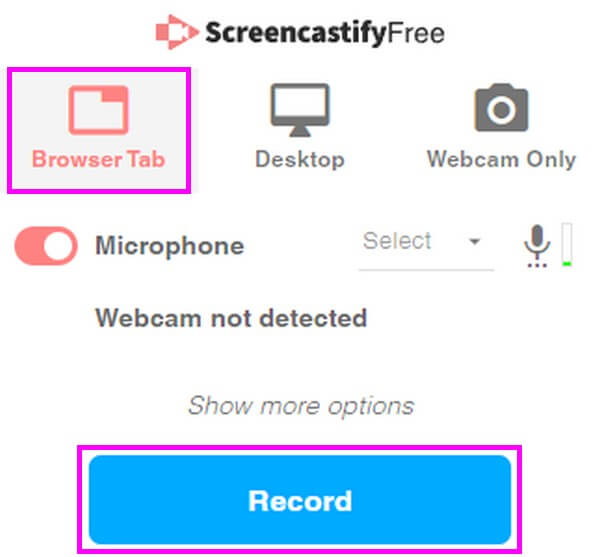
Del 3. Chrome Audio Capture Online
Om du letar efter en bekväm ljudinspelare på Chrome är Online Voice Recorder rätt väg att gå. Det är ett enkelt onlineverktyg som låter dig fånga röst eller ljud i Chrome. Det är helt gratis och inga aktiveringsavgifter behövs. Men tillsammans med dess prisvärda funktioner kommer den också med flera annonser som du kommer att stöta på på sin webbplats.
Bli vägledd av instruktionerna nedan för att spela in Chrome-ljud med Online Voice Recorder:
steg 1Gå till den officiella webbplatsen för Online röstinspelare för att se dess hemsida.
steg 2Klicka på liten röd -knappen med MIC ikonen för att börja spela in ljudet.
steg 3Efteråt, stoppa inspelningen och spara ljudet på din dator.
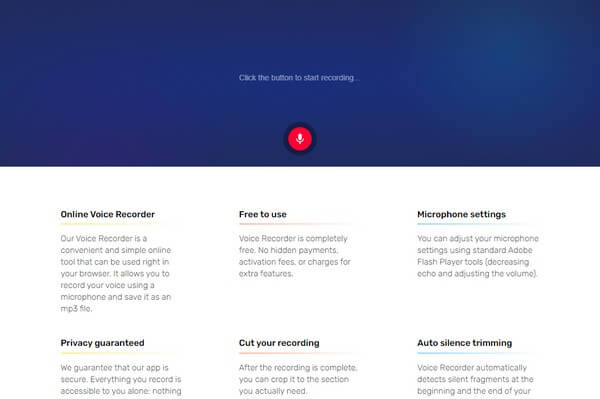
FoneLab skärminspelare låter dig fånga video, ljud, online handledning, etc. på Windows / Mac, och du kan enkelt anpassa storlek, redigera video eller ljud, och mer.
- Spela in video, ljud, webbkamera och ta skärmdumpar på Windows / Mac.
- Förhandsgranska data innan du sparar.
- Det är säkert och enkelt att använda.
Del 4. Chrome Audio Capture via QuickTime
Om du är en Mac-användare och inte vill installera eller bläddra i något verktyg kan du använda Snabb tid. Det är en inbyggd funktion utvecklad av Apple på Mac. Detta program är en mediaspelare som kan spela in datorskärmen. Därför kan den spela in ljud på Chrome. Den enda nackdelen är att Mac-användare bara kan använda det, och det är lite svårt att ställa in.
Bli vägledd av instruktionerna nedan för ljudinsamling i Chrome via QuickTime:
steg 1Öppna mappen Program på din Mac och kör QuickTime. Klicka sedan Fil Och välj Ny ljudinspelning från alternativen.
steg 2Justera volymreglaget, kvalitet och andra alternativ i gränssnittet.
steg 3Slå cirkel knappen i mitten för att börja spela in ljudet. Efteråt kan du spara det på din dator.
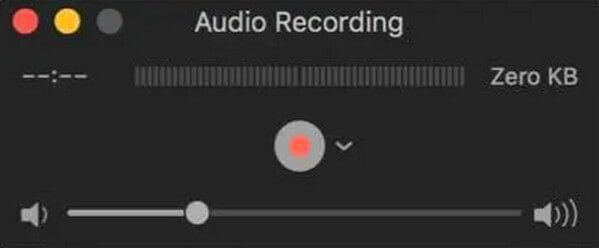
Del 5. Vanliga frågor om Chrome Audio Capture
1. Hur installerar jag plugin-program för Chrome Audio Capture?
Ta bara Chrome Audio Capture till exempel. När du söker efter plugin i Chrome Web Store kan du klicka på Lägg till i Chrome knappen för att lägga till plugin för Chrome. Det kommer att finnas en ikon för appen till vänster i Chrome-webbläsaren. Du kan klicka på ikonen för att spela in önskad ljudfil enligt dina behov.
2. Finns det några begränsningar för Chrome-ljudinspelare?
När det gäller Chrome Audio Capture-plugin begränsas det inspelade ljudsegmentet inom 20 minuter. Om du har tagit in ljudfilerna mer än 20 minuter kan extra delar vara tysta. Online-ljudinspelarna för Chrome kanske inte har någon särskild begränsning under hela tiden, men det kanske inte är lika stabilt som de professionella ljudinspelarna.
3. Kan du spela in mer än 20 minuter via Chrome Audio Capture?
Vissa Chrome Audio Capture-plugins kan göra det möjligt för dig att fånga mer än 20 minuter. Men när du tar en lång ljudfil komprimeras ljudfilen och vissa delar kan vara suddiga. Dela bara ljudinspelningen i olika delar, eller använd till och med en professionell ljudinspelare för att fånga en nöjd inspelning.
4. Är Screencastify säkert?
Det är säkert att använda, men vi kan inte säga att det är helt säkert när det gäller din personliga information. Enligt rapporter kommer din information eller ditt innehåll inte att filtreras när du använder det här verktyget. Därför kan den visas offentligt, oavsett om du gillar det eller inte.
5. Kan du redigera utgångar med ljudinspelaren?
Det beror på vilken ljudinspelare du ska använda. Endast ett fåtal brännare kan redigera ljudinspelningar. Den vi rekommenderar är FoneLab skärminspelare. Den har flera redigeringsfunktioner som du kan använda för att förbättra ditt ljud.
6. Stöder FoneLab Screen Recorder WMA-formatet?
Ja det gör det. FoneLab skärminspelare stöder WMA, oavsett om det är ett in- eller utdatafilformat. Det stöds även på både Mac- och Windows-datorer. Du kan välja mellan olika format att spara som en utgång om du vill spela in ljud. Detta inkluderar MP3, AAC, MPA, FLAC, Opus och mer.
FoneLab skärminspelare är vad vi starkt rekommenderar om du letar efter ett verktyg som nästan har allt. Om du har fler problem med enheten, gå till FoneLabs webbplats gratis.
FoneLab skärminspelare låter dig fånga video, ljud, online handledning, etc. på Windows / Mac, och du kan enkelt anpassa storlek, redigera video eller ljud, och mer.
- Spela in video, ljud, webbkamera och ta skärmdumpar på Windows / Mac.
- Förhandsgranska data innan du sparar.
- Det är säkert och enkelt att använda.
