Problemfria metoder för att ändra iTunes-bibliotekets plats
 Postat av Boey Wong / 08 mars 2023 16:00
Postat av Boey Wong / 08 mars 2023 16:00Kan jag ändra iTunes-säkerhetskopieringsplatsen till Windows 7? Min iPhone och iTunes lagring är full, så enhetens prestanda blir långsammare. Och ibland frös det till och med. Finns det ett bättre sätt att spara min data?
iTunes är ett av de populära sätten att säkerhetskopiera dina filer, som låtar och filmer. Dess lagring är dock begränsad eftersom den behåller iOS-backupfilerna på din datorsystemenhet som standard. Och allt eftersom tiden går minskar lagringen ständigt på grund av säkerhetskopieringsfiler, nedladdning av filer och installation av program. Detta leder så småningom till otillräcklig lagring. Därför rekommenderas starkt att ändra platsen för din iTunes-säkerhetskopia. Detta hjälper dig att bibehålla enhetens utmärkta prestanda och undvika att släpa efter.

Med det sagt skulle det vara ett nöje att ge dig de rätta metoderna för att ändra ditt iTunes-bibliotek eller säkerhetskopieringsplats. Dessutom inkluderade vi några av de bästa verktygen och teknikerna för att säkerhetskopiera din iOS-data. Oavsett om du är bekväm med ett verktyg från tredje part eller inbyggda tekniker, kommer den här artikeln att presentera det bästa för dig. Och om du inte har försökt säkerhetskopiera dina filer på iTunes än, är det här din chans att lära dig säkerhetskopieringsprocessen i programmet. Fortsätt läsa nedan för att få mer kunskap om säkerhetskopiering.

Guide Lista
Del 1. Hur man ändrar iTunes Backup Location
Ett av de rätta sätten att ändra din iTunes-säkerhetskopieringsplats är att använda Windows PowerShell-programmet. Denna metod involverar tekniska detaljer och har komplexa steg. Men om du följer instruktionerna ordentligt kan du ändra din säkerhetskopieringsplats.
Följ instruktionerna nedan för att byta plats för iTunes-biblioteket framgångsrikt:
steg 1Sök efter %ANVÄNDARPROFIL%\Apple\MobileSync på din dator för att öppna platsen för din säkerhetskopia. Därefter väljer du säkerhetskopiering mapp och flytta eller dra den till en ny platsenhet. Byt även namn på den för att undvika överskrivning.
steg 2Gå nu tillbaka till den ursprungliga platsen för mappen. Tryck shift och högerklicka var som helst för att se alternativen. Välj sedan Öppna PowerShell-fönstret här flik. De Windows Powershell programmet startar sedan.
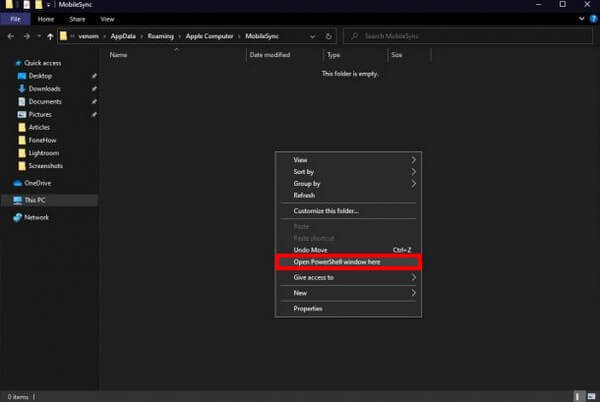
steg 3Ange kommandot, /c mklink /J "%USERPROFILE%\Apple\MobileSync\Backup" "C:\Backup" på programmets gränssnitt. Ändra bara "C:/Backup" en del beroende på platsen för din backups nya målmapp.
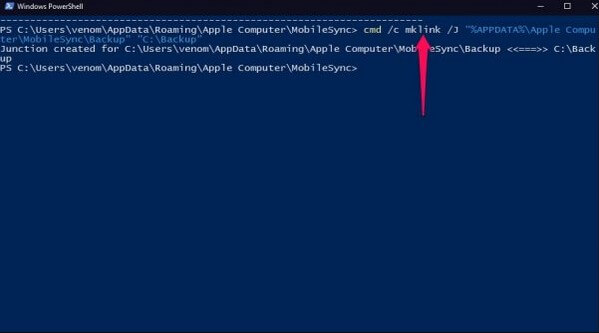
Du kommer att se en ny säkerhetskopiering mapp på den ursprungliga platsen när processen är klar. Men observera att det inte är en faktisk mapp utan en genväg som leder dig till dina säkerhetskopieringsfilers nya plats.
Del 2. Hur man säkerhetskopierar iOS-data
Under tiden, om du inte har skapat en säkerhetskopia för dina filer än, kommer metoderna nedan att hjälpa dig att göra det. Du kan prova dem när som helst för att säkra dina filer och undvika dataförlust.
Metod 1. Prova FoneLab iOS Data Backup & Restore
FoneLab iOS Data Backup & Restore är ett underskattat program som gör mer än vad du förväntar dig att det ska göra. Den säkerhetskopierar snabbt dina filer och andra data på Windows eller Mac. Och till skillnad från andra verktyg låter det här programmet dig välja de filer du vill säkerhetskopiera individuellt. Istället för att säkerhetskopiera eller återställa alla dina filer på en gång, ger det dig möjligheten att bara välja de viktiga filer du behöver säkra. På så sätt kan du spara tid, lagring och ansträngning genom att inte inkludera dina andra obetydliga data. Dessutom stöder detta verktyg nästan alla versioner av iPhone, iPad och iPod Touch, så kompatibilitet skulle vara det minsta av dina problem.
Med FoneLab kan du säkerhetskopiera och återställa iPhone / iPad / iPod utan dataförlust.
- Säkerhetskopiera och återställ iOS-data till din dator / Mac.
- Förhandsgranska data i detalj innan du återställer data från säkerhetskopior.
- Säkerhetskopiera och återställ iPhone, iPad och iPod touch-data.
Följ de krävande instruktionerna nedan för att säkerhetskopiera iPhone på Windows 7, 8, 10 och mer med FoneLab Data Backup & Restore:
steg 1Gå till webbplatsen för FoneLab iOS Data Backup & Restore för att få installationsfilen gratis genom att trycka på Gratis nedladdning knapp. Öppna filen och se till att du auktoriserar verktyget att göra ändringar på din enhet. När installationen börjar behöver du bara vänta en kort stund innan den är klar. Starta sedan programmet smidigt på din dator.
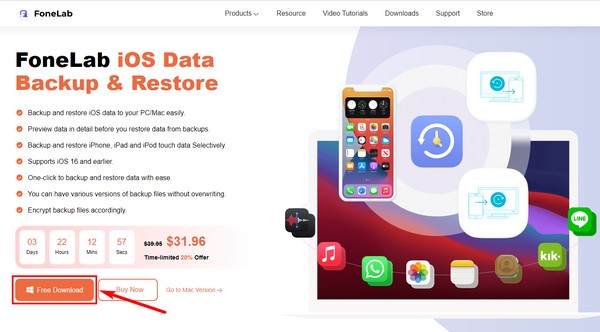
steg 2Du kommer att snubbla över FoneLab iOS Data Backup & Restores funktioner i dess primära gränssnitt. Du kan använda dem när du behöver dem för framtida ändamål. Det finns en funktion för dataåterställning, systemåterställning och WhatsApp-överföring. Men för nu, tryck på IOS Data Backup och Återställ funktion.
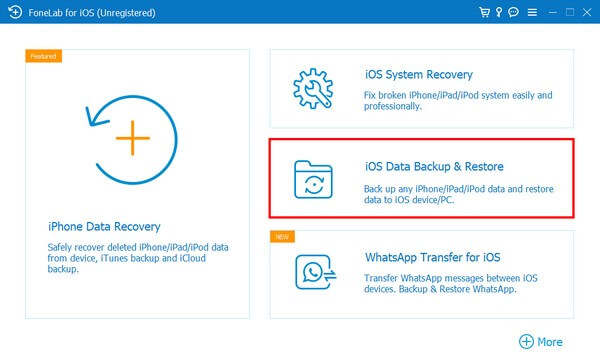
steg 3Genom det klickar du på IOS Data Backup funktion på följande gränssnitt. Du kan använda den andra funktionen, iOS Data Restore, när du är redo att återställa dina filer. Under tiden, anslut din iOS-enhet med en USB-kabel till datorn. Välj sedan vilken typ av säkerhetskopia du vill ha innan du klickar på Start knapp.
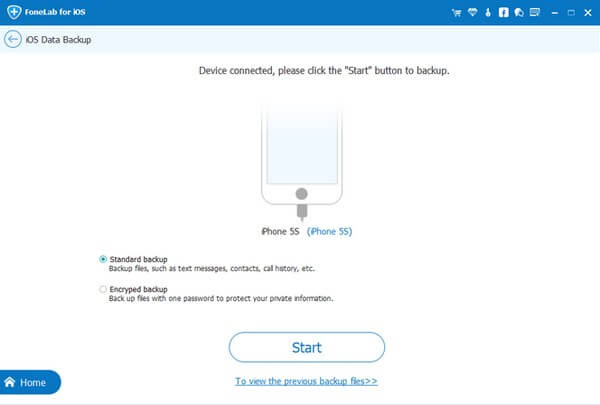
steg 4Efter det, kontrollera de datatyper du vill säkerhetskopiera. Eller kolla Markera allt om du vill säkerhetskopiera allt. Efter det klickar du Nästa för att låta programmet börja säkerhetskopiera dina filer. När du är klar kommer du att se Grattis gränssnittet i slutet, vilket indikerar den framgångsrika processen.
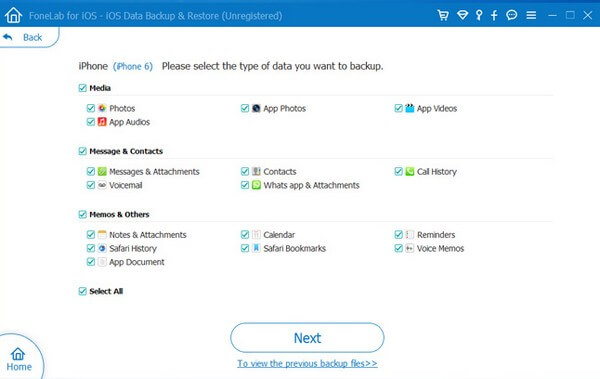
Metod 2. Använd Finder
Om du vill säkerhetskopiera din enhet med din Mac med macOS 10.15 eller senare versioner kan du använda Finder. Om du använder en tidigare version, prova iTunes eller andra metoder istället.
Följ de krävande instruktionerna nedan för att spara eller flytta iPhone-säkerhetskopia på Mac med Finder:
steg 1Länka din iPhone med en USB-kabel till din Mac. Du kommer då att se din iPhone i Finder sidofältet på skärmen.
steg 2Välj den och klicka sedan Allmänt i Finder-fönstret. Därefter väljer du Säkerhetskopiera all data på din iPhone till denna Mac alternativ.
steg 3Slutligen, slå Säkerhetskopiera nu för att börja säkerhetskopiera dina data.
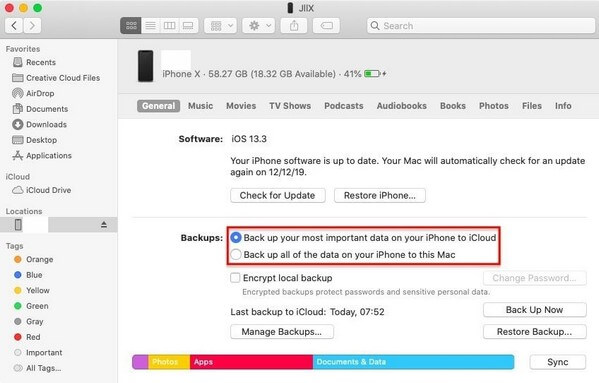
Med FoneLab kan du säkerhetskopiera och återställa iPhone / iPad / iPod utan dataförlust.
- Säkerhetskopiera och återställ iOS-data till din dator / Mac.
- Förhandsgranska data i detalj innan du återställer data från säkerhetskopior.
- Säkerhetskopiera och återställ iPhone, iPad och iPod touch-data.
Metod 3. Använd iTunes
Om du använder Windows eller tidigare versioner av macOS kan du säkerhetskopiera enheten manuellt med iTunes. Det kräver bara enkla steg utan att oroa dig för tekniska detaljer. Men rapporter säger att iTunes ibland inte inkluderar andra filer du vill säkerhetskopiera. Så om du behöver ett verktyg som kan inkludera alla dina filer på ett säkert sätt, prova den andra metoden ovan.
Följ de obetydliga instruktionerna nedan för att säkerhetskopiera dina filer med iTunes:
steg 1Starta iTunes på din dator och anslut din enhet med en blixtkabel. Klicka sedan på telefon ikonen i det övre vänstra området i iTunes-fönstret.
steg 2I Sammanfattning sektionen, tryck på Säkerhetskopiera nu för att säkerhetskopiera dina iOS-data på iTunes.
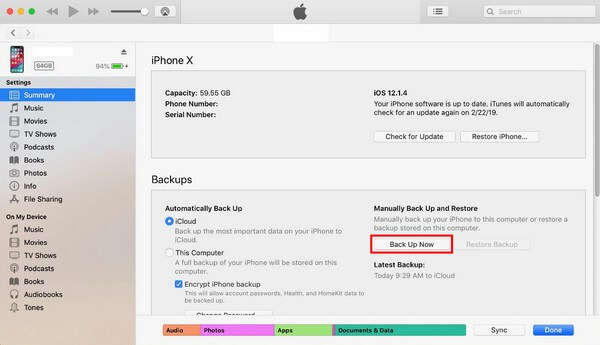
Del 3. Vanliga frågor om säkerhetskopiering av iOS-data
1. Är iCloud en tjänst för säkerhetskopiering av data?
Ja det är det. iCloud är en annan metod för att säkerhetskopiera din iOS-data. Det erbjuder dock bara begränsat lagringsutrymme för gratisanvändare. Om du behöver säkerhetskopiera fler filer måste du använda en månadsplan eller betalning.
2. Kan du förhandsgranska säkerhetskopiorna innan du återställer dem?
Jo det kan du. Program som FoneLab iOS Data Backup & Restore låter dig förhandsgranska dina säkerhetskopior när du vill återställa dem. Således kan du visa och återställa den specifika filen du vill ha istället för att återställa alla innan du förhandsgranskar dem, vilket är ett krångel.
3. Har FoneLab iOS Data Backup & Restore stöddokument?
Ja det gör det. FoneLab iOS Data Backup & Restore kan säkerhetskopiera nästan alla datatyper, inklusive dokument, foton, ljud, videor, kontakter, meddelanden och bilagor, röstmeddelanden, samtalshistorik, anteckningar och mer.
Med FoneLab kan du säkerhetskopiera och återställa iPhone / iPad / iPod utan dataförlust.
- Säkerhetskopiera och återställ iOS-data till din dator / Mac.
- Förhandsgranska data i detalj innan du återställer data från säkerhetskopior.
- Säkerhetskopiera och återställ iPhone, iPad och iPod touch-data.
Förhoppningsvis kan den här artikeln hjälpa dig att säkerhetskopiera dina filer framgångsrikt. Du kan upptäcka fler verktyg för alla enheter när du väl är på väg FoneLab iOS Data Backup & Restorewebbplats.
