- Del 1. Hur man tar en stillbild från en video via genvägar
- Del 2. Hur man tar en stillbild från en video med FoneLab Snapshot Tool
- Del 3. Hur man tar en stillbild från en video med VLC
- Del 4. Hur man tar en stillbild från en video med QuickTime
- Del 5. Vanliga frågor om att ta en stillbild från en video
Fenomenala och enkla metoder Hur man tar en stillbild från en video
 Postat av Lisa Ou / 24 feb 2023 16:00
Postat av Lisa Ou / 24 feb 2023 16:00Ibland vill du ta en stillbild från en video när du ser en spännande del. Bortsett från det kan du använda tekniken för att fånga texter från videon. Dessutom finns det många anledningar till att människor tar stillbilder från videor. Oavsett din anledning kommer den här artikeln att hjälpa dig!
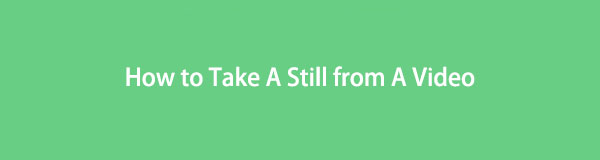
Det här inlägget vägleder hur du får en stillbild från en video på Mac och Windows. Du kan använda FoneLab Screen Recorder för att ta en stillbild från videor i ett ögonblick. Det är ett effektivt verktyg för ditt problem. Bortsett från det kan du använda genvägskommandona på din dator eller bärbara dator.
Du kommer att upptäcka fler andra verktyg när du läser. Scrolla ner.

Guide Lista
- Del 1. Hur man tar en stillbild från en video via genvägar
- Del 2. Hur man tar en stillbild från en video med FoneLab Snapshot Tool
- Del 3. Hur man tar en stillbild från en video med VLC
- Del 4. Hur man tar en stillbild från en video med QuickTime
- Del 5. Vanliga frågor om att ta en stillbild från en video
Del 1. Hur man tar en stillbild från en video via genvägar
Det finns inget snabbare sätt att ta en stillbild från en video på en dator med kortkommandon. Det är användningen av ditt tangentbord på en bärbar dator och dator. Du kan utföra många kommandon när du kombinerar de flera nycklarna på ditt sökord. Den innehåller skärmdumpsgenvägen för att ta stillbilder från video på Windows 10 och andra. Dessutom har Mac också ett genvägskommando för att snabbt ta skärmdumpar. Du måste dock vara tillräckligt kunnig innan du använder den. Om inte, kan du utföra en annan genväg och orsaka ett fel på din dator eller bärbara dator. För att undvika att det händer, nedan är listorna över skärmdumpkommandon på Mac och Windows. Gå vidare.
Windows-genvägstangenter för att ta skärmdumpar:
- Print Screen - Den fångar hela skärmen i ett snäpp.
- Windows-logotyp + Print Screen - Den fångar skärmen och sparar bilden automatiskt på datorn.
- Alt + skrivskärm - Det kommer att fånga och kopiera det aktiva fönstret på urklippet.
- Windows-logotyp + Skift + S - Datorn låter dig fånga en exakt eller specifik del av skärmen. Efter det kommer den att spara bilden automatiskt.
Mac-kommandoknappar för att ta skärmdumpar:
- Skift + Kommando + 3 – Den fångar hela skärmen.
- Skift + Kommando + 4 - Verktyget fångar en del av skärmen. Du kan spåra skärmen genom att klicka och spåra den.
- Skift + Kommando + 4 + Mellanslag – Den fångar ett fönster.
- Skift + Kommando + 5 - Verktyget öppnar skärmdumpen och visar verktyg. Välj skärmbildsläge och fånga skärmen.
Om du ogillar genvägskommandon och föredrar ett verktyg, scrolla ner nedan. Du kommer att upptäcka att fånga en stillbild från en video med den bästa skärminspelaren.
Del 2. Hur man tar en stillbild från en video med FoneLab Snapshot Tool
FoneLab skärminspelare är det säkraste verktyget att använda. Vet du att det här verktyget fångar din video på ett ögonblick? Ja, det kan det! Du tittar till exempel på en videohandledning på YouTube. I det här fallet vill du ta en snabb skärmdump av videon för en kopia av steget. Du kan starta verktyget på en sekund och sedan fånga skärmen. Det är bara så enkelt! Bortsett från det kommer det inte att förändra bildens quilty. Verktyget kommer att fånga skärmen som den är. Är du redo att ta stillbilder från en YouTube-video och mer? Gå vidare.
FoneLab skärminspelare låter dig fånga video, ljud, online handledning, etc. på Windows / Mac, och du kan enkelt anpassa storlek, redigera video eller ljud, och mer.
- Spela in video, ljud, webbkamera och ta skärmdumpar på Windows / Mac.
- Förhandsgranska data innan du sparar.
- Det är säkert och enkelt att använda.
steg 1Markera Gratis nedladdning knappen på huvudgränssnittet. Du kan välja Mac- eller Windows-operativsystem, beroende på vad du föredrar. Kör sedan verktyget på din bärbara dator eller dator.
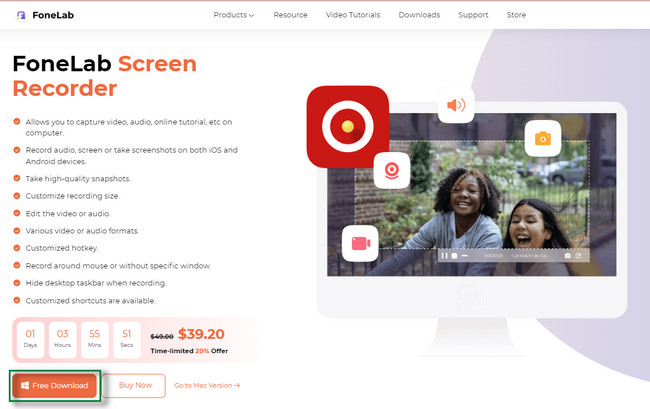
steg 2På Mac ser du direkt Snapshot programvarans verktyg. Å andra sidan, välj bland alla inspelningslägen för programvaran på Windows för att se skärmbildsfunktionen.
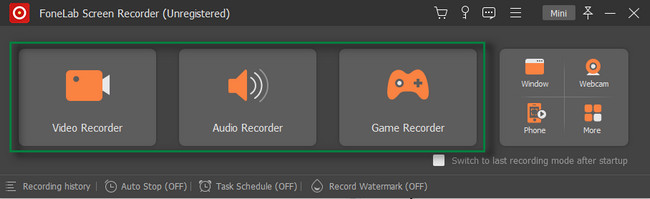
steg 3Starta videon för att ta en stillbild från den. Efter det klickar du på Snapshot programvarans verktyg i det övre högra hörnet. Programvaran låter dig spåra videon med datormusen.
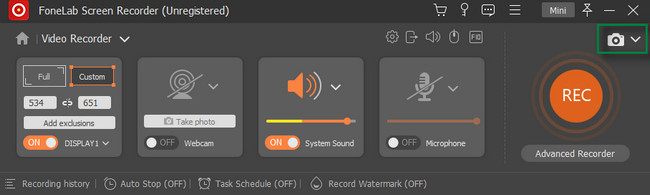
steg 4Släpp datormusen för att ta skärmdumpen. Efter det sparar du videon på din dator eller bärbara dator genom att klicka på Save knapp.
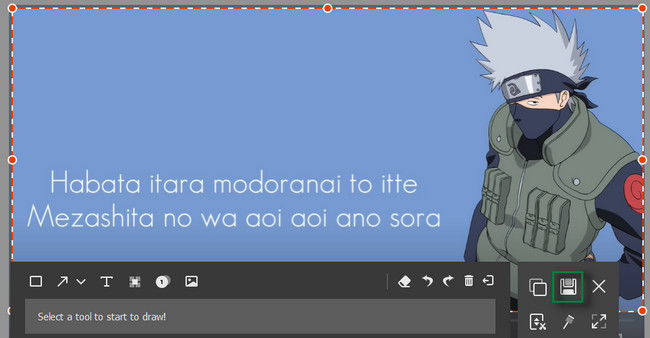
Bortsett från programvaran ovan kan du använda andra verktyg för att ta skärmdumpar. Men de stöder inte många videofilformat. Om du laddar upp ett format som inte stöds kommer de att skicka felmeddelanden. I det här fallet kan du inte ta en stillbild från din video.
Del 3. Hur man tar en stillbild från en video med VLC
VLC fungerar bättre när operativsystemet du använder är Windows. Du kan också använda den på Mac. Det kommer dock att kräva Mac OS X 10.7.5 eller senare versioner. Bortsett från det behöver den en 64-bitars processor.
Hur som helst. VLC har många fördelaktiga funktioner för dig. Det inkluderar att ta en stillbild från dina videor. Bortsett från det kan du också konvertera ljud och videoformat. Dessutom, när du konverterar ljud och videor, låter verktyget dig förhandsgranska resultatet.
Tyvärr har den bara en begränsad redigeringsfunktion för dina filer. Vill du använda den för att ta skärmdumpar från dina videor? Läs guiden nedan.
steg 1Starta VLC. Efter det klickar du på Media knappen överst i huvudgränssnittet. Klicka på i rullgardinsmenyn Öppen knappen och ladda upp videon du vill ta en skärmdump.
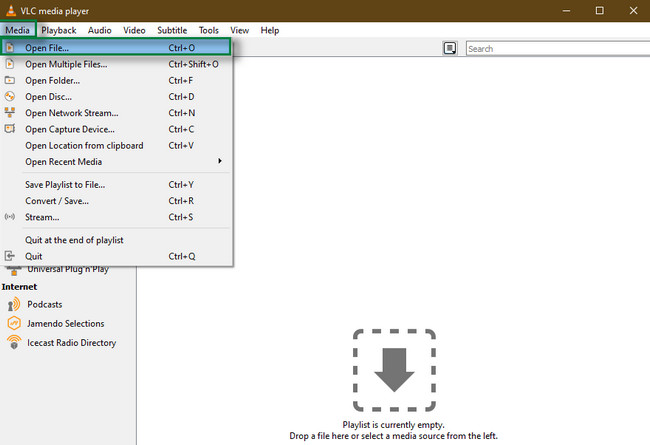
steg 2Klicka på Video knappen längst upp. Hitta senare Ta skärmdump knappen och klicka sedan på den. Datorn eller bärbara datorn du använder sparar stillbilden direkt.
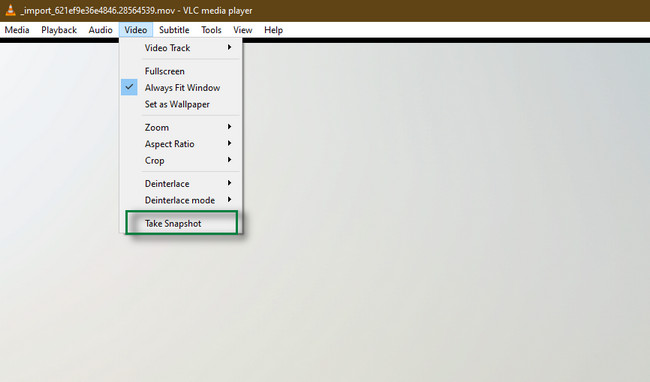
FoneLab skärminspelare låter dig fånga video, ljud, online handledning, etc. på Windows / Mac, och du kan enkelt anpassa storlek, redigera video eller ljud, och mer.
- Spela in video, ljud, webbkamera och ta skärmdumpar på Windows / Mac.
- Förhandsgranska data innan du sparar.
- Det är säkert och enkelt att använda.
Del 4. Hur man tar en stillbild från en video med QuickTime
QuickTime är känt för att spela upp videor eller ljud. Bortsett från det använder folk det ofta för att spela in filmer och göra enkla redigeringar. Det är tillgängligt på Mac-operativsystemet. Den har även en version på Windows. Apple stöder det dock inte längre. Det är därför dina skärminspelningar är begränsade till MOV-filformat.
Förutom de ovan nämnda funktionerna kan du även använda QuickTime för att ta ögonblicksbilder. Vill du använda verktyget? Oroa dig inte. Du kan följa guiden nedan för att ta en stillbild från en video.
steg 1Starta QuickTime Player tillsammans med videon du vill ta en skärmdump.
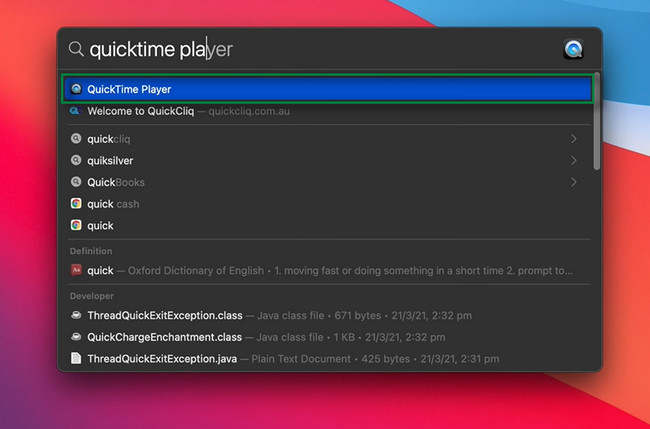
steg 2Välj Fil > Ny skärminspelning knappen längst ner på den bärbara datorn.
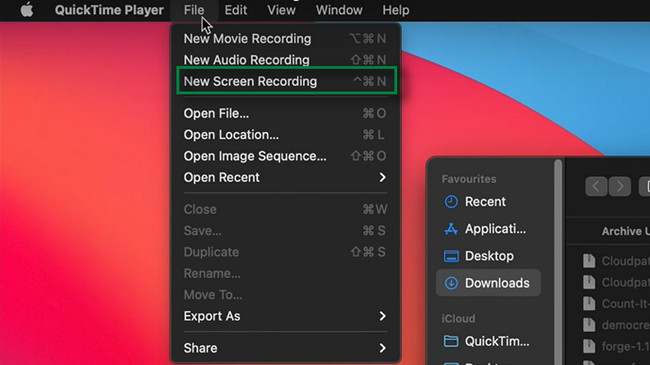
steg 3Välj mellan de två första ikonerna eftersom de är skärmdumpsverktygen. Välj dem beroende på dina önskemål. Spara bilden efter.
Del 5. Vanliga frågor om att ta en stillbild från en video
Kan jag ta en stillbild från en video på min Android-telefon?
Jo det kan du. Du behöver bara hitta videon på din mobiltelefon. Efter det, spela det och tryck på volym Ner > Effekt knappar samtidigt.
Vad kallas en video med stillbilder?
Om videon du skapade har stillbilder snarare än rörliga bilder är det en bildfilm. Filmen består också av ett typiskt soundtrack.
FoneLab skärminspelare låter dig fånga video, ljud, online handledning, etc. på Windows / Mac, och du kan enkelt anpassa storlek, redigera video eller ljud, och mer.
- Spela in video, ljud, webbkamera och ta skärmdumpar på Windows / Mac.
- Förhandsgranska data innan du sparar.
- Det är säkert och enkelt att använda.
FoneLab skärminspelare är också bäst när du tar en stillbild från en skärmdump. Ladda ner den på din dator eller bärbara dator. Njut av programvaran!
