fixa iPhone / iPad / iPod från DFU-läge, återställningsläge, Apple-logotyp, hörlursläge etc. till normalt tillstånd utan dataförlust.
- LINJE
- kik
- påminnelse
- Safari
- Video
- Röstminne
- Musik
- Kontakt
- Kalender
- Applikationsdata
- SMS
- Anmärkningar
- Samtalsloggar
- Bilder
- Fastnat i återställningsläge
- Svart skärm
- Vit skärm
- blå skärm
- HeadPhone-läge
- Fastnat på Apple-logotypen
- DFU Läge
- En frusen iPhone
- Fastnat i Boot Loop
- Lås upp misslyckande
Att fixa iPhone kan inte radera foto: enastående guide [2023]
 Uppdaterad av Lisa Ou / 17 augusti 2022 11:30
Uppdaterad av Lisa Ou / 17 augusti 2022 11:30Försök som du kanske kan om du inte kan ta bort bilder från din iPhone. Många klagomål säger att papperskorgen i appen Foton är nedtonad och att du inte kan ta bort foton eller videor. Det finns ett sätt att lösa detta problem, så få inte panik om du upplever det. Bilder som har synkroniserats till din dator med iTunes eller Finder kan bara raderas när din iPhone-enhet är ansluten till din dator.
Om så inte är fallet kan iCloud-foton vara aktiverade. Det här objektet talar om båda dessa möjligheter och ett potentiellt programproblem.
Det här inlägget kommer att visa hur man löser dessa problem och hur man radera bilder från din iPhone även när papperskorgen är nedtonad.
![Att fixa iPhone kan inte radera foto: enastående guide [2023]](https://www.fonelab.com/images/ios-system-recovery/cant-delete-photo-from-iphone.jpg)

Guide Lista
Del 1. Varför kan inte ta bort foto från iPhone
Eftersom du kan ha lagt till bilder till iPhone via en tredjepartsapp eller redan synkroniserat dina bilder med iTunes, kommer iPhone troligen inte att radera några bilder. Foto-appens avsnitt Från min Mac är där du med största sannolikhet kan hitta de bilder du inte kan ta bort.
Det är bara möjligt att avsynkronisera eller ta bort sådana bilder genom att ansluta din iPhone till en Mac eller PC. Om du inte kan åstadkomma det måste du ta bort din iPhone, vilket kommer att eliminera allt, inklusive dessa bilder.
Del 2. Fix Kan inte ta bort foto från iPhone via FoneLab iOS System Recovery
Du kan snabbt och snabbt återställa iOS-systemet på din iPhone, iPad eller iPod med hjälp av FoneLab iOS System Recovery. Dessutom kan du använda standardläge och avancerade lägen för att fixa problem med din iPhone oavsett dess tillstånd. Dessutom är FoneLab iOS System Recovery ett expert men ändå användarvänligt verktyg som hjälper till att lösa eventuella problem med iOS-enheter, inklusive iPhone 15 med iOS 17.
Så här använder du FoneLab iOS System Recovery:
FoneLab gör att du kan fixa iPhone / iPad / iPod från DFU-läge, återställningsläge, Apple-logotyp, hörlursläge etc. till normalt tillstånd utan förlust av data.
- Fixa funktionshindrade iOS-systemproblem.
- Extrahera data från inaktiverade iOS-enheter utan dataförlust.
- Det är säkert och enkelt att använda.
steg 1Börja med att köra FoneLab iOS-systemet efter att du har installerat det på datorn.
steg 2Anslut din iPhone-enhet till din PC via USB-kabel efter att ha startat verktyget, välj iOS-systemåterställningoch klicka sedan på Start knappen på popup-rutan.
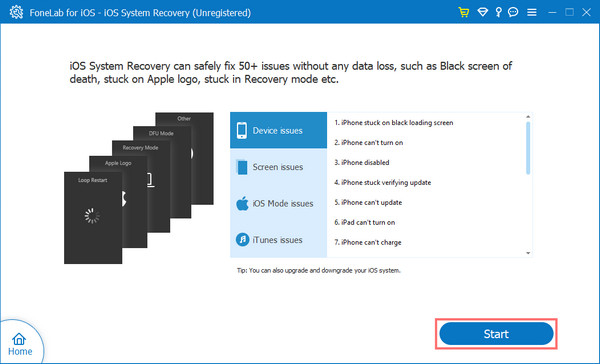
steg 3Du måste välja antingen standardläge or Avancerat läge för dessa steg. För att börja åtgärda enheten, klicka på Bekräfta knapp.
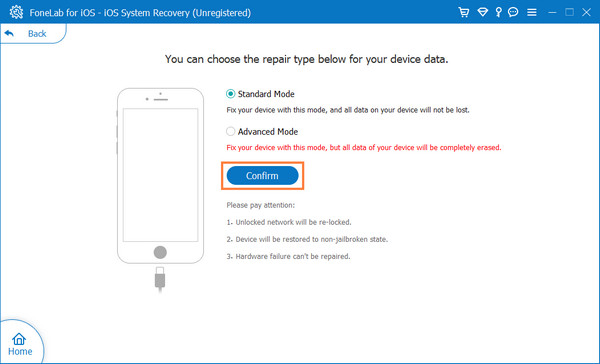
steg 4Vänta medan din enhet har reparerats färdigt.
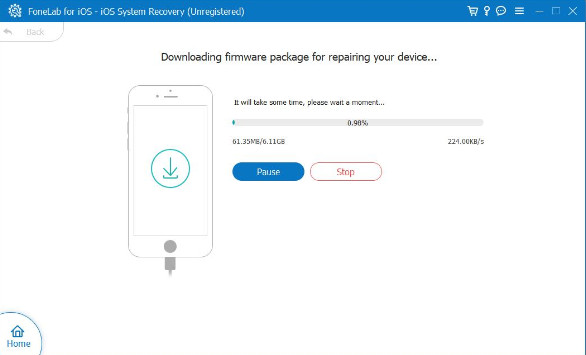
Del 3. Bästa sätten att ta bort foto från iPhone
Alternativ 1. Ta bort foto från iPhone Photo App
Du kan ta bort bilder och videor på din iPhone eller dölja dem i det dolda albumet med hjälp av appen Foton. Dessutom kan du få tillbaka alla raderade bilder. Ändringar du gör i dina foton med iCloud Photos bevaras på alla dina enheter. Du kan dock inte radera bilder från din iPhone, iPad eller iPod touch direkt från appen Foton om du lägger till dem genom att ansluta din enhet till en dator. Du kan behöva sluta synkronisera bilder från din dator om du försöker ta bort en bild från din iPhone, iPad eller iPod touch och den grå papperskorgen visas.
Här är två metoder för hur du tar bort bilder från din iPhone.
Metod 1. Ta bort enstaka foto
steg 1Till att börja med, starta ditt fotoprogram på din iPhone-enhet.
steg 2Tryck Alla Bilder på Bibliotek fliken och välj sedan bilden eller videon du vill ta bort.
steg 3Klicka på soptunna ikonen och välj sedan Radera foto.
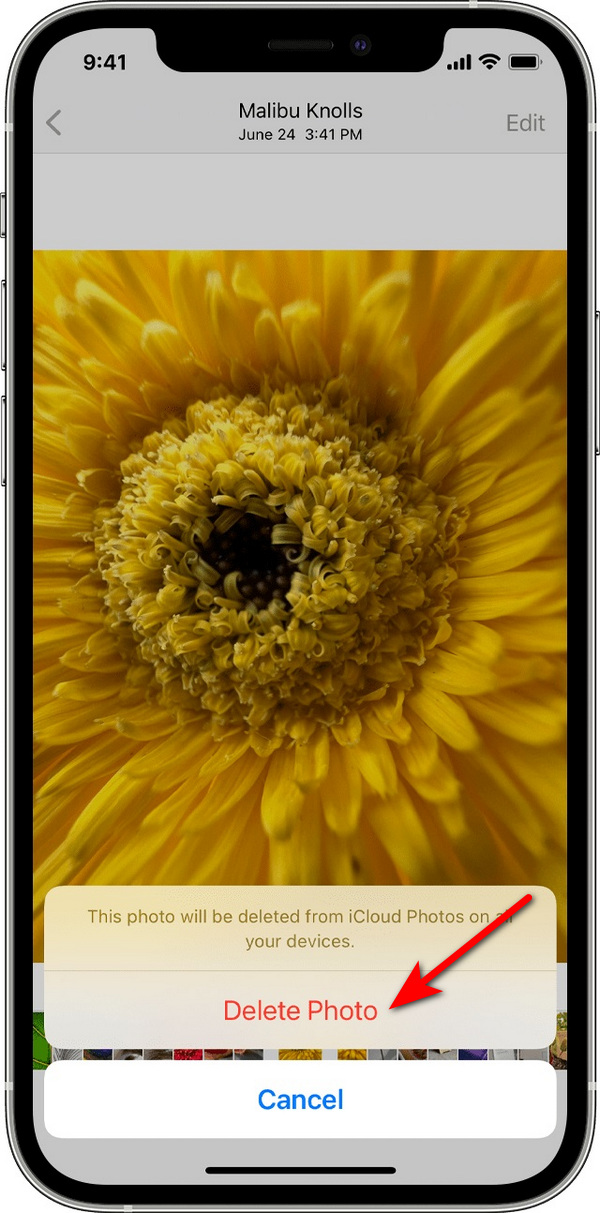
Metod 2. Ta bort flera foton
steg 1Gå till din fotoapp på din iPhone-enhet.
steg 2Tryck Välja efter att ha valt Alla Bilder från biblioteksmenyn.
steg 3För att välja mer än en bild, tryck eller dra fingret över flera bilder.
steg 4För att radera objekten, tryck på trash knappen och bekräfta sedan.
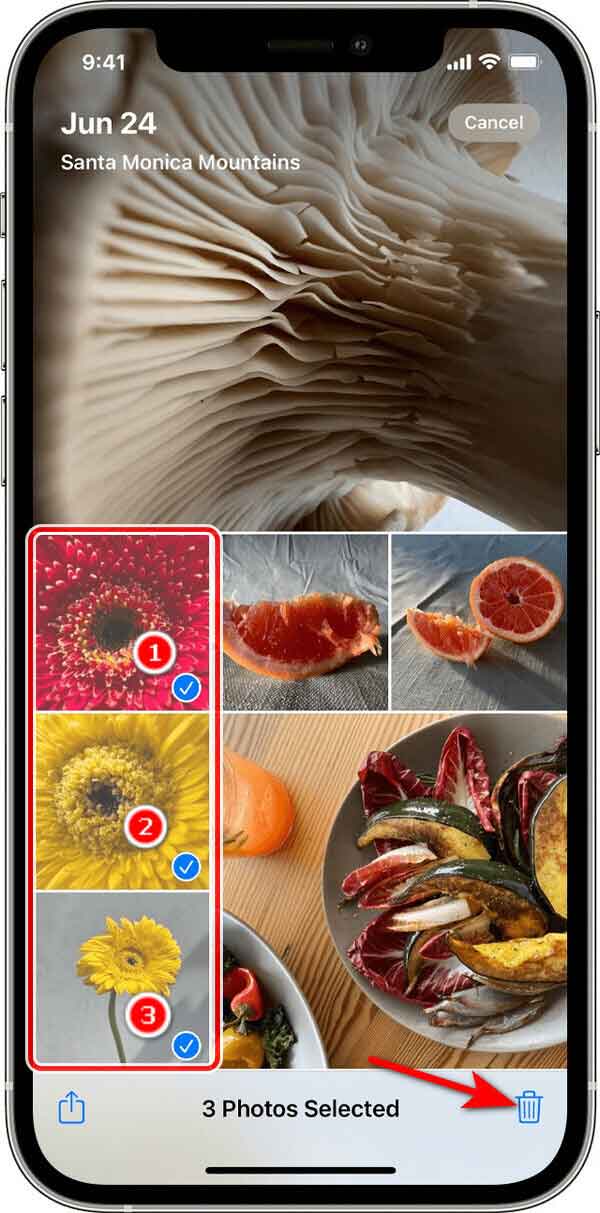
Alternativ 2. Ta bort foto från iPhone med FoneEraser för iOS
Den bästa iOS-datarenaren, FoneEraser för iOS, gör det enkelt att helt och permanent radera allt innehåll och inställningar från en iPhone, iPad eller iPod. Du kan använda den här programvaran för att rensa bort dina iOS-data och inställningar för att förhindra att de hämtas, oavsett om du vill sälja din gamla iPhone eller ge den till någon annan.
FoneEraser för iOS är den bästa iOS-datorrengöraren som enkelt kan radera allt innehåll och inställningar på iPhone, iPad eller iPod helt och permanent.
- Rengör oönskade data från iPhone, iPad eller iPod touch.
- Radera data snabbt med engångsskrivning, vilket kan spara tid för många datafiler.
- Det är säkert och enkelt att använda.
Dessutom tillhandahåller detta program också funktioner för att radera specifik data, som skräpfiler, stora filer, foton eller applikationer. Du kan använda dess Clean Up Photos-funktion för att radera foton från din iPhone här.
steg 1För att börja, starta FoneEraser för iOS efter att ha laddat ner och installerat det.
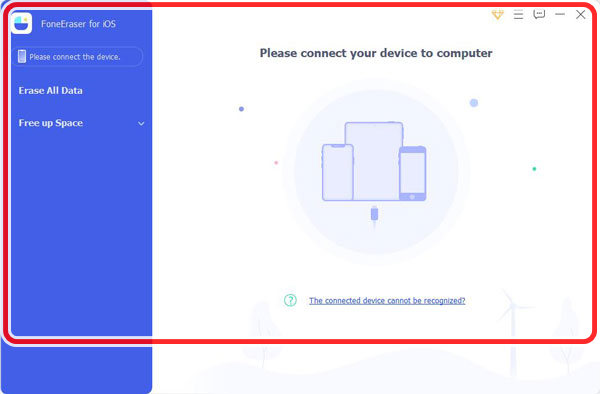
steg 2Använd sedan en USB-sladd för att ansluta din iPhone till din dator. Klicka på Frigör utrymme.
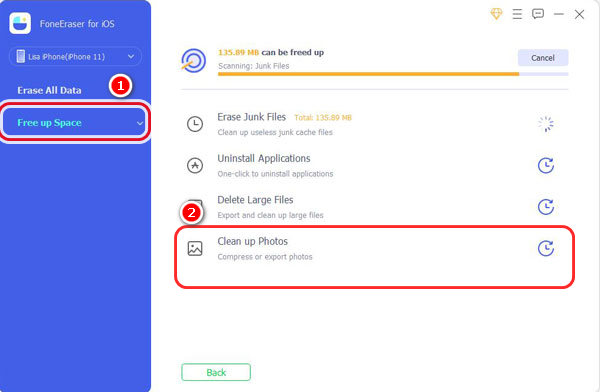
steg 3Sedan kan du välja Rensa upp foton om du bara vill rensa din iPhones fotobibliotek. Välj sedan Säkerhetskopiering och komprimering or Exportera & ta bort från de två valen.
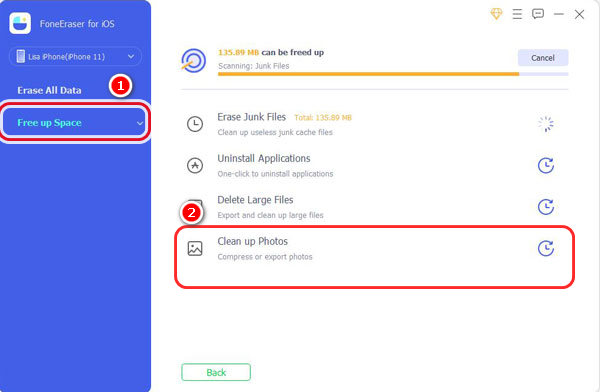
Del 4. Vanliga frågor Om att fixa Kan inte ta bort foton från iPhone
1. Kan jag ta bort webbsidesdata från min iPhone?
Ja. Ladda nerFoneEraser för iOS för att snabbt ta bort filer från din iPhone-enhet.
2. Vad gör FoneEraser för iOS till det bästa alternativet?
I själva verket kan viss återställningsprogram fortfarande återställa data efter typiska tekniker som fabriksåterställning av en iPhone. Du kan dock använda detta FoneEraser för iOS för att radera data, förhindra att de återställs och rensa dina data, för att säkerställa att de inte kan återställas.
3. Varför kan jag inte ta bort foton från min iPhone?
Du kan inte ta bort bilder från din iPhone, iPad eller iPod touch direkt från appen Foton om du lägger till dem genom att ansluta din enhet till en dator. Du kan behöva sluta synkronisera fotografier från din dator om du försöker ta bort en bild från din iPhone, iPad eller iPod touch och den gråa Bin-knappen visas.
4. Varför finns det inget jag kan ta bort från min kamerarulle?
För det mesta kan bilder på din iPhone inte raderas eftersom de synkroniseras till en annan enhet. Endast när din iPhone är ansluten till din dator kan dina bilder raderas om de har synkroniserats till din dator.
5. Varför kommer ett foto tillbaka efter att ha tagits bort?
För det mesta får en tredjepartsapp skyllas, och vi skyller på fotoappen. Kolla in bilderna som hela tiden dyker upp. Om de kom från en specifik app, ta bort dem från din telefon och installera om dem. Många iOS-användare klagade över det problemet.
6. Varför låter iPhone mig inte ta bort alla data och inställningar?
Efter en vanlig omstart av enheten kan du försöka tvinga fram en omstart eller utföra en hård återställning av enheten om Radera allt innehåll och inst alternativet svarar inte. Program och hårdvarubuggar som kan förhindra användning Radera allt innehåll och inst fixeras genom att utföra en tvångsstart.
FoneLab gör att du kan fixa iPhone / iPad / iPod från DFU-läge, återställningsläge, Apple-logotyp, hörlursläge etc. till normalt tillstånd utan förlust av data.
- Fixa funktionshindrade iOS-systemproblem.
- Extrahera data från inaktiverade iOS-enheter utan dataförlust.
- Det är säkert och enkelt att använda.
Du bör kunna ta bort bilderna från din iPhone vid det här laget. Det är ett vanligt problem, men det är enkelt att fixa den nedtonade papperskorgen i appen Foton. Tack vare vår korta guide bör du kunna lösa det här problemet på din iPhone eller iPad. De utmärkta kapaciteterna hos FoneLab iOS System Recovery verktyg kan hjälpa dig att fixa din iPhone.
