Återställ förlorade / raderade data från dator, hårddisk, flash-enhet, minneskort, digital kamera och mer.
BIOS startar inte problem: 4 bästa lösningar på datorn 2023
 Uppdaterad av Lisa Ou / 15 juni 2022 09:15
Uppdaterad av Lisa Ou / 15 juni 2022 09:15Användare kan ändra något från sin dators inställningar eller aktivera en systemfunktion, eller lösa vissa datorfel genom att gå in i BIOS. Det kan dock vara frustrerande när ditt system inte låter dig gå in i BIOS. Och även efter att ha försökt igen får du samma resultat. Men oroa dig inte. Om du är orolig och vill leta efter de bästa sätten att lösa det här problemet på din dator har du kommit till rätt ställe. Här kan du lära dig orsakerna och de mest rekommenderade lösningarna du kan använda för att lösa problemet med att datorn inte startar upp i BIOS.
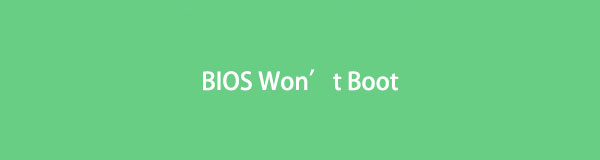

Guide Lista
Del 1. Varför kan jag inte komma till BIOS
Det finns många orsaker till att du inte kan komma in i BIOS när du vill åtgärda problem på din PC, ändra inställningar etc. Det kan bero på att startprocessen är påslagen i ditt system, vilket hindrar BIOS från att nås. En annan anledning kan vara att ditt system har en maskinvarufel eftersom ditt system inte klarar Power-On Self-Test eller POST. Om, efter hårdvarutestning och resultatet är att din hårdvara har problem, kommer du inte att kunna starta BIOS.
Men det finns också fyra pålitliga metoder du kan utföra för att hjälpa dig att lösa den här typen av problem på din dator.
Del 2. Så här fixar du att datorn inte startar upp till BIOS
Om du har problem med "kan inte komma till BIOS" kan du fortfarande lösa det här problemet med de pålitliga metoderna som nämns nedan.
FoneLab Data Retriever - återställ data för borttagning / borttagning från dator, hårddisk, flash-enhet, minneskort, digitalkamera med mera.
- Återställ foton, videor, dokument och mer data med lätthet.
- Förhandsgranska data innan återställning.
Metod 1. Använd UEFI Firmware Settings
För att komma åt BIOS kan du använda UEFI Firmware-inställningarna om du använder operativsystemet Windows 10, särskilt om din PC startar till OS men inte ger dig BIOS-åtkomst. Så här gör du.
steg 1Öppna först inställningarna på din dator. Klicka på Windows ikon> Inställningar > Uppdatering och säkerhet.
steg 2Välj sedan Återvinning alternativ från listan. Och under advanced StartupKlicka på starta nu knapp.
steg 3Välj sedan knappen Felsökning i nästa fönster, vilket är Välj ett alternativ sektion. Och klicka på Avancerade alternativ > UEFI Firmware Inställningar.
steg 4Slutligen klickar du på Omstart knappen så att systemet startar till BIOS. Och där har du det!
Metod 2. Återställ CMOS genom att ta bort BIOS-batteriet
Om din dator kör Windows 7 kan du ta bort BIOS-batteriet för att återställa CMOS. Även om det är tillgängligt för alla operativsystem, om din dator kör Windows 10 eller senare, kan du prova en annan metod som den som nämns ovan. Se nu hur du kan återställa CMOS på din bärbara och stationära dator.
På skrivbordet:
steg 1Stäng först av skrivbordet och koppla bort alla HDMI- och USB-kablar.
steg 2Ta sedan bort nätsladden och ta bort skyddsfodralet. Observera att BIOS-batteriets placering beror på moderkortets modell. För att enkelt hitta det, hitta det klockliknande platta batteriet och ta bort det.
steg 3Vänta nu i 5-10 minuter och sätt tillbaka den. Slutligen, starta om din dator. Det är allt!
Metod 3. Kontrollera den felaktiga eller skadade strömkontakten
Kom ihåg att du inte kan starta upp till BIOS om din CPU eller moderkortets strömkontakt är felaktigt ansluten eller om den är felaktig. Så se till att strömkontakten är ordentligt ansluten på rätt plats. Eller koppla ur den och anslut den igen. När du har anslutit den igen, och den fortfarande inte fungerar, är det ett problem med din strömkontakt.
Metod 4. Felsök RAM-minnen
När du startar upp till BIOS eller OS kan ett RAM-problem göra att din PC misslyckas. Se till att alla RAM-minnen sitter korrekt och i gott skick. För att göra det, följ dessa steg:
steg 1Stäng först av din dator och koppla ur dess strömkabel.
steg 2Öppna sedan dess fodral och navigera platsen för RAM-minnena på moderkortet.
steg 3Ta sedan ut dem alla ur sina platser och sätt sedan tillbaka dem en efter en.
steg 4När du är klar med att placera pinnen korrekt, måste flikarna på båda sidor avge ett klickande ljud. Slutligen, starta om ditt system. Och det är allt!
Om detta fortfarande inte fungerar, lägg till de andra RAM-minnena, en efter en igen, tills du ser den defekta stickan du behöver byta.
Letar du efter en metod som du kan använda för att återställa data från din dator? Det finns ett verktyg som du kan använda och det är det bästa programmet för att hämta dina viktiga data. Hoppa till nästa del av det här inlägget för att upptäcka det.
Del 3. Hur man återställer data från PC med FoneLab Data Retriever
När du vill hämta viktiga filer och data från din dator, FoneLab Data Retriever kan säkert hjälpa dig med det. Genom att använda den kan du professionellt och utmärkt återställa dina förlorade och raderade data på din dator, inklusive ofta använda data som bilder, videor, låtar, dokument, e-postmeddelanden och många fler. Den kan hämta nästan alla typer av data och format. Nu för att veta hur du kan återställa data på din PC, följ handledningen som vi tillhandahåller nedan.
FoneLab Data Retriever - återställ data för borttagning / borttagning från dator, hårddisk, flash-enhet, minneskort, digitalkamera med mera.
- Återställ foton, videor, dokument och mer data med lätthet.
- Förhandsgranska data innan återställning.
steg 1Till att börja med, ladda ner och installera FoneLab Data Retriever på din PC gratis. Den startar automatiskt efter installationsprocessen.
steg 2I verktygets huvudgränssnitt väljer du de data du vill hämta genom att klicka bredvid rutan bredvid filtyp. Eller så kan du också välja Kontrollera alla filtyper alternativ. Och kryssa för scan knapp.

steg 3När skanningsproceduren är klar, hitta och välj den data du vill hämta genom att markera rutan bredvid filnamnet.
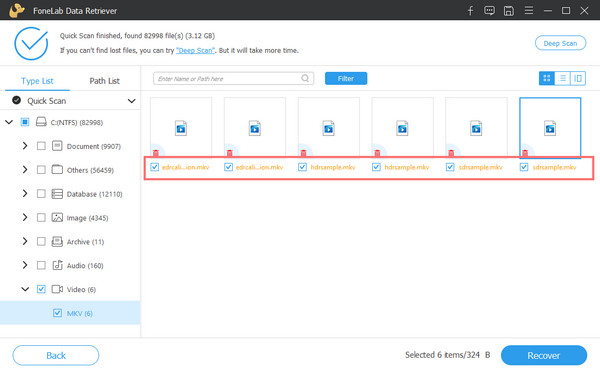
steg 4När du är klar med att välja, tryck på Recover för att starta processen att återställa dina data från din dator. Och det är allt!

Så här kan du snabbt och effektivt hämta dina filer med FoneLab Data Retriever. Det är det mest rekommenderade verktyget för den här typen av problem du har. Så ladda ner och prova det nu!
FoneLab Data Retriever - återställ data för borttagning / borttagning från dator, hårddisk, flash-enhet, minneskort, digitalkamera med mera.
- Återställ foton, videor, dokument och mer data med lätthet.
- Förhandsgranska data innan återställning.
Del 4. Vanliga frågor om Can't Boot into BIOS
1. Vad gör återställning av BIOS?
Att återställa ditt BIOS hjälper dig att återställa det till den senast sparade konfigurationen, så processen kan också användas för att återställa ditt system efter att ha gjort andra ändringar. Observera att återställning av ditt BIOS bara är en enkel process för både erfarna och nya användare, så att de kan hantera vilken situation de än befinner sig i med sina datorer.
2. Från vilken partition på en hårddisk försöker start-BIOS starta ett OS?
Partitionen på hårddisken som ett start-BIOS försöker starta ett OS är från den aktiva partitionen.
För att avsluta, nu vet du vad du ska göra när din dator inte startar till tidigare BIOS. Alla metoder som nämns ovan om hur man fixar den här typen av fel, inklusive det mest utmärkta sättet att återställa data från din hårddisk är tillförlitliga. FoneLab Data Retriever är verkligen det bästa verktyget du kan använda för att återställa dina viktiga data.
Om du tyckte att det här inlägget var användbart, låt oss veta genom att kommentera nedan. Dessutom, eventuella kommentarer och förslag, kan du skriva ner dem nedan.
FoneLab Data Retriever - återställ data för borttagning / borttagning från dator, hårddisk, flash-enhet, minneskort, digitalkamera med mera.
- Återställ foton, videor, dokument och mer data med lätthet.
- Förhandsgranska data innan återställning.
