Handledning: Bästa ljudinspelare för Windows / Mac / iPhone / Android
 Postat av Lisa Ou / 01 mars 2021 16:00
Postat av Lisa Ou / 01 mars 2021 16:00Har du ingen aning om hur du spelar in musik eller sång på din mobiltelefon eller dator? Från den här artikeln kan du lära dig hur man spelar in skärmvideo med ljud på olika enheter steg för steg.
Oavsett vilken digital enhet du använder kan du alltid få din bästa ljudinspelare.

Tja, du kommer inte att se någon ljudinspelare här. Eftersom du behöver drabbas av många begränsningar och skador, såsom tidsgräns, internetanslutningshastighet, integritet och mer.

Guide Lista
1. Hur du spelar in ljud på Windows
För användare av Windows 10 finns det inget behov av att använda någon tredje part ljudinspelare. Du kan använda den inbyggda Xbox-appen för att spela in ljudaktiviteter i Windows 10 gratis.
Tja, du kan betrakta Xbox som den bästa inspelningsappen för PC.
steg 1 Starta Windows ljudinspelare
Öppna Start meny. Typ Xbox-app i sökrutan. tryck på ange nyckeln för att få alla relaterade alternativ. Under Bästa matchningen kategori kan du se den gröna ikonen med Tillförlitlig Windows Store-app. Kör sedan Xbox-appen.
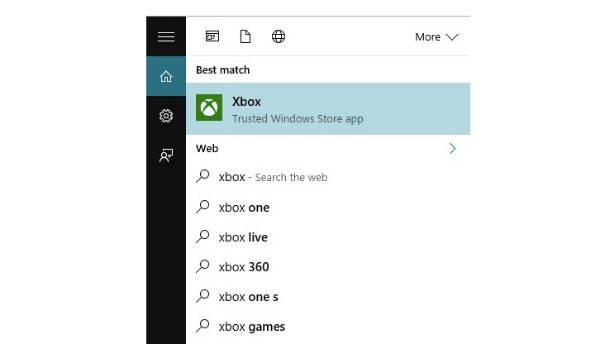
steg 2 Öppna spelfältet
Leta reda på ljudet eller fönstret du vill spela in. Senare, tryck på Windows och G på tangentbordet samtidigt. Du kommer att uppmanas med Vill du öppna spellistan?. Markera innan Ja, det här är ett spel. Det spelar ingen roll om du vill spela in annat ljud istället för spel.
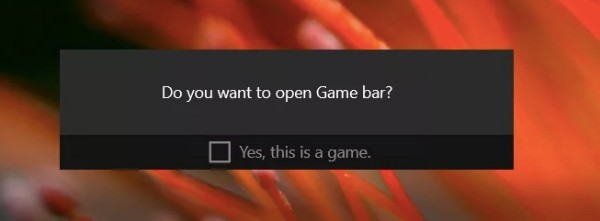
steg 3 Hantera alternativ för ljudinspelning
Du kan se 5 ikoner längst ner, vilka är xbox, Spela in det, skärmdump, Börja filma och Inställningar från vänster till höger. Tja, du kan hålla musen över varje ikon för att få vissa snabbtangentkombinationer. Glöm inte att aktivera ljudinspelningsalternativet i Inställningar innan inspelning.
steg 4 Spela in skärmvideo med ljud
Klicka på Börja filma ikon efter alla förberedelser. Din inspelade video sparas som standard i C-enheten. Du hittar målmappen genom C / Användare / Video / Fångar.
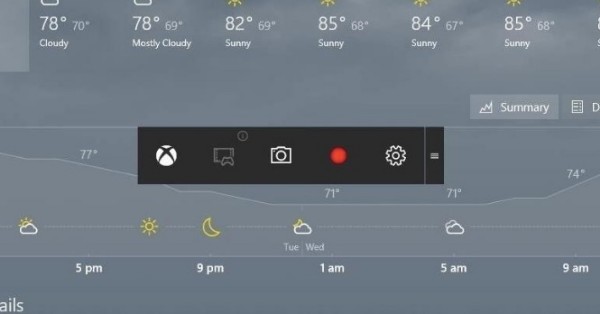
2. Hur du spelar in ljud på Mac
QuickTime Player är standard mediaspelare för alla Mac-användare. Du kan få kraftfulla ljudinspelningsfunktioner gratis.
Till viss del kan QuickTime Player vara din bästa ljudinspelare för Mac. Du kan enkelt fånga ljud från den inbyggda mikrofonen och den externa mikrofonen på Mac.
steg 1 Öppna QuickTime Player
Kör QuickTime Player på din Mac-dator. Om du vill fånga Macs ljud kan du välja Ny skärminspelning från Fil rullgardinsmenyn på toppen.
Om du vill spela in videokameror kan du välja Ny filminspelning istället.
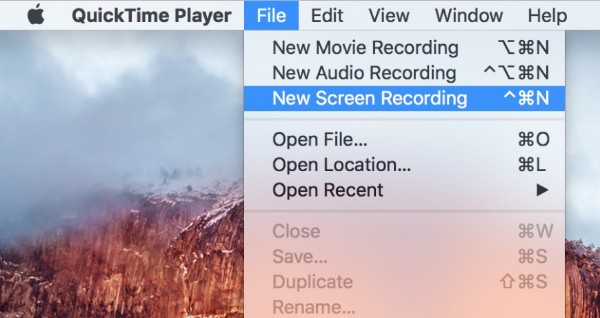
steg 2 Hantera inställningar för ljudinspelning.
Det finns en liten nedåtpil bredvid Spela in alternativ. Från den här rullgardinsmenyn kan du ställa in ljudkällan för ingången. Volym upp eller ner baserat på ditt behov.
Dessutom kan du välja om du vill visa musklick vid inspelning eller inte. Senare kan du rita på skärmen för att ställa in inspelningsområdet.

steg 3 Gör en ljudinspelning
Klicka på Spela in ikonen för att starta inspelningen. När du slutar spela in på Mac öppnar QuickTime Player inspelningen automatiskt.
Således kan du förhandsgranska, redigera, spara eller dela inspelningsfilen fritt.
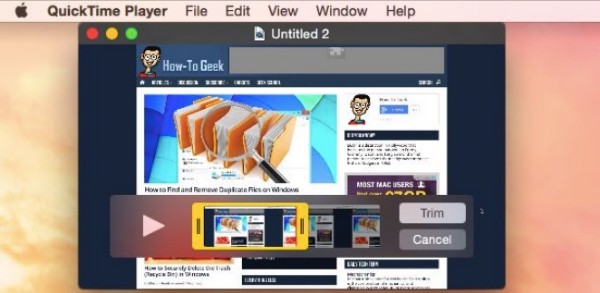
Obs! För användare av iOS 8 och senare kan du ansluta din iPhone, iPad eller iPod touch till Mac-datorn med en blixtport. Senare kan du använda den bästa ljudinspelaren för video för att spela in iOS-aktiviteter också.
Du kan också hitta en quicktime-inspelare att spela in ljud på Mac.
3. Hur man spelar in ljud på iPhone
Du kan få många röstinspelningsappar för iOS-enheter på marknaden. Du kan också använda den inbyggda skärminspelningsfunktionen för iOS 11 och senare versioner. Du kan också se det som den bästa röstinspelningsappen för iPhone.
Ja, du kan spela in iPhone-skärmvideor och ljud gratis.
steg 1 Lägg till skärminspelning i Kontrollcenter
Öppna Inställningar app. Välja Control Center. Knacka Anpassa kontroller. Hitta Skärminspelning och välj den gröna + ikonen.
Senare kan du se Skärminspelning under Omfatta lista. Om du vill inaktivera den här funktionen kan du trycka på den röda - ikon närhelst du vill.
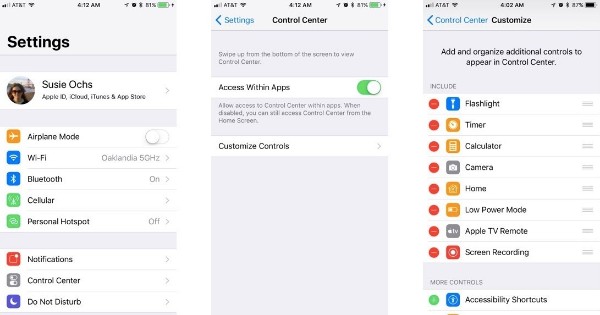
steg 2 Öppna kontrollcenter
Gå tillbaka till startsidan på din iPhone. Dra upp från botten för att hitta Control Center.
För iPhone X och senare iOS-modeller som kör iOS 12 kan du svepa ner från skärmens övre högra hörn istället.
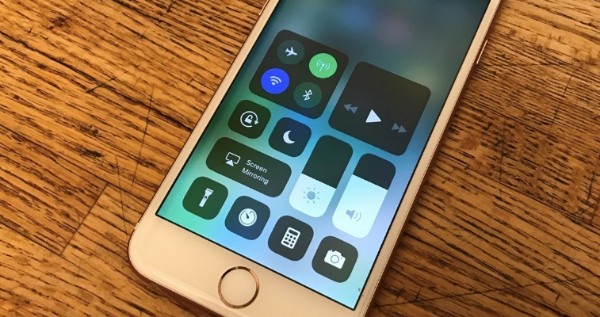
steg 3 Spela in iPhone-ljud
Tryck Spela in ikon. Välj den Mikrofonen för att aktivera ljudinspelningsfunktionen. Senare trycker du på Starta inspelning för att spela in ditt iPhone-ljud med din röst efter nedräkningen på 3 sekunder.
När du vill stoppa inspelningen kan du hitta den röda stoppikonen längst upp till vänster på din iOS-enhet. Välja Sluta när du uppmanas till Stop Screen Inspelning.
Slutligen kan du gå till Bilder app för att hämta skärminspelningsfilen.
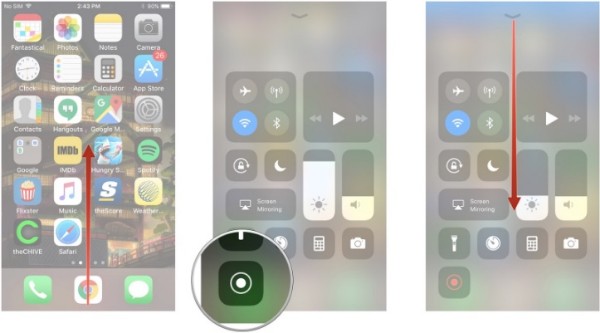
4. Hur du spelar in ljud på Android-telefon
När det gäller Android-användare måste du vända dig till andra appar för skärminspelare för att få hjälp. Under den här tiden kan du köra AZ Screen Recorder som din bästa ljudinspelningsapp.
Du behöver inte rota din Android-telefon eller surfplatta. Du kan spela in ljud från mikrofonen och spela in skärmvideo utan tidsbegränsning. Naturligtvis måste du betala för vissa funktioner.
steg 1 Installera appen för skärminspelare
Gratis nedladdningsapp för röstinspelare från Google Play Store. Kör Android-video- och ljudinspelaren efter installationen. Ett överlägg visas automatiskt.
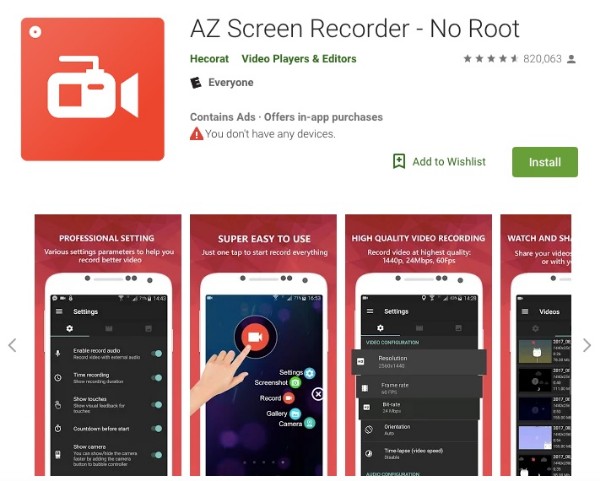
steg 2 Spela in Android-ljud
Tryck på växeln Inställningar ikon. Du kan justera videoupplösning, bildhastighet, bithastighet och andra inställningar.
Slå också på Aktivera inspelnings ljud alternativ. Det kan hjälpa dig att spela in video med externt ljud på Android. Sedan kan du trycka på Spela in ikonen för att börja spela in video på Android.
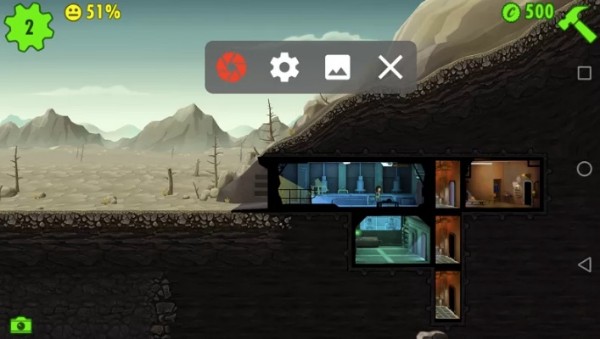
steg 3 Exportera Android-inspelningsfilen
Om du vill avsluta ljudinspelningsprocessen kan du dra ner AZ-meddelandeskärmen. Välj den Sluta och spara videoinspelningsfilen.
Dessutom kan du dela videon till YouTube och andra webbplatser genom att välja från Snarare menyn förutom.
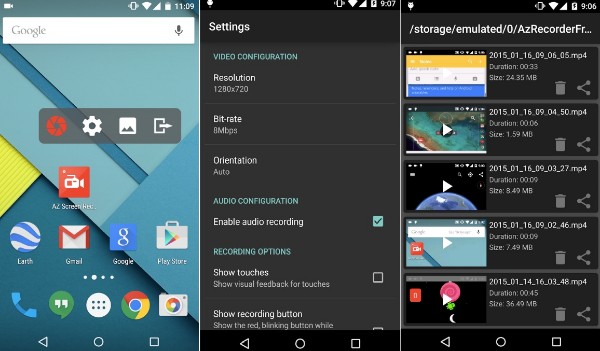
5. Ultimate Audio Recorder-programvara som du borde inte missa
Om du vill spela in systemljud från din dator eller din egen röst bör du inte missa det FoneLab skärminspelare. Jämfört med vanliga skärminspelare kan du spela in alla typer av videor och ljud på din dator utan fördröjning.
Ja, det är din bästa gratis musikinspelningsprogramvara. Du kan extrahera ljudspår direkt.
Det är sant att du kan spela in studion professionellt med digitala ljudinspelare. Du måste dock spendera hundratals dollar på bärbar röst inspelare för föreläsningar, sånger etc.
Tja, du kan få liknande utskriftskvalitet med detta bästa röstinspelningsprogramvara för. Se bara till att högtalaren eller ljudkällan ligger nära din dator.
- Spela in system- och mikrofonröst med justerbara volymer.
- Spela in videor med anpassad skärmstorlek.
- Ta skärmdumpar för att fånga ett ögonblick.
- Använd snabbtangenter för att starta eller stoppa inspelningen direkt.
- Exportera video, ljud eller stillbild i hög kvalitet.
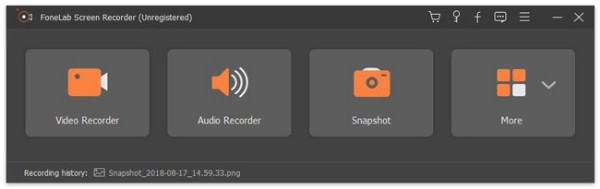
FoneLab skärminspelare låter dig fånga video, ljud, online handledning, etc. på Windows / Mac, och du kan enkelt anpassa storlek, redigera video eller ljud, och mer.
- Spela in video, ljud, webbkamera och ta skärmdumpar på Windows / Mac.
- Förhandsgranska data innan du sparar.
- Det är säkert och enkelt att använda.
steg 1 Gå till preferenser och välj önskade parametrar innan du spelar in datorljud.

steg 2 Välja Videobandspelare or Ljudinspelare enligt dina behov.

steg 3 Klicka på REC för att spela in videoklippen i hög kvalitet.
steg 4 Spara inspelningsfilen.

Slutsats
Allt som allt, FoneLab-ljudinspelarens programvara kan vara din bästa ljudinspelningsprogramvara för Mac och Windows. Du kan spela in ljud utan kvalitetsförlust. Standardformatet för ljudutmatning är MP3. Du kan hantera andra inspelningsinställningar manuellt i förväg.
När du stöter på problem med video- eller ljudinspelning kan du gärna lämna meddelanden nedan.
FoneLab skärminspelare låter dig fånga video, ljud, online handledning, etc. på Windows / Mac, och du kan enkelt anpassa storlek, redigera video eller ljud, och mer.
- Spela in video, ljud, webbkamera och ta skärmdumpar på Windows / Mac.
- Förhandsgranska data innan du sparar.
- Det är säkert och enkelt att använda.
