Saker att göra för Audacity som inte spelar in med utmärkt guide
 Postat av Lisa Ou / 02 feb 2023 16:00
Postat av Lisa Ou / 02 feb 2023 16:00Jag installerade Audacity för att spela in ljud online och sparade det på min dator. Men efter att ha provat dess funktioner ett tag slutade den plötsligt att fungera. Nu slutar Audacity att spela in efter några minuter, och jag har haft svårt att använda den. Finns det någon som kan hjälpa mig?
Audacity är ett verktyg med öppen källkod som har förmågan att spela in ljud på din dator och redigera dem efteråt. Det är gratis och ger anständiga utgångar enligt användarna. Den har tillräckligt med funktioner för att spela in och förbättra kvaliteten på ditt ljud. Dess enkla gränssnitt gör det också lätt att använda för nybörjare. Det är dock inte alltid regnbågar och solsken med detta verktyg. Liksom andra program har det nackdelar som gör att människor har svårt att använda det. Till exempel slutar inspelningsfunktionen plötsligt att fungera av okända anledningar. Det är inte heller lika polerat som de andra verktygen när det kommer till prestanda.
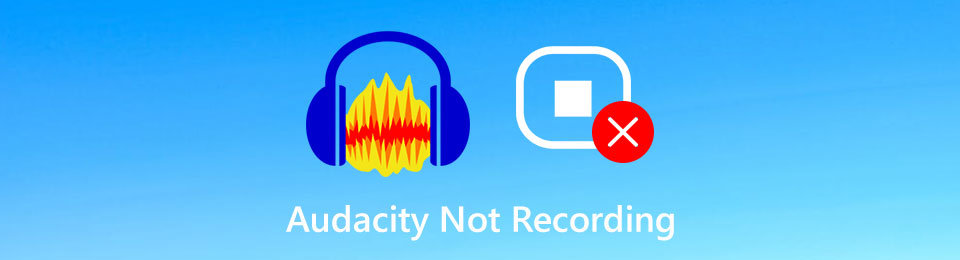
Oavsett om du vill fortsätta använda Audacity eller inte, har vi något i den här artikeln för dig. Det här inlägget låter dig veta de vanligaste orsakerna till Audacitys felfunktionsproblem. På så sätt blir det lättare för dig att se roten till problemet och lösa det snabbare och enklare. Du kommer också att upptäcka de enastående metoderna vi samlat in och prova dem för att lösa problemet du stöter på med verktyget. Och om saker fortfarande inte går som du vill, oroa dig inte. Vi inkluderade ett alternativ som du kan använda som reserv om du vill byta till ett mer effektivt verktyg. Du kan börja med att fortsätta läsa nedan.

Guide Lista
Del 1. Varför Audacity inte spelar in
Det finns flera faktorer som påverkar Audacitys prestanda på din dator. Vissa kanske bara behöver aktiveras för att programmet ska fungera korrekt. Till exempel mikrofonen. När du installerar Audacity för första gången ber datorn säkert om tillåtelse att tillåta verktyget att komma åt mikrofonen. Om du inte kommer ihåg att du tillåtit något måste Audacity inte känna igen mikrofonen vara anledningen till att programmet inte fungerar. Därför måste du arbeta med att låta programmet komma åt mikrofonen på din dator.
Konfiguration är nästa vanliga orsak i denna situation. Återigen, när du installerar Audacity har den startinställningar du måste kontrollera för att den ska fungera framgångsrikt. Om du inte väljer lämpliga alternativ för din enhet kan problem som att inte spela in uppstå. Ibland tror du att det är så enkelt att installera och köra ett program, men det är inte fallet med Audacity. Att inte läsa och förstå instruktionerna kan i hög grad påverka verktygets prestanda.
Fortsätter, "Fel vid öppning av inspelningsenhet" på Audacity är meddelandet som ofta dyker upp på skärmen när programmet inte fungerar. Detta meddelande visas när ljudenheten inte är korrekt inmatad eller aktiverad. Det här är några vanliga möjligheter varför Audacity du installerade på din dator inte kan spela in.
FoneLab skärminspelare låter dig fånga video, ljud, online handledning, etc. på Windows / Mac, och du kan enkelt anpassa storlek, redigera video eller ljud, och mer.
- Spela in video, ljud, webbkamera och ta skärmdumpar på Windows / Mac.
- Förhandsgranska data innan du sparar.
- Det är säkert och enkelt att använda.
Del 2. Hur man fixar Audacity Not Recording
Nu när du har bakgrundsinformation om Audacity och några idéer om varför det inte fungerar, är det dags att åtgärda problemen. Som nämnts ovan kan du ha förbisett att ge programmet tillstånd att komma åt din mikrofon. Lyckligtvis kan du fortfarande tillåta det genom att gå till Inställningar.
steg 1Börja med Start-ikonen på skrivbordet. Slå kugghjulet ikon för Inställningar, välj sedan Integritetspolicy fliken för att se Allmänna inställningar.
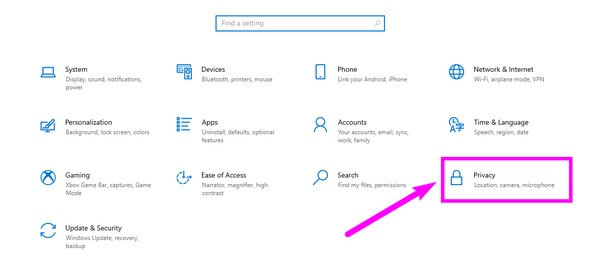
steg 2Under alternativen för Windows-behörigheter i den vänstra kolumnen, scrolla nedåt, så hittar du App tillåtelser. Öppna Mikrofonen avsnitt för att ändra dess behörigheter.
steg 3Se till att mikrofonåtkomsten för din enhet är på. Slå sedan på Tillåt appar att komma åt din mikrofon alternativ också. I programmen som listas nedan, hitta Audacity och aktivera den så att den kan få tillgång till din mikrofon.
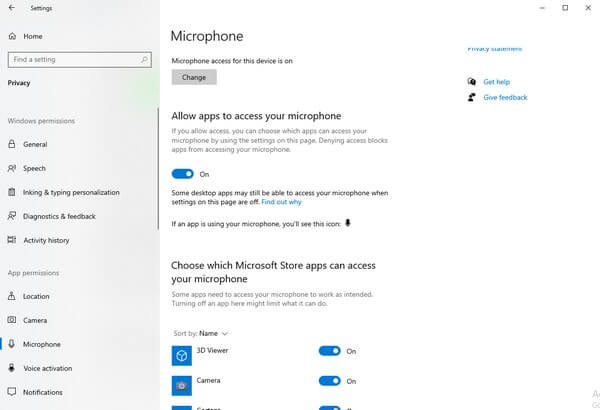
Bortsett från detta kan du också öppna Audacity och konfigurera dess inställningar. Se om det finns ett felaktigt alternativ som kan vara orsaken till att programmet inte fungerar bra. Å andra sidan, försök att leta efter inaktiverade enheter på alternativet Ljud på kontrollpanelen. Om det finns, aktivera dem och försök spela in igen.
FoneLab skärminspelare låter dig fånga video, ljud, online handledning, etc. på Windows / Mac, och du kan enkelt anpassa storlek, redigera video eller ljud, och mer.
- Spela in video, ljud, webbkamera och ta skärmdumpar på Windows / Mac.
- Förhandsgranska data innan du sparar.
- Det är säkert och enkelt att använda.
Del 3. Audacity Alternative - FoneLab Screen Recorder
Efter allt du har gjort finns fortfarande möjligheten att Audacity inte fungerar. Om det här programmet börjar stressa dig är det dags att prova ett annat verktyg som kan hjälpa dig att lindra frustrationen. FoneLab skärminspelare är ett förstklassigt alternativ för Audacity och andra inspelare där ute. Detta verktyg kan spela in live- eller systemljud utmärkt. Bland alla andra inspelningsverktyg ger den högsta kvalitet du kan spela in på en dator. Inte nog med det, det fungerar så smidigt att du sällan kan stöta på problem när du använder det. Dessutom har den redigeringsfunktioner som kan hjälpa dig att förbättra dina ljudinspelningar. Det är till stor hjälp när Audacity inte spelar in och fungerar inte.
Följ de problemfria stegen nedan för att upptäcka hur du använder det kraftfulla Audacity-alternativet, FoneLab Screen Recorder:
FoneLab skärminspelare låter dig fånga video, ljud, online handledning, etc. på Windows / Mac, och du kan enkelt anpassa storlek, redigera video eller ljud, och mer.
- Spela in video, ljud, webbkamera och ta skärmdumpar på Windows / Mac.
- Förhandsgranska data innan du sparar.
- Det är säkert och enkelt att använda.
steg 1Gå till FoneLab Screen Recorders webbplats och hämta mjukvarufilen genom att trycka på Gratis nedladdning knapp. Installationsprocessen börjar först efter att du har gett programmet tillåtelse att göra ändringar på din enhet. Då kan du äntligen köra den på din dator.
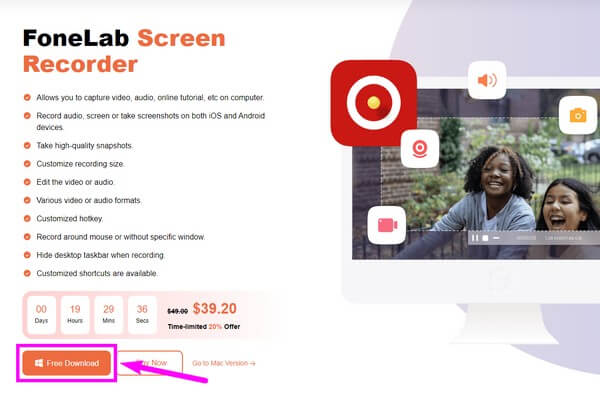
steg 2Programmets huvudgränssnitt har olika inspelningsfunktioner. Välj den andra rutan från vänster, den Ljudinspelare, för att spela som ett alternativ till Audacity.
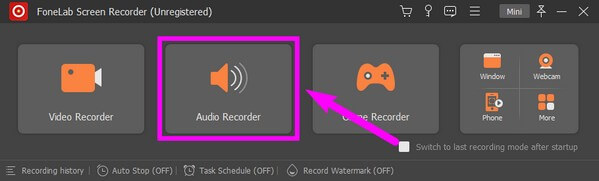
steg 3Justera system- och mikrofonvolymen efter dina ljudbehov. Om du klickar på den lilla kugghjulet ikonen på den övre delen kan du ändra fler av dess inställningar baserat på dina önskemål.
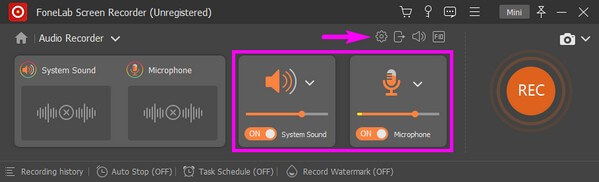
steg 4När du är klar med att justera allt du vill klicka på REC knappen i slutet av gränssnittet. Programmet börjar sedan spela in ljud. Efteråt kan du använda redigeringsfunktionerna för att förbättra ditt arbete.
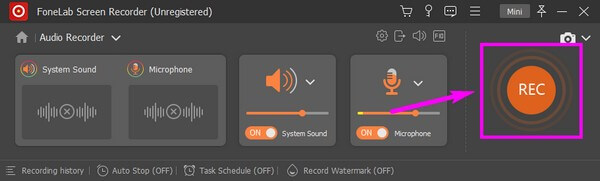
FoneLab skärminspelare låter dig fånga video, ljud, online handledning, etc. på Windows / Mac, och du kan enkelt anpassa storlek, redigera video eller ljud, och mer.
- Spela in video, ljud, webbkamera och ta skärmdumpar på Windows / Mac.
- Förhandsgranska data innan du sparar.
- Det är säkert och enkelt att använda.
Del 4. Vanliga frågor om att fixa Audacity Not Recording och dess alternativ
1. Förbrukar Audacity mycket RAM?
I allmänhet förbrukar inte Audacity för mycket RAM. Men det är Nyquist plugin som körs i programmet är vad vi pratar om; detta kan vara ett undantag.
2. Är FoneLab Screen Recorder bättre än Audacity?
Olika människor har olika preferenser när det gäller sin bästa inspelare. Men om vi pratar om prestandan är det lätt att säga det FoneLab skärminspelare är bättre. Du kommer inte att vara här i första hand om du inte har stött på problem med Audacity. Dessutom är FoneLab-programmet mer flexibelt, eftersom det spelar in videor, spel och mer.
3. Vilka är de andra funktionerna i FoneLab Screen Recorder?
Förutom ljud-, video- och spelinspelningar kan den också spegla och spela in din mobiltelefons skärm. Samtidigt låter den dig fånga ögonblicksbilder även när inspelningen pågår. Du kommer att kunna njuta av fler av dess funktioner när du installerar verktyget på din dator.
4. Varför slutade Audacity spela in?
Audacity kan avbryta inspelningen av olika anledningar. Några vanliga orsaker är problem med ljudenhetsinställningarna, felaktiga inspelningsinställningar i Audacity, lågt diskutrymme eller konflikter med andra ljudprogram. Dessutom kan system- eller programuppdateringar, drivrutinsproblem eller otillräckliga datorresurser också leda till inspelningsproblem. För att felsöka, se till att din ljudenhet är korrekt vald i Audacitys inställningar, kontrollera dina inspelningsinställningar, frigör diskutrymme, stäng onödiga applikationer och uppdatera drivrutiner om det behövs. Att starta om Audacity eller din dator kan också hjälpa till att lösa problemet.
5. Varför spelar min dator inte in ljud?
Det kan finnas flera anledningar till att din dator inte spelar in ljud. Några vanliga orsaker inkluderar: mikrofonen är avstängd eller inaktiverad, felaktiga ljudinställningar, föråldrade eller felaktiga ljuddrivrutiner, maskinvaruproblem med mikrofonen eller ljudkortet eller konflikter med andra program. För att felsöka problemet, kontrollera dina ljudinställningar, se till att mikrofonen är aktiverad och inte avstängd, uppdatera ljuddrivrutiner och testa mikrofonen med olika applikationer. Om problemet kvarstår kan det vara nödvändigt att konsultera teknisk support eller överväga att byta ut eller reparera maskinvara.
Om du har mer oro över att spela in någon aktivitet på din telefon eller dator kan du lita på och installera FoneLab skärminspelare att göra underverk för dig.
FoneLab skärminspelare låter dig fånga video, ljud, online handledning, etc. på Windows / Mac, och du kan enkelt anpassa storlek, redigera video eller ljud, och mer.
- Spela in video, ljud, webbkamera och ta skärmdumpar på Windows / Mac.
- Förhandsgranska data innan du sparar.
- Det är säkert och enkelt att använda.
