Ultimate Guide to Restore Android Phone
 Uppdaterad av Lisa Ou / 10 mars 2021 09:00
Uppdaterad av Lisa Ou / 10 mars 2021 09:00Säkerhetskopiera mobiltelefondata har blivit en vanlig uppgift i mobilanvändarnas vardag. Så att de kan Återskapa data från säkerhetskopiorna när de förlorar sin viktiga data.
Du kan få tusentals svar på hur du ska säkerhetskopiera och återställa Android-telefondata från internet.
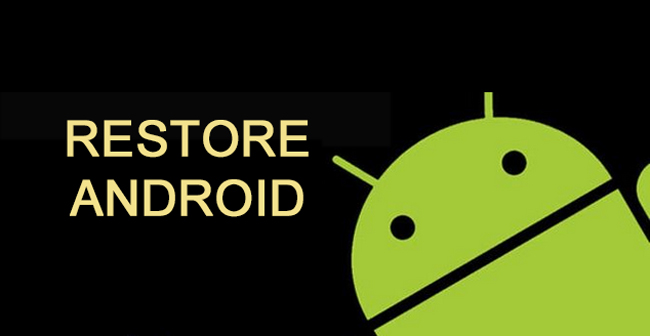
Vissa av dem gör det möjligt för dig att spara Android-data på datorn, några av dem hjälper dig att lagra Android-data genom filhostingstjänster, andra använder tredjepartsverktyget för att backup Android-telefon.
Det är säkert att några av dem är effektiva att säkerhetskopiera Android-data för dig,
Men,
Hur kan du välja det enklaste sättet att säkerhetskopiera Android?
Dator?
Alternativt, Google?
Idag kommer vi att dela er 2 enkla sätt med tydliga instruktioner för att säkerhetskopiera och återställa Android-telefon.

Guide Lista
1. Säkerhetskopiera och återställ Android-telefonen med Google
Google, som är känt som den största sökmotorn, har olika produkter som online-reklamteknik, sökning, molnberäkning och mer för att lösa informationsproblem åt dig.
Med Gmail kan du skicka och ta emot e-post från kontakter.
Med Google Drive kan du spara mängder data enligt dina behov.
Google Maps hjälper dig att hitta lokala företag, visa kartor och få vägbeskrivningar.
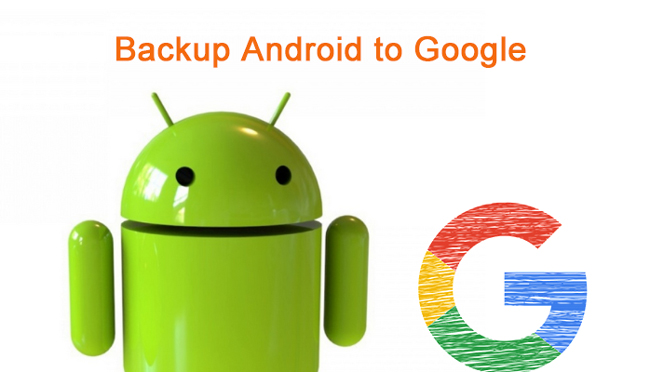
Som ni vet erbjuder de flesta filhostingstjänster fritt utrymme för användare att spara sina data och låter dem uppgradera till större lagring om de behöver.
Men,
Vissa typer av data stöds inte i dessa åtgärdssteg, till exempel kontakter, meddelanden etc.
Du kan använda Gmail till backup Android-kontakter, säkerhetskopiera Android-foton via Google Photos, spara filer på Google Drive ...
Finns det något sätt att säkerhetskopiera all Android-data?
1. Säkerhetskopiera Android-data
Självklart.
Det finns ett standardalternativ för att säkerhetskopiera och återställa Android-telefondata med Google-konto. När du har loggat in ditt Google-konto kan du aktivera inställningarna för säkerhetskopiering och återställning.
Nedan visas den enkla demonstrationen av säkerhetskopiering av Android-telefondata.
steg 1Öppen Inställningar app på startskärmen.
steg 2Bläddra ner för att hitta Backup och återställning, och tryck sedan på den.
steg 3Markera rutorna bredvid Säkerhetskopiera mina data och Automatisk återställning.
Efter det kommer det att säkerhetskopiera Android-data och återställa dem automatiskt.
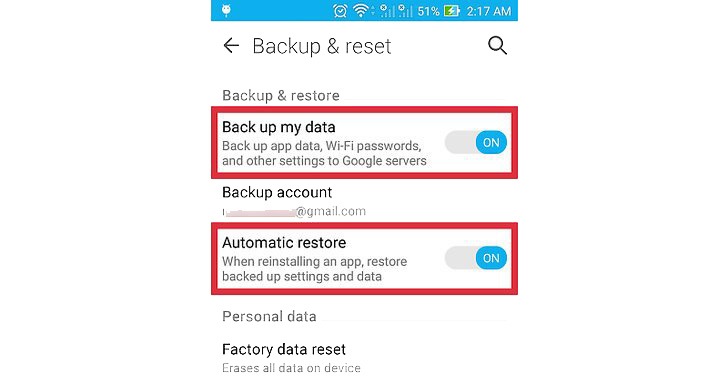
2. Återställ Android-data
Så,
Hur kan du återställa Android-telefonen med Google efter säkerhetskopiering?
Fortsätt röra på er…
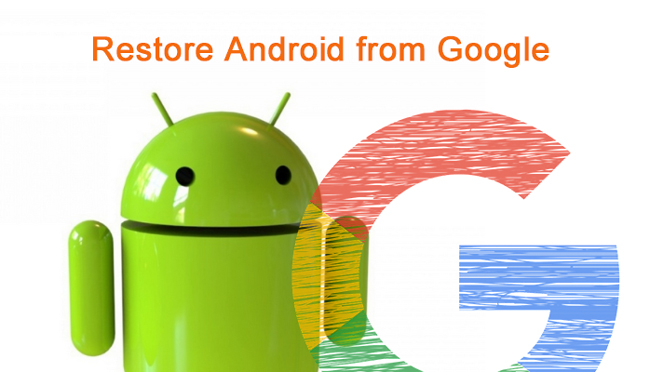
steg 1Gå till Inställningar > Backup och återställning.
steg 2Tryck Återställ fabriksinställningar.
steg 3Vänta på återställningsprocessen och logga sedan in Google-kontot som du använder för att säkerhetskopiera data.
steg 4Sätta på Säkerhetskopiera mina data och välj sedan en säkerhetskopieringsfil för att återställa från.
steg 5Tryck återställa.
Det finns några brister eller begränsningar för att säkerhetskopiera Android-telefon till molntjänst.
Det är svårt att tillhandahålla selektiva alternativ när du snabbt behöver dem.
Det finns en begränsning av gratis lagringsutrymme.
Du får inte hämta dina data utan internetuppkoppling.
Så,
Spara data på dator eller andra externa hårddiskar är alternativen för dig.
2. Säkerhetskopiera och återställ Android-telefonen med USB-kabel
Det första sättet du kan använda för att överföra dina Android-telefondata till datorn använder USB-kabelanslutning.
Det är enkelt och säkert att använda.
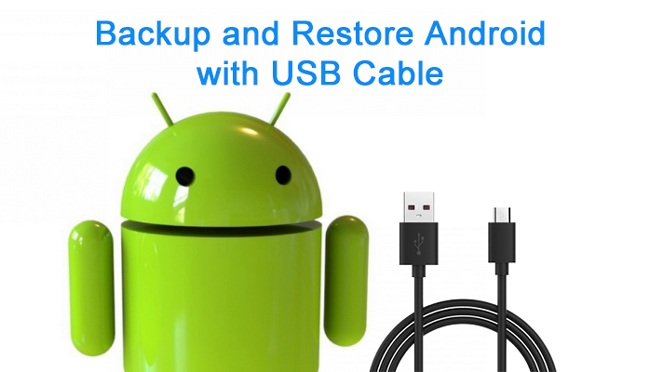
steg 1Anslut din enhet med USB-kabel till datorn och aktivera sedan USB-felsökning.
steg 2Tryck Överför filer när det dyker upp på din telefonskärm.
steg 3Dra och släpp data som du vill spara till datorn.
Som du vet stöder säkerhetskopiering av Android-telefondata till dator med USB-kabel foton, videor och låtar.
Det är ingen tvekan om att du borde ha andra viktiga data för att sparas.
Så,
Vår beröm är FoneLab Android Data Backup & Restore.
3. Säkerhetskopiera och återställ Android-telefonen med FoneLab
FoneLab Android Data Backup and Restore `är ett verktyg från tredje part som hjälper dig att säkerhetskopiera och återställa Android-data med lätthet.
Som ett funktionellt verktyg, FoneLab Android Data Backup och återställ gör att du kan säkerhetskopiera och återställa data selektivt, och du kan lägga till lösenord i säkerhetskopieringsfiler för att skydda din personliga information.
Det är ingen tvekan om att det finns många olika sätt att säkerhetskopiera och återställa Android-data, några av dem gör dig uppdelad genom den komplicerade processen.
FoneLab är en räddare för dina Android-data.
Det är enkelt och bekvämt att använda. Du behöver ingen professionell kunskap eller skicklighet, hela säkerhetskopierings- eller återställningsprocessen är klar på några minuter.
Säkerhetskopiera och återställ Android-data till datorn enkelt.
- Säkerhetskopiera och återställ Android-data till datorn enkelt.
- Förhandsgranska data i detalj innan du återställer data från säkerhetskopior.
- Säkerhetskopiera och återställa Android-telefon och SD-kortdata Selectively.
steg 1Ladda ner och installera programmet på din dator och starta sedan det.
steg 2Anslut enheten till datorn och tryck på Litar i popup-fönstret på mobilskärmen.
steg 3Klicka Android Data Backup & Restore > Enhetsdata Backup på gränssnittet och välj sedan data du vill säkerhetskopiera. Kryssa i rutan bredvid Krypterad data om du vill lägga till lösenord i säkerhetskopian.

steg 4Välj den data du vill klicka på Start > OK i popup-fönstret.

När du har backat Android-data till datorn är det också enkelt att återställa Android från backupfiler.
Steg för att återställa Android-data är nästan samma som att säkerhetskopiera data, se nedan tydlig instruktion.
steg 1Välja Android Data Backup & Restore >Device Data Restore.
steg 2Välj säkerhetskopian som du vill återställa.

steg 3Klicka Start.
steg 4Kryssa i rutan bredvid de data du vill återställa.
steg 5Klicka återställa.
Som du ser hjälper FoneLab Android Data Backup & Restore dig att göra en säkerhetskopieringsfil som enkelt återställer Android från backup-filer.
Uppdelning kan skapa genombrott.
Det är viktigt för mobiltelefonanvändare att säkerhetskopiera data regelbundet, så att den förlorade informationen kan återställas från säkerhetskopian för att förhindra permanent förlust.

Men,
De flesta av dem skapar aldrig en säkerhetskopia för sin mobiltelefondata.
Om du vill återställa förlorade Android-data utan säkerhetskopieringsfiler kan du använda FoneLab Android Data Recovery för att få tillbaka data.
Den skannar din enhet efter USB-anslutning och skanningsresultatet listas sedan på gränssnittet. Du bör sluta använda din mobiltelefon efter att du tappat data, annars kommer data som saknas skrivs över av en ny.
Hur återställer jag förlorade data från Android-telefonen?
steg 1Välja Android Data Recovery från gränssnittet.
Med FoneLab för Android kommer du att återställa förlorade / borttagna iPhone-data inklusive foton, kontakter, videor, filer, samtalslogg och mer data från ditt SD-kort eller enhet.
- Återställ foton, videor, kontakter, WhatsApp och mer data med lätthet.
- Förhandsgranska data innan återställning.
- Android-telefon- och SD-kortdata finns tillgängliga.
steg 2Välj de filtyper du vill återställa och klicka sedan på Nästa knapp.
steg 3Den skannar enheten på några minuter och sedan kan du kontrollera de objekt du vill återställa.
steg 4Klicka Recover.
Det är allt.
Så enkelt, eller hur?
Varför inte ladda ner och försök nu!
