- 1. Säkerhetskopiera och återställ Android-data med FoneLab
- 2. Säkerhetskopiera och återställ Android-data manuellt
- 3. Säkerhetskopiera och återställ Android-data från Google
- 4. Säkerhetskopiera och återställ Android-data från Google
- 5. Säkerhetskopiera och återställ foton via Google Foto
- 6. Säkerhetskopiera och återställ Android via Google Drive
ANDROID BACKUP & RESTORE: The Full Guide
Jag har en ny Samsung Galaxy S8, och jag vill synkronisera data från den gamla till den här. Jag har hört att jag ska göra backupfilen regelbundet, så att jag kan Återskapa data enligt krav. Jag har ingen aning om dessa komplicerade problem. Hur säkerhetskopierar jag min telefon? Dessutom, hur man återställer app på Android? Vänligen hjälper tack!
Mobiltelefonen skiljer sig från många år sedan, vi använder dem för att ringa, ta bilder, lyssna på musik etc.
Som ni vet behöver vi specialverktyg för att överföra data mellan iOS-enheter och PC.
Men Android-enheten skiljer sig från Apple-produkter.
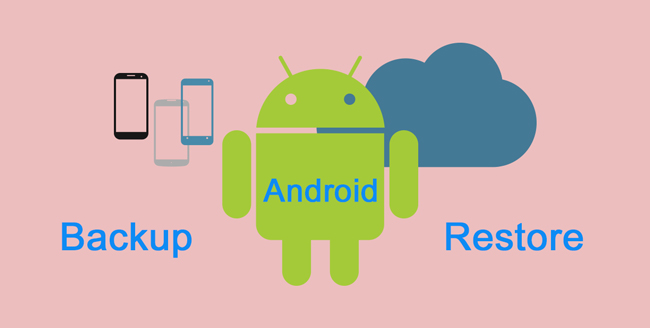
De kan ansluta enheten till datorn enkelt och sedan överföra filer med lätthet.
Så lätt, är det inte?

Guide Lista
- 1. Säkerhetskopiera och återställ Android-data med FoneLab
- 2. Säkerhetskopiera och återställ Android-data manuellt
- 3. Säkerhetskopiera och återställ Android-data från Google
- 4. Säkerhetskopiera och återställ Android-data från Google
- 5. Säkerhetskopiera och återställ foton via Google Foto
- 6. Säkerhetskopiera och återställ Android via Google Drive
Därför,
De flesta Android-telefonanvändarna använder även sin mobiltelefon eller surfplatta som en extern hårddisk.

Cloud service erbjuder ledigt utrymme med begränsning för att du ska spara och återställa data oavsett när och var du befinner dig. Det är ingen tvekan om att det är ett bekvämt verktyg för mobilanvändare.
Medan,
Några försiktiga användare oroar sig för datainformationen.
Därför,
De föredrar att spara data på datorn än molntjänster.
FoneLab Android Data Backup & Restore rekommenderas starkt till dig.
1. Säkerhetskopiera och återställ Android-data med FoneLab
FoneLab Android Data Backup & Restore erbjuder användarvänliga sätt att säkerhetskopiera och återställa Android-data.
Den är utformad för alla åldrade användare med enkel drift.
Det kräver inte professionell kunskap eller specialkunskaper för att avsluta processen, följ bara den enkla instruktionen på skärmen som nedan backup Android-telefon.
steg 1Ladda ner och installera programvaran på datorn och starta den sedan.
steg 2Anslut enheten till datorn med USB-kabel, tryck på Trust om den dyker upp.
steg 3Klicka på Android Data Backup & Restore> Device Data Backup i gränssnittet.
steg 4Välj de data du vill säkerhetskopiera och kryssa i rutan längst ner för att lägga till ett lösenord om du vill.
steg 5Klicka på Start> OK.

Om du vill återställa från säkerhetskopieringsfilerna på datorn som du gjort tidigare, nedan är detaljeringsstegen.
steg 1Välj Enhetsdataåterställning.
steg 2Välj rätt säkerhetskopior fil du vill återställa från.
steg 3Kontrollera de objekt du vill ha.
steg 4Klicka på Återställ.

Det finns ett annat sätt att flytta data som inte stöder data förutom kontakter, meddelanden, etc.
2. Säkerhetskopiera och återställ Android-data manuellt
Det enklaste sättet för varje Android-telefonanvändare att flytta data mellan enhet och dator är USB-anslutning.
Tänk på att,
Med den här metoden kan du bara överföra bilder, videor, låtar och filer.
Nedan följer processen med tydlig instruktion.
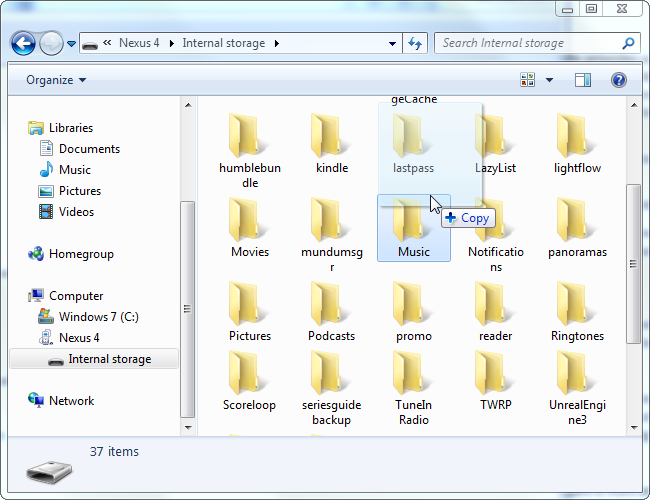
steg 1Anslut Android-telefon med USB-kabel till dator, tryck på Trust på enhetsskärmen när den dyker upp.
steg 2Tryck på Överför filer på din enhet.
steg 3Dubbelklicka för att öppna mappen du vill flytta från.
steg 4Dra och släpp de objekt du vill ha. Om du vill säkerhetskopiera data till datorn flyttar du data från enhet till dator. I annat fall flyttar du dem från dator till enhet.
3. Säkerhetskopiera och återställ Android-data från Google
Med Android-telefonen kan du ge det tillstånd att säkerhetskopiera dina data.
Nedan följer stegvis demonstration på Android-telefon.
steg 1Starta appen Inställningar på enheten.
steg 2Rulla ner Sök Backup och återställ och tryck på den.
steg 3Markera rutorna bredvid Säkerhetskopiera mina data och automatisk återställning.
Därefter återställs data automatiskt om du loggar in på det Google-konto som du använde för att säkerhetskopiera data.

Kom ihåg det:
Den omfattar följande saker:
Google Kalenderinställningar, Wi-Fi-nätverk och lösenord, Bakgrundsbilder, Gmail-inställningar, Apps säkerhetskopierade i Google Play, Ljusstyrka och sömn, Språk och Inmatning, Datum och tid, Appningsinställningar och data från tredje part.
Det finns fortfarande några problem om du vill säkerhetskopiera hela Android-data.
Det finns metoder specialiserade på att säkerhetskopiera eller återställa vissa uppgifter.
Till exempel:
Säkerhetskopiera och återställ Android-kontakter med Google-konto
Säkerhetskopiera och återställ Android-foton via Google Foton
Säkerhetskopiera och återställ Android-dokument via Google Drive
4. Säkerhetskopiera och återställ Android-data från Google
Gmail är det första alternativet att skicka och ta emot e-postmeddelanden. Det är en sammankopplad produkt från Google, som kan användas som ett backupverktyg för Google-kontakter för att hantera Android-kontakter.
steg 1Gå till Inställningar> Konton och synkronisera> Google> Lägg till konto> Google> Nästa> Logga in.
steg 2Logga in på ditt Gmail-konto eller skapa ett om du inte har ett.
steg 3Knacka på Sjung in> Synkronisera kontakter> Slutför.
Därefter synkroniseras kontakterna när du loggar in på ditt Gmail-konto på en ny enhet.

Inte bara Android-kontakter, men även anteckningar, kalendrar och mail kan säkerhetskopieras och återställas.
Om du gillar att ta bilder och spara dem på din mobiltelefon, kommer din mobiltelefon att meddela att mobilutrymmet är slut. Du uppmanas att ta bort några videor, foton eller annan data för att rensa utrymme.
Foton tar det mesta ut av lagringsutrymmet i mobilen. Att ta bort bilder är ett bra val att släppa ut utrymme på Android-telefonen.
Innan raderingen ska du backup android foton.
Det finns olika verktyg du bör använda, som OneDrive, Dropbox, etc.
5. Säkerhetskopiera och återställ foton via Google Foto
Här presenterar vi ett verktyg som hjälper dig att säkerhetskopiera och återställa Android-bilder.
Det kommer automatiskt att synkronisera foton på enheten efter internetanslutning.
steg 1Ladda ner Google Photos i Google Play och öppna det.
steg 2Logga in på ditt Google-konto.
steg 3Tryck på menyn ikonen med tre rader i det övre vänstra hörnet.
steg 4Tryck på ikonen för växelinställningar.
steg 5Tryck på Säkerhetskopiera och synkronisera och sedan växla mellan Säkerhetskopiera och synkronisera.
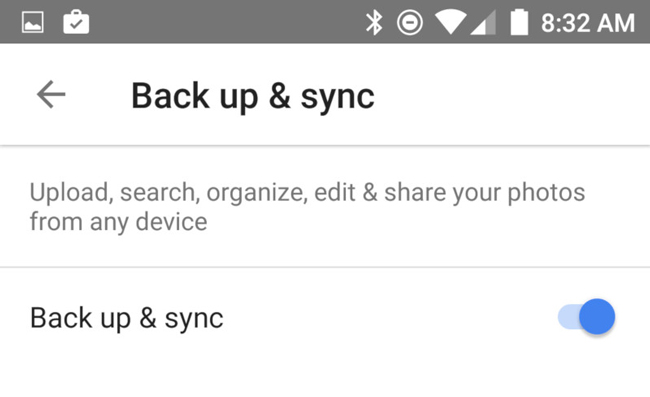
Självklart har Google en annan fil-värdtjänst, som kallas Google Drive, för att spara data för dig.
6. Säkerhetskopiera och återställ Android via Google Drive
Dessutom,
Det gör att du kan säkerhetskopiera foton och videoklipp direkt till Google Foton. Du kan lära dig hur du använder Google Backup Android.
steg 1Ladda ner Google Drive på Google Play.
steg 2Ange ditt konto och lösenord och tryck på Logga in.
steg 3Tryck på den blå uppladdnings + ikonen till höger på undersidan.
steg 4Klicka på Ladda upp.
steg 5Följ instruktionerna på skärmen för att välja de objekt du vill ha och tryck sedan på LADDA upp i det övre högra hörnet.
Det finns fortfarande andra metoder för att säkerhetskopiera och återställa Android-data, du kan prova men jag är säker på att du kommer tillbaka hit på grund av FoneLabs bekvämlighet och säkerhet.
Varför inte ladda ner och försök nu!

