- Konvertera AVCHD till MP4
- Konvertera MP4 till WAV
- Konvertera MP4 till WebM
- Konvertera MPG till MP4
- Konvertera SWF till MP4
- Konvertera MP4 till OGG
- Konvertera VOB till MP4
- Konvertera M3U8 till MP4
- Konvertera MP4 till MPEG
- Bädda in undertexter i MP4
- MP4-delare
- Ta bort ljudet från MP4
- Konvertera 3GP-videor till MP4
- Redigera MP4-filer
- Konvertera AVI till MP4
- Konvertera MOD till MP4
- Konvertera MP4 till MKV
- Konvertera WMA till MP4
- Konvertera MP4 till WMV
Lägga till undertexter med iMovie och andra flexibla verktyg (2023)
 Uppdaterad av Lisa Ou / 19 oktober 2021 16:30
Uppdaterad av Lisa Ou / 19 oktober 2021 16:30Att titta på en film på din Mac -dator är en fantastisk affär, men du kanske inte förstår vad de säger eftersom du inte talar samma språk som dem, deras röster är oklara eller det finns några ljudproblem. Av den anledningen kommer du inte att kunna njuta av filmen du tittar på. Det är också anledningen till att du alltid kan se undertexterna under skärmen när du tittar på tv -program eller filmer. På samma sätt kan du lägga till undertexter till dina inspelade videor, videor på sociala medier, utbildningsinnehåll och andra för att hjälpa människor att förstå dessa videor väl. Att lägga till undertexter är dock ett bra sätt att åtgärda dessa problem, men å andra sidan kan det vara en utmanande uppgift. Men oavsett hur nybörjare du är kommer det här inlägget att ge dig ett antal verktyg och programvara samt instruktioner om hur du lägger till undertexter i iMovie på din Apple -enhet.
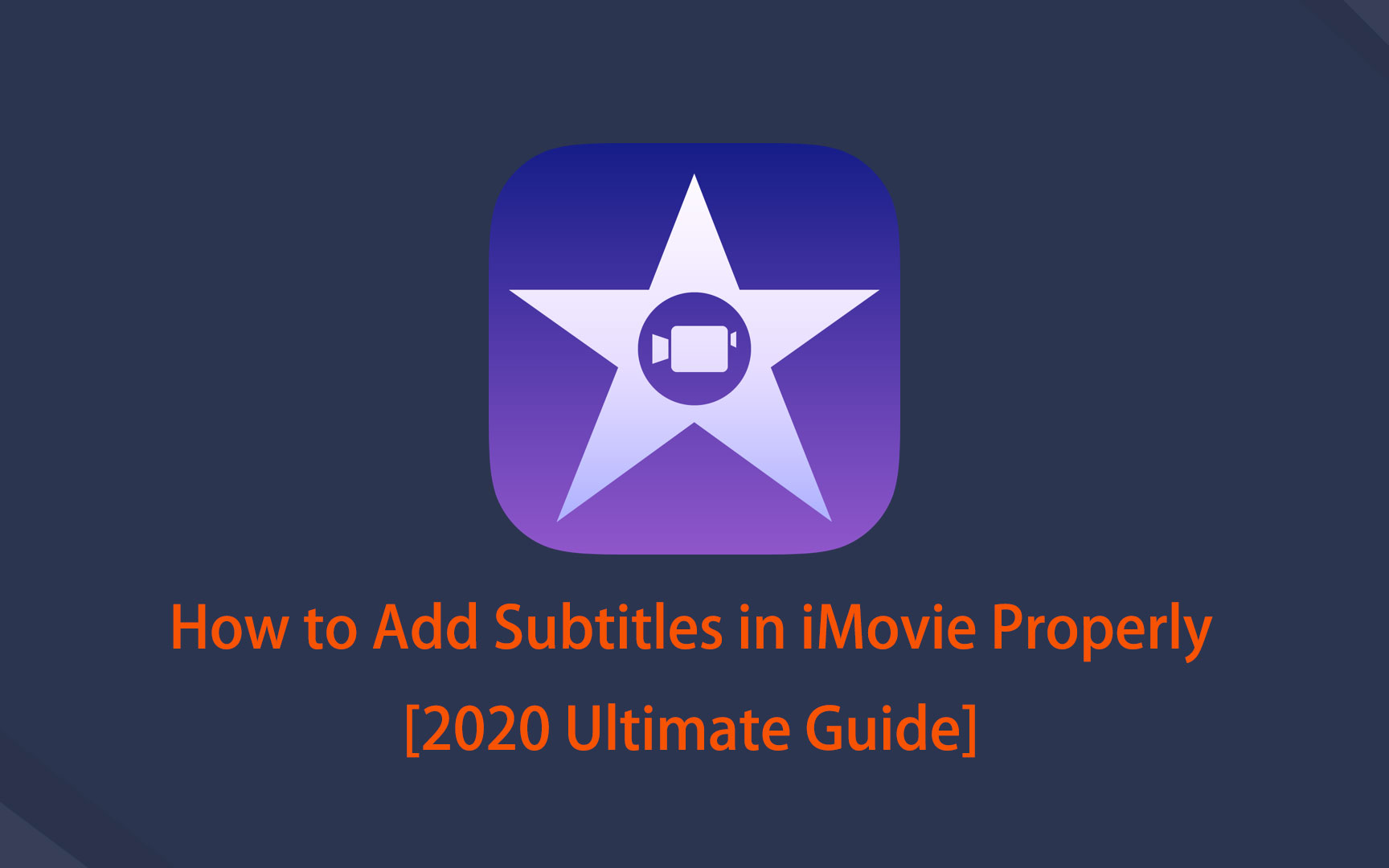

Guide Lista
Del 1. Varför är det nödvändigt att lägga till undertexter
Som det visar sig ger det flera fördelar att lägga till undertexter i ett video- eller filmklipp. Det kan hjälpa dig med en mängd olika metoder som förbättrar kvaliteten på din tittarupplevelse. Med det i åtanke har vi sammanställt en lista över de viktigaste anledningarna till att du ska lägga till undertexter innan du fortsätter och gör det.
1. Eftersom det finns problem som ljudproblem kan du lägga till undertexter i ett videoklipp eller filmklipp för att bättre förstå vad som händer och få ut det mesta av din tittarupplevelse.
2. Tillägg av undertexter ger fördelen att öka innehållets räckvidd och tillgänglighet för alla. Vem som helst får se och engagera sig i dem, inklusive döva och hörselskadade.
3. Slutligen kan du lägga till undertexter för att underlätta förståelsen eller ge klarhet eftersom tittarna inte kommer att kunna förstå hela omständigheten förrän det finns en textning, precis som du inte kommer att kunna förstå hela situationen om det inte finns en textning när du tittar på K-drama till exempel.
Del 2. Hur man lägger till undertexter
Hur man lägger till undertexter i iMovie
iMovie är en av de populära programvarorna som utvecklats av Apple. Den har verktyg för att ändra och förbättra videofärginställningar, beskära och rotera videoklipp, stabilisera skakiga filmer, lägga till videoövergångar och ändra tempot på klipp, bland annat. I vår situation kan den användas för att snabbt lägga till undertexter.
Steg för att lägga till undertexter i iMovie på iPhone eller iPad:
steg 1Ladda ner och installera iMovie på din iPhone eller iPad i App Store, infoga eller lägg sedan till ditt videoklipp med hjälp av plustecken (+) knapp.
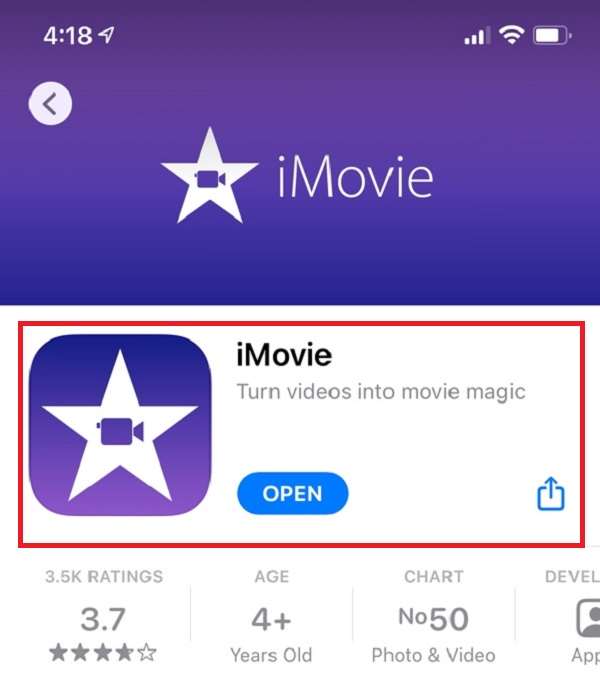
steg 2Tryck på lek knappen, navigera till den tidsperiod för vilken du vill lägga till undertexter och tryck sedan på den nedersta raden för att visa redigeringsverktygen.
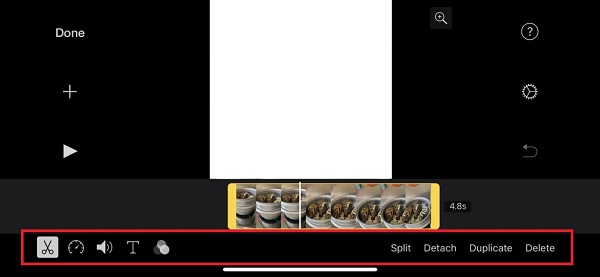
steg 3Tryck på T -knappen, välj stil och Typ texten i rutan. Tryck sedan på Färdig knappen uppe till vänster. Skriv in undertexterna och upprepa processen. Efter det, spara din video och du är klar.
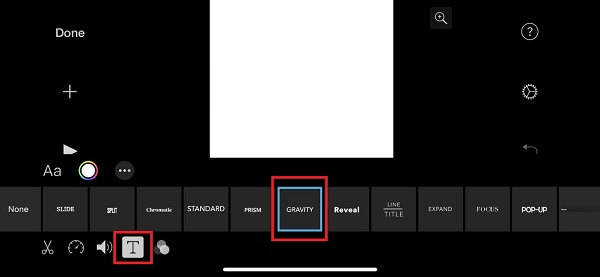
Steg för att lägga till undertexter i iMovie på en Mac -dator:
steg 1Ladda ner och installera iMovie på din Mac -dator och starta sedan programvaran.
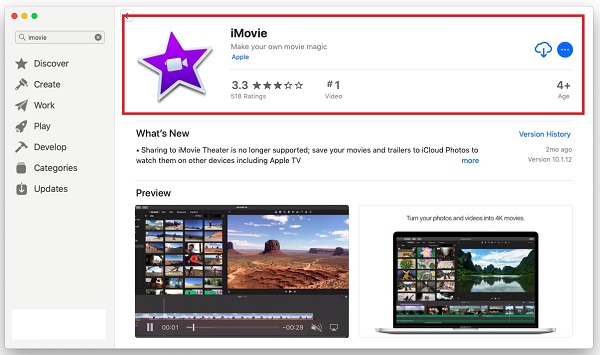
steg 2Klicka på i huvudgränssnittet Nytt projekt och importera din video. Efter det, dra videon till tidslinjeområdet.
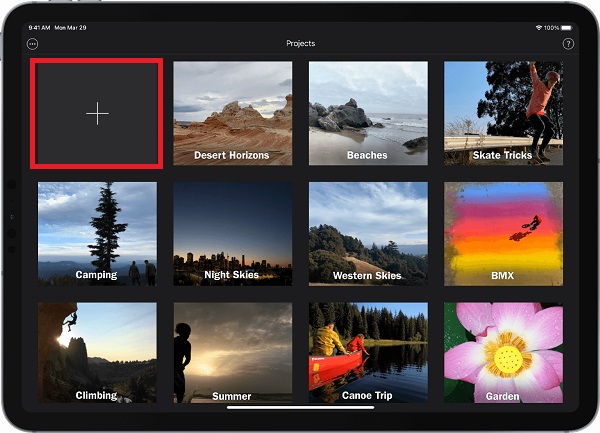
steg 3Klicka sedan på Titlar (T) skriv in texten och justera varaktigheten och positionen. Skriv din undertext du vill infoga på tidsstämpeln för din video.
steg 4Du får också klicka Visa teckensnitt och Byt teckensnitt för att ändra teckensnittets färg, storlek, stil och mer. Upprepa processen och spara sedan din video.
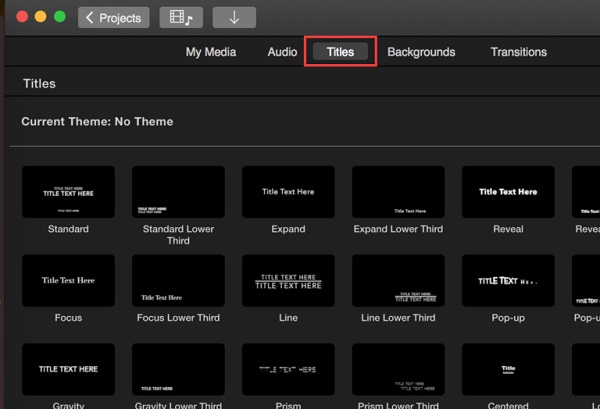
Observera att ovanstående steg också är tillämpliga om du vill veta hur du lägger till undertexter i iMovie 10.
Hur man lägger till undertexter med FoneLab Video Converter Ultimate
FoneLab Video Converter Ultimate är en videokonverterare som kan hjälpa dig att öka kvaliteten på dina videor. Den har också en lättanvänd, ren och anpassningsbar design som gör det enkelt att slutföra dina uppgifter. Den har också en snabb konverteringshastighet, alternativ i flera format, batchkonvertering, ett brett kompatibilitetsintervall och ger högkvalitativ utmatning. I vårt fall är det perfekt för att snabbt lägga till undertexter till ditt videoklipp. Dessutom fungerar det på både Windows- och Mac -datorer.
Video Converter Ultimate är den bästa programvara för video- och ljudkonvertering som kan konvertera MPG / MPEG till MP4 med snabb hastighet och hög bild / ljudkvalitet.
- Konvertera alla video / ljud som MPG, MP4, MOV, AVI, FLV, MP3, etc.
- Stöd 1080p / 720p HD- och 4K UHD-videokonvertering.
- Kraftfulla redigeringsfunktioner som Trim, beskär, rotera, effekter, förbättra, 3D och mer.
Steg för att lägga till undertexter med FoneLab Video Converter Ultimate:
steg 1Installera FoneLab Video Converter Ultimate och starta det på din dator.

steg 2Lägg till eller dra en videofil som du vill ha en undertext med till plustecknet (+) eller klicka på den lilla Lägg till fil knappen i det övre högra hörnet av gränssnittet.

steg 3Därefter klickar du på Undertextpanel under produktion formatmenyn. Välj undertextfiler från mappen på din dator. Det kan spara din tid eftersom du inte kommer att bli ombedd att skriva orden ett efter ett.
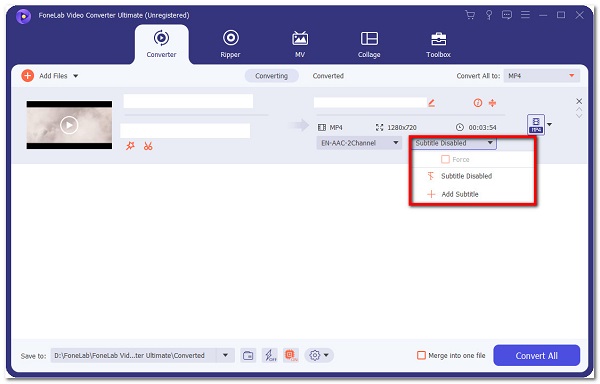
steg 4När du är klar klickar du bara på Konvertera alla knappen på den nedre delen av gränssnittet.

Hur man lägger till undertexter med Adobe Tools
Adobe Premiere rekommenderas starkt om du letar efter ett professionellt sätt att lägga till undertexter i ditt videoklipp. Den har en mängd olika organisatoriska funktioner för att generera, lägga till ljud- och videoeffekter, ändra och exportera videoinnehåll i en mängd olika format. En av dess anmärkningsvärda funktioner är att den kan användas för att lägga till undertexter. Med det måste vi följa med för att lägga till undertexter för att göra det enklare för dig.
Alternativ 1. Steg för att lägga till undertext med Adobe Premiere:
steg 1Först, ladda ner och installera Adobe Premiere på din dator. Efter det, starta programvaran och navigera i huvudgränssnittet. Dra eller infoga din fil på huvudgränssnittet Fil panelen klicka på Importera sedan Media.
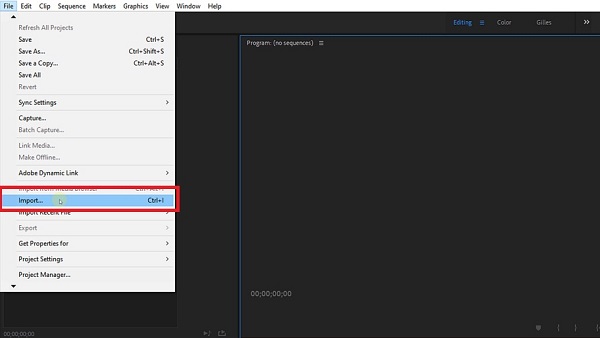
steg 2Klicka igen på Fil men den här gången klickar du på Bildtexter. Ett litet popup-fönster visas där du ska välja Öppna bildtexter.
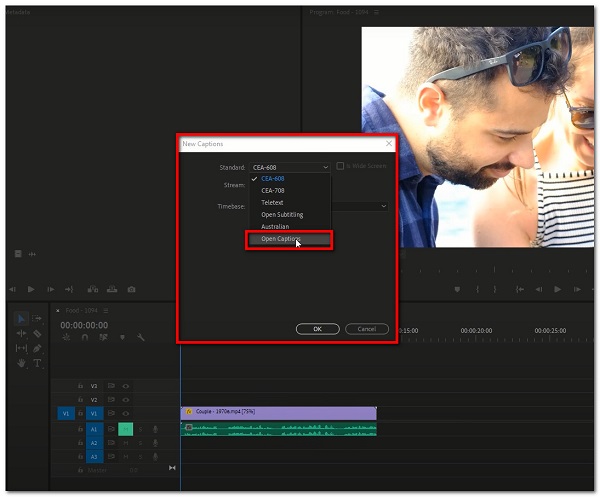
steg 3Därefter drar du bildtexten till tidslinjen och gör den i linje med ditt videoklipp. Dubbelklicka sedan på det svarta fältet på bildtexten för att öppna bildtextpanelen.
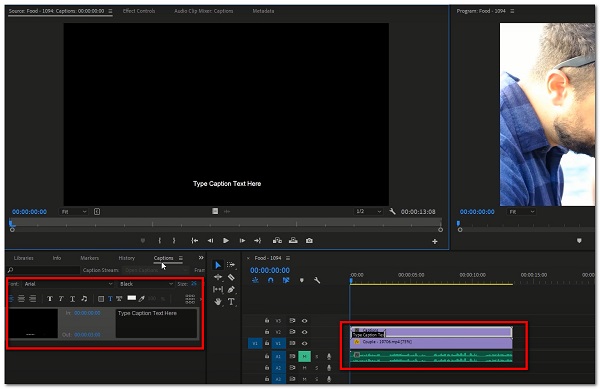
steg 4Nästa sak du kommer att göra är att skriva dina undertexter i rutan där du uppmanas att göra det. Var noga med att justera undertexternas längd genom att justera dragningen av den svarta bildtexten.
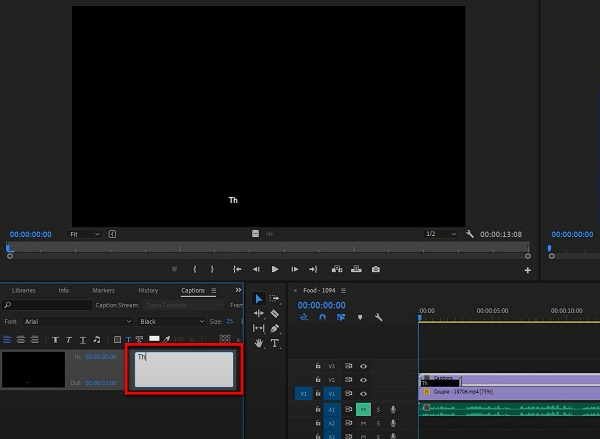
steg 5När du är klar, exportera bara din fil genom att klicka igen på filpanelen, sedan Exportera media.
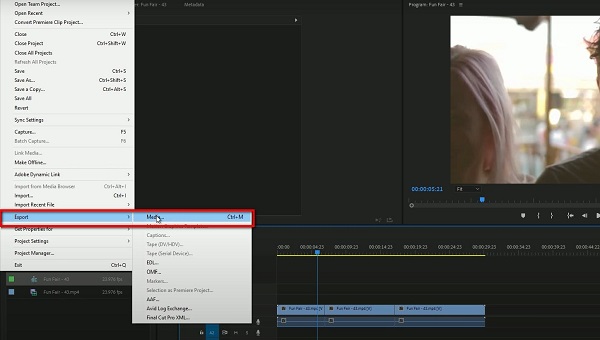
Alternativ 2. Steg för att lägga till undertext med AdobeSpark:
Adobe Spark är programvara för att skapa bilder och filmer. Den har enkla knappar som gör att du enkelt kan lägga till undertexter eller bildtexter till din video utan att behöva skapa en separat bildtextfil. Bortsett från det erbjuder den onlinetjänster och appar för iPhone, iPad och Android, som alla kan användas för att lägga till undertexter. Åtgärderna som ska vidtas är följande:
Steg för att lägga till undertexter med AdobeSpark Software på mobiltelefonen:
steg 1Ladda ner och installera Adobe Spark på din enhet.
steg 2Ladda upp videor eller bilder från enheten på gränssnittet och ordna det sedan på tidslinjen.
steg 3Använd sedan redigeringsverktyget för att välja bland en mängd olika alternativ för undertextlayout och göra nödvändiga textstorleksjusteringar. Skriv bara dina undertexter enligt tidsstämpeln.
steg 4När du är klar klickar du bara på Download -knappen och den sparas på din enhet.
Steg för att lägga till undertexter med AdobeSpark Online:
steg 1Gå till spark.adobe.com. För att kunna använda det måste du logga in först.
steg 2Därefter klickar du på plustecken (+) knappen för att skapa ett projekt. Klicka sedan på Videoprojekt.
steg 3Klicka sedan Börja från början. Lägg sedan till din videofil genom att klicka på plustecken (+) knapp.
steg 4När du har lagt till din videofil klickar du på Lägg till text (T), skriv sedan dina undertexter enligt den tidsstämpel du vill ha.
steg 5När du är klar klickar du bara på Download knappen längst upp i mitten av gränssnittet och du är klar.
Hur man lägger till undertexter med online
Om du letar efter ett alternativt sätt att lägga till undertexter i din video utan att ladda ner andra verktyg kan VEED.IO hjälpa dig att göra det. Det kommer inte att be dig att ladda ner ett program på datorn som FoneLab Video Converter Ultimate och Adobe Premiere gör. Det är ett gratis verktyg som låter dig lägga till undertexter på tre olika sätt: manuellt, automatiskt genererade undertexter (med hjälp av taligenkänningsprogram) eller ladda upp en fil och lägga till den i din video. Oavsett vilket val du väljer kommer du att kunna göra enkla ändringar i dina undertexter.
steg 1Gå till veed.io och välj sedan Lägg till undertexter. Efter det väljer du videofilen som undertexter ska läggas till.
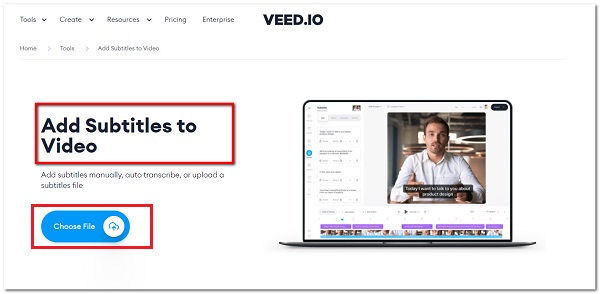
steg 2Dra sedan och släpp filer från din dator.
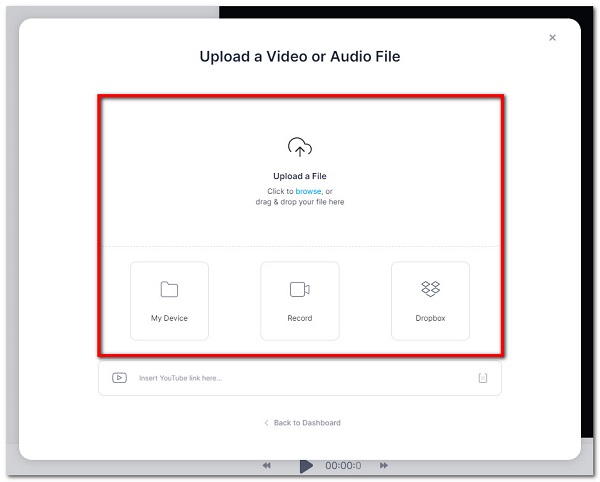
steg 3Du kan börja skriva dina undertexter, använd Automatisk transkribering, eller ladda upp en undertextfil genom att klicka Undertexter texter~~POS=HEADCOMP i sidofältsmenyn. Använd redigeringsverktyget för att göra ändringar i text, teckensnitt, färg, storlek eller timing.
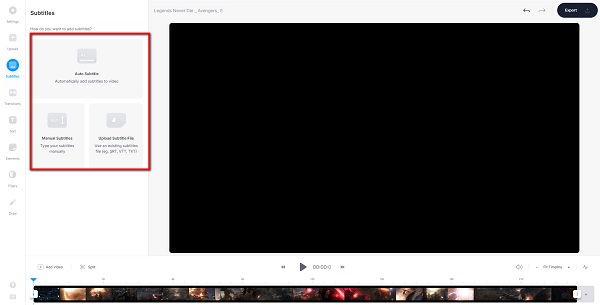
steg 4När du är klar klickar du bara på Exportera knappen och den kommer att laddas ner till din enhet.
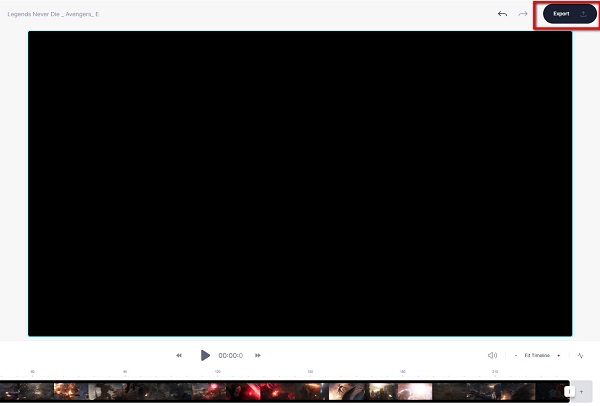
Video Converter Ultimate är den bästa programvara för video- och ljudkonvertering som kan konvertera MPG / MPEG till MP4 med snabb hastighet och hög bild / ljudkvalitet.
- Konvertera alla video / ljud som MPG, MP4, MOV, AVI, FLV, MP3, etc.
- Stöd 1080p / 720p HD- och 4K UHD-videokonvertering.
- Kraftfulla redigeringsfunktioner som Trim, beskär, rotera, effekter, förbättra, 3D och mer.
Del 3. Vanliga frågor om att lägga till undertexter
1. Ökar filstorleken om du lägger till undertexter i ett videoklipp?
Ja. Om du lägger till undertexter i ett videoklipp ökar filstorleken eftersom du redan har kalibrerat videoklippets interna data. Om du är orolig för filstorleken efter att du har lagt till undertexter kan du använda FoneLab Video Converter Ultimate eftersom det gör att du kan göra det med rimlig filstorlek.
2. Påverkar det att lägga till undertexter videokvaliteten?
När du lägger till undertexter i ett videoklipp påverkar det inte klippets upplösning. Mer så har det heller ingen effekt på ljudkvaliteten. Men snarare påverkar det bara filstorleken.
3. Var ska jag lägga mina undertexter?
Om du vill lägga till undertexter måste alla undertexter hålla sig inom textfria områden. Det ska inte blockera händelserna på ramen. Varje undertext kan också bara ha två textrader. När två rader används bör den övre raden vara något längre än den nedersta raden.
Video Converter Ultimate är den bästa programvara för video- och ljudkonvertering som kan konvertera MPG / MPEG till MP4 med snabb hastighet och hög bild / ljudkvalitet.
- Konvertera alla video / ljud som MPG, MP4, MOV, AVI, FLV, MP3, etc.
- Stöd 1080p / 720p HD- och 4K UHD-videokonvertering.
- Kraftfulla redigeringsfunktioner som Trim, beskär, rotera, effekter, förbättra, 3D och mer.
Så det är så du kan lägga till titlar i dina videofiler snabbt och enkelt. Med hjälp av lösningarna ovan ska dina undertexter nu vara tydliga och begripliga. Som ett resultat av detta rekommenderar vi dig starkt att använda FoneLab Video Converter Ultimate eftersom det har visat sig vara riktigt fördelaktigt för lägg till undertext till MKV och alla andra format, till och med gör vad du vill av många människor.
