Enkla sätt att återställa raderade iMessages på iPhone [2023]
 Postat av Valyn Hua / 02 november 2021 09:00
Postat av Valyn Hua / 02 november 2021 09:00 Genom att använda iMessage på din iPhone kan du skicka gratis text- och bildmeddelanden mellan dina vänner och även Apple-användare med Wi-Fi eller mobil dataanslutning. Det är en snabbmeddelandetjänst som tillhandahålls av Apple till sina användare för att skicka obegränsade meddelanden gratis. Till exempel, någon skickar ett viktigt meddelande till dig men du raderar det av misstag genom att trycka på raderingsknappen. Att få tillbaka dem är inte alltid lätt och enkelt att göra.
Men med hjälp av den här artikeln är det möjligt och möjligt i dina händer. Nu är det dags att läsa det här inlägget och upptäcka hur du återställer raderade iMessages med oss.
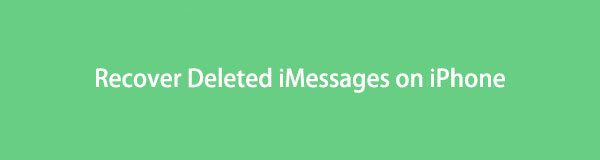

Guide Lista
Med FoneLab för iOS kommer du att återställa förlorade / borttagna iPhone-data inklusive foton, kontakter, videor, filer, WhatsApp, Kik, Snapchat, WeChat och mer data från din iCloud- eller iTunes-säkerhetskopia eller enhet.
- Återställ foton, videor, kontakter, WhatsApp och mer data med lätthet.
- Förhandsgranska data innan återställning.
- iPhone, iPad och iPod touch är tillgängliga.
1. Hur man återställer raderade iMessages från säkerhetskopior
iTunes
När det gäller att skapa en data- eller filsäkerhetskopiering finns det 3 sätt att skapa en säkerhetskopia på en iPhone, och ett av dem är med hjälp av iTunes-programmet. Så om du har skapat en säkerhetskopia med iTunes-appen, kommer du enkelt att kunna återställa din raderade iMessage från dess säkerhetskopior.
Steg på hur du återställer raderade iMessage från iTunes Backup:
steg 1Anslut din iPhone till datorn med en USB-laddningskabel och starta iTunes app.
steg 2I programmets huvudgränssnitt klickar du på Anordning ikonen på iTunes huvudmenypanel.
steg 3Nästa, på höger sida av panelen, klicka på Återställa Backup alternativ. Därefter kommer listan över alla relevanta iTunes-säkerhetskopior som finns på din dator att visas på skärmen.
steg 4Välj Meddelande och klicka återställa för att äntligen återställa dina raderade iMessages på din iPhone.
icloud
När du aktiverar iCloud-synkroniseringsfunktionen på din iPhone kommer dina data att synkroniseras på dina olika enheter men inte säkerhetskopieras till iCloud. Dessa aktiverade data kommer dock att säkerhetskopieras till iCloud när din enhet är låst, laddas och ansluten till internet automatiskt eller via Inställningar app> Ditt namn > icloud säkerhetskopiering > Säkerhetskopiera nu. Om din enhet inte har uppfyllt de tre kraven eller manuellt säkerhetskopierat till iCloud, kan du inte återställa data från iCloud. Med det skulle det vara lätt att återställa dem om du av misstag och oönskat raderade dem. Nedan är stegen för hur du återställer raderade iMessages på iPhone med iCloud.
Steg för hur du återställer raderade iMessage från iCloud Backup:
steg 1Gå till din iPhone på Inställningar app. Tryck sedan på Allmänt sedan Återställ.
steg 2Välja Radera alla innehåll och inställningar, ange ditt lösenord för upplåsning av skärmen för att bekräfta att du vill radera enheten och tryck på Ja för att fortsätta. Din enhet kommer att starta om när den har raderats.
steg 3Anslut din iPhone till WiFi och konfigurera din enhet. När du ställer in, välj Återställ från iCloud Backup. Logga sedan in på iCloud, godkänn villkoren.
steg 4Tryck till sist på Visa alla säkerhetskopior, välj sedan en säkerhetskopia som innehåller dina raderade iMessages, dina iMessages och andra data kommer att återställas.
Finder
Att använda Finders-appen för att återställa ditt raderade iMessage på din iPhone är också användbart om du är en Mac-användare med macOS 10.14 eller senare. Men den här metoden fungerar bara när du skapade en säkerhetskopia innan iMessages försvann från din iPhone. Icke desto mindre, om du gör det, nedan är stegen att följa för hur du återställer raderade iMessages på Mac.
Steg för hur man återställer raderade iMessage från Finders:
steg 1Starta Finder-appen och anslut sedan din iPhone till datorn med en USB-kabel.
steg 2På din iPhone, tryck Litar på Lita på den här datorn popup-notifikation.
steg 3Välj din iPhone-ikon när den visas i Finder-fönstret och klicka sedan på panelen Återställa Backup.
steg 4Slutligen, välj den mest relevanta säkerhetskopian som innehåller dina raderade iMessages från listan och klicka återställa för att fortsätta återställa din raderade iMessage.
Med FoneLab för iOS kommer du att återställa förlorade / borttagna iPhone-data inklusive foton, kontakter, videor, filer, WhatsApp, Kik, Snapchat, WeChat och mer data från din iCloud- eller iTunes-säkerhetskopia eller enhet.
- Återställ foton, videor, kontakter, WhatsApp och mer data med lätthet.
- Förhandsgranska data innan återställning.
- iPhone, iPad och iPod touch är tillgängliga.
2. Hur man återställer raderade iMessages utan att återställa på FoneLab för iOS
Du kan enkelt, direkt och selektivt återställa raderade iMessage på din iPhone med FoneLab för iOS - IOS dataåterställning. Den är professionellt designad för återställa förlorad eller raderad iOS-data utan några avbrott för att överträffa dina förväntningar även om du är nybörjare i att göra en återhämtningsrelaterad uppgift. Med detta kan du nu spara dina data oavsett om du tappade bort dem vid oavsiktlig radering, enheten har fastnat, glömt lösenordet och andra. Installera det på din Windows eller Mac nu och följ stegen nedan för att återställa raderade iMessages på iPhone.
Steg för hur man återställer raderade iMessage utan att återställa på FoneLab iOS:
steg 1På den officiella webbplatsen för FoneLab och ladda ner FoneLab för iOS installera sedan programmet på din dator. Efter installationen, dubbelklicka på ikonen på skrivbordet för att öppna och starta programmet.

steg 2Klicka på i programmets huvudgränssnitt iPhone Data Recovery och välj från det Återställ från iOS-enheten.

steg 3Efter det ansluter du din iPhone till datorn via en USB-laddningskabel. Sedan visas ett popup-fönster på din iPhone som ber dig att lita på att datorn ska fortsätta med att ansluta iPhone, klicka bara på Litar och klicka sedan på Starta Scan.
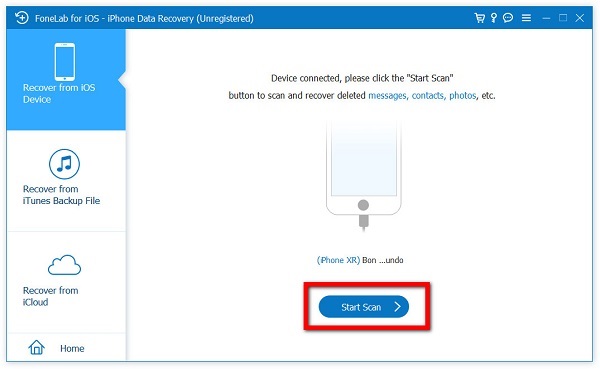
steg 4På Meddelanden och kontakt panel, klicka på Meddelande för att avslöja alla meddelanden på din iPhone. På den övre delen av gränssnittet, istället för Visa alla, Välj Visa endast raderad från rullgardinsmenyn.
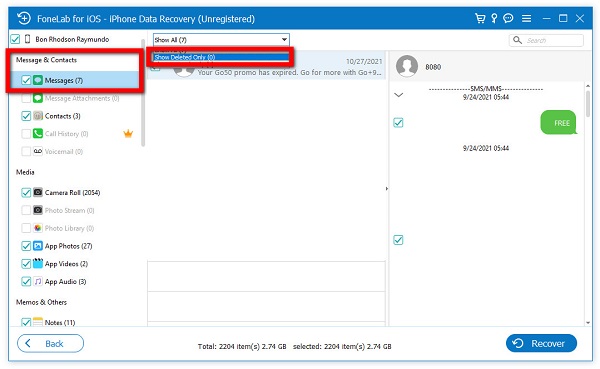
steg 5Från Raderat meddelande markerar du rutan för alla raderade meddelanden du vill återställa. Sedan klickar du slutligen på Recover knappen på den nedre delen av gränssnittet.
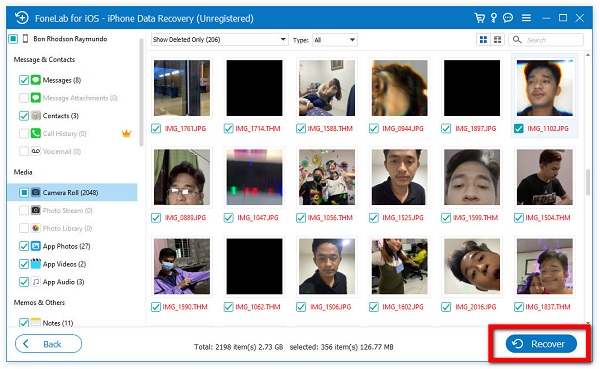
3. Vanliga frågor om hur man återställer raderade iMessages
1. Hur säkerhetskopierar jag iMessage på iCloud?
Om du vill säkerhetskopiera iMessage-innehåll på din iPhone kan du göra det på din iPhone internt plus att du inte behöver något verktyg eller program för att göra det. Gå bara till inställningarna på din iPhone.
Steg 1. Gå till Inställningar menyn på din iPhone och tryck sedan på [namn på din enhet].
Steg 2. Efter det, tryck på icloud scrolla sedan ner och se efter Notiser.
Steg 3. Slå helt enkelt på Toggle-Switch-knappen på Meddelande för att tillåta säkerhetskopiering av iMessage-innehåll på din iCloud.
När du har gjort det här steget kommer din iMessage på din iPhone att säkerhetskopieras automatiskt på din iCloud.
2. Vad betyder det när iMessage är aktiverat på min iPhone?
När iMessage är aktiverat på din iPhone och växlingsknappen är grön indikerar det att din iPhone nu kan skicka och ta emot meddelanden fritt med mobildata när den är ansluten till ett trådlöst nätverk istället för att använda en mobilbelastning för att skicka ett meddelande .
Med den här artikelns vägledning är du nu en vinnare i att återställa raderade iMessages på iPhone utan ansträngning plus att det nu är tydligare för oss att det finns en vinnare bland de nämnda lösningarna. FoneLab för iOS - IOS dataåterställning gör det mesta jobbet som det andra verktyget inte kan göra. Lägg nu allt för detta verktyg och få den enkla vinsten på vägen.
Med FoneLab för iOS kommer du att återställa förlorade / borttagna iPhone-data inklusive foton, kontakter, videor, filer, WhatsApp, Kik, Snapchat, WeChat och mer data från din iCloud- eller iTunes-säkerhetskopia eller enhet.
- Återställ foton, videor, kontakter, WhatsApp och mer data med lätthet.
- Förhandsgranska data innan återställning.
- iPhone, iPad och iPod touch är tillgängliga.
