FoneLab för iOS är ett professionellt program med ett mycket intuitivt gränssnitt för användare av iOS-enheter. Du behöver inte vara tekniker för att använda den. Det kan enkelt återställa data som förlorats på grund av jailbreak, iOS-uppgradering, systemkrasch, etc. Verktyget är designat av den pålitliga utvecklaren och är mycket säkert att ladda ner och säkerställer återställning av foton, videor, Safari-bokmärken, meddelanden, dokument, meddelanden, kontakter, anteckningar, kalenderinformation, foton etc. från iPhone, iPad, iTunes och iCloud. Så du behöver inte oroa dig för att förlora data! Återställ från iOS-enheten stöder återställning av data direkt från iPhone 15/15 Plus/15 Pro/15 Pro Max, iPhone 14/14 Pro/14 Pro Max, iPhone 13 Pro Max/13 Pro/13 mini/13, iPhone 12 Pro Max /12 Pro/12 mini/12/iPhone 11/X/8 Plus/8/7 Plus/7/SE/6s Plus/6s/6/6 Plus/5s/5c/5/4S/4/3GS/3G, alla iPads och iPod touch 6/5/4. Återställ från iTunes-säkerhetskopieringsfilen kan kontrollera iTunes-backupfilerna för flera enheter som du någonsin har synkroniserat. Återställ från iCloud Backup File kan återställa data från iCloud backup-fil via en dator. FoneLab för iOS fixar också iOS-systemproblem och tar tillbaka det trasiga/kraschade/frusna/fasta i blå/vit/svart skärm iPhone/iPad/iPod-systemet. Den nyligen släppta iOS Data Backup & Restore gör att du enkelt kan säkerhetskopiera olika filer från iPhone/iPad/iPod, inklusive kontakter, meddelanden, videor, foton, WhatsApp-data, Safari-bokmärken, etc. Med detta allt-i-ett-program, du kan göra vad du vill med dina iOS-enheter.
1. Systemkrav
OS stöds: Windows XP, Windows 7, Windows 8, Windows 8.1, Windows 10, Windows 11, Mac OS X 10.7, macOS Sierra, macOS High Sierra eller högre.
iOS-version: iOS 14, iOS 13, iOS 12, iOS 11, iOS 10.3 och tidigare
CPU: 1GHz Intel / AMD CPU eller högre
BAGGE: 1GB RAM eller mer
2. Nyckelfunktioner
1. iOS Data Recovery
| Enheter som stöds | Stödda data |
|---|---|
| iPhone 4 / 3GS, iPad 1 och iPod touch 4 | Återställ alla raderade data (19-typer): Kontakter, meddelanden, samtalshistorik, kalender, anteckningar, påminnelser, Safari-bokmärke, WhatsApp, appdokument, kamerarulle, fotobibliotek, fotobestånd, appfoton, appvideor, appljud, meddelandefilagor , WhatsApp-bilagor, röstmemo, röstbrevlåda. |
| iPhone 15/15 Plus/15 Pro/15 Pro Max, iPhone 14/14 Pro/14 Pro Max, iPhone 13 Pro Max/13 Pro/13 mini/13, iPhone 12 Pro Max/12 Pro/12 mini/12, iPhone 11 Pro Max/11 Pro/11, iPhone X/8/8Plus/7/7Plus/6/6Plus/5s/5c/5/4S, iPad 4/3/2/Air, iPad mini/mini 2 och iPod touch 5 | Återställa raderade data (8-typer): Kontakter, meddelanden, samtalshistorik, kalender, anteckningar, påminnelser, Safari-bokmärke, WhatsApp-säkerhetskopiering av befintliga data (11-typer): Appdokument, kamerarulle, fotobibliotek, fotostream, appfoton, appvideor , App-ljud, meddelandefilagor, WhatsApp-bilagor, röstmemo, röstbrevlåda. |
Återställa raderade data (8-typer): Kontakter, Meddelanden, Samtalshistorik, Kalender, Anteckningar, Påminnelser, Safari-bokmärket, WhatsApp
Extrahera data från säkerhetskopiering (11-typer): Appdokument, kamerarulle, fotobibliotek, fotoström, appfoton, appvideor, appljud, meddelandefilagor, WhatsApp-bilagor, röstmemo, röstbrevlåda.
Säkerhetskopierade data (7-typer): Kontakter, Meddelanden, Samtalshistorik, Kalender, Anteckningar, Påminnelser, Safari-bokmärke
Extrahera data från säkerhetskopiering (9-typer): App-dokument, kamerarulle, fotobibliotek, appfoton, appvideor, appljud, meddelandefilagor, röstmemo, röstbrevlåda.
2. iOS-systemåterställning
iOS-systemåterställning fixar:
3. Säkerhetskopiering och återställning av iOS
iOS Data Backup & Restore kan:
1. Registrera
Klicka på Registrera i det övre högra hörnet av huvudgränssnittet eller i Hjälp-menyn för att öppna registreringsfönstret, ange sedan de två fälten nedan och klicka på OK för att avsluta registreringen.
Registrering för iPhone Data Recovery:
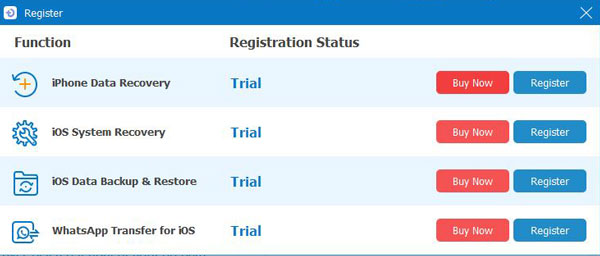
Registrering för iOS Systemåterställning:
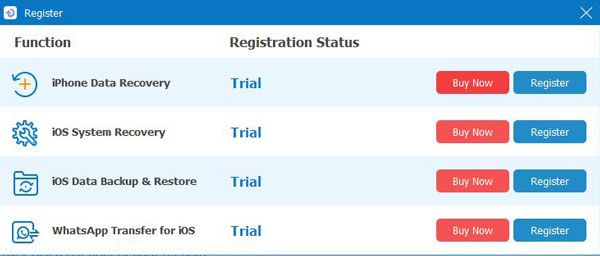
Registrering för iOS Data Backup & Restore:
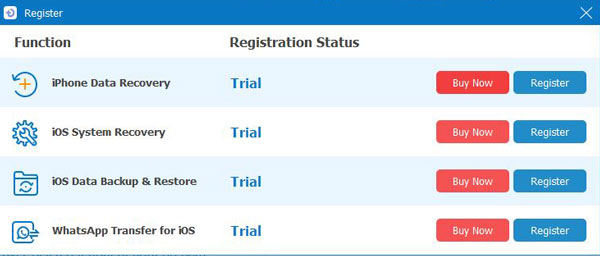
Registrering WhatsApp för iOS:
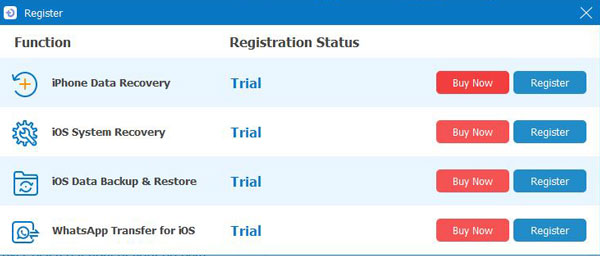
OBS:
En registreringskod skickas till din e-postadress som du fyllde i inköpsorderlistan.
E-postadress: E-postmeddelandet för att ta emot registreringskoden.
Registreringskod: En sträng med tecken markerade som aktiveringsnyckel, licenskod eller KEYCODE (S) i inköpsbekräftelsebrevet.
2. Uppdatera fil
Gå till Meny > preferenser för att få den senaste programvaran eller klicka på Kontrollera uppdatering i menyn för att komma åt uppdateringen manuellt.
Men för det mesta, om det finns en uppdaterad version, kommer ett popup-fönster att meddela dig att uppdatera programmet.
3. Avinstallera programmet
Metod ett:
Klicka Windows Start-meny sedan gå till alla program och lokalisera FoneLab för iOS, och klicka Avinstallera.
Metod två:
Windows XP: Start > Inställningar > kontrollpanelen > Lägg till eller avinstallera program > FoneLab för iOS > Avinstallera.
Fönster 7: Start > kontrollpanelen > Program och funktioner > FoneLab för iOS > Avinstallera
Fönster 8:Inställningar > kontrollpanelen > Program > FoneLab för iOS > Avinstallera.
1. Allmänt
Du kan ställa in följande fält för en bättre programprestanda: Klicka på Meny > preferenser för att öppna inställningsfönstret Klicka Meny > preferenser för att öppna inställningsfönstret
2. Utgång:
Välj en lagringsplats för att spara mapp och kontrollera motsvarande alternativ för att öppna utmatningsmappen automatiskt efter återställning.
3.Uppdateringsinställningar:
Du kan ställa in programmet för att spontant inspektera uppdateringar och den mellanliggande uppdateringstiden (Varje dag / varje vecka / varje månad).
FoneLab kan inte bara återställa de raderade filerna från enheter inklusive kontakter, meddelanden, samtalshistorik, kalender, anteckningar, påminnelser, Safari-bokmärke och WhatsApp, men också skanna och känna igen andra befintliga filer på enheten som kamerarulle, fotobibliotek, fotoström, Appfoton, appvideor, appljud, meddelandebilagor, WhatsApp-bilagor, appdokument, röstmemo och röstbrevlåda.
Steg 1. Starta programvaran, välj iPhone Data Recovery > Återställ från iOS-enheten och anslut din enhet. När det har upptäckts kommer enhetsnamnet att visas på programmets gränssnitt.

steg 2. Välj kategorifilen du vill återställa och klicka på Start för att börja skanna din enhet.
steg 3. Därefter listas kategorifilerna (inklusive det borttagna filnumret) i det vänstra sidofältet. du kan dubbelklicka för att förhandsgranska filen (t.ex. foto) som finns på din enhet.

Steg 4. Välj de filer du vill återfå, klicka på Recover för att komma tillbaka och spara dina data på datorn.
Tips:
2. För iPhone 4, iPhone 3GS, iPad 1 och iPod touch 4
Detta program ger två lägen för iPhone 4, iPhone 3GS, iPad 1 och iPod touch 4: standardläget och ett förskott. I standardläge kan du bara hitta de raderade filerna, till exempel meddelanden, kontakter, samtalshistorik osv. I det avancerade läget, kan du återställa foton, videor och annan information även om du glömmer lösenordet eller systemet är otillgängligt . Men det tar fler steg och tid.
Steg 1. Öppna programmet, välj iPhone Data Recovery > Återställ från iOS-enheten och anslut din enhet till din dator. Här är två lägen tillgängliga för att skanna dina enheter: Standardläge & Avancerat läge.
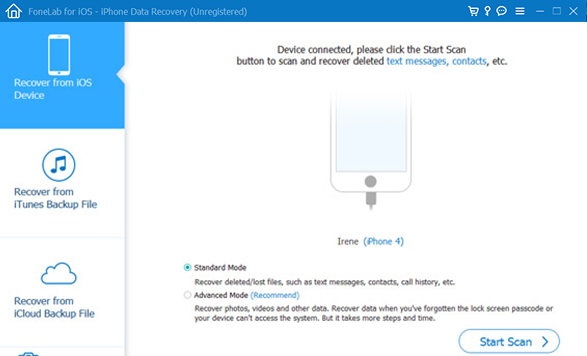
steg 2. Välj ett läge som din vilja och klicka Starta Scan.
För Avancerat läge måste du ladda ner ett plugin för att gå in i enhetens skanningsläge.

Steg 3. klicka Download att ladda ner och installera motsvarande plug-in enligt prompten innan skanningen.
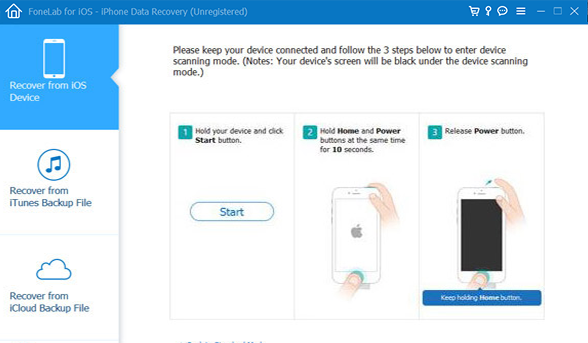
steg 4. Efter att du har installerat plug-in, följ stegen nedan för att gå in i skanningsläge.
När skanningen är klar kan du förhandsgranska alla data som finns på din enhet i skanningsresultatet. Filkategorin inklusive det raderade filnumret listas i den vänstra sidofältet.
steg 5. Välj de filer du vill hämta, klicka på Recover för att återfå och spara dina data på en lokal skiva.
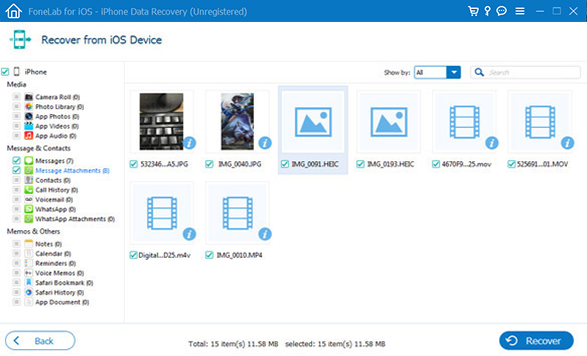
steg 6. Klicka Avsluta skanningsläget knappen eller stäng programvaran direkt för att starta din enhet i normalt läge.
Tips:
Med FoneLab kan du också få tillbaka den förlorade informationen från iTunes-säkerhetskopieringsfilen, som kontakter, meddelanden, samtalshistorik, kalender, anteckningar, påminnelser, Safari-bokmärke och WhatsApp. Om du får en ny iPhone kan du göra en återställning med iTunes på några minuter. Om du byter till en Android-enhet kan dina foton och videor enkelt hämtas från din dator. Det kan skanna och känna igen andra data i säkerhetskopieringsfilen, som kamerarulle, fotobibliotek, fotobestånd, appfoton, appvideor, appljud, meddelandefilagor, WhatsApp-bilagor, appdokument, röstmemo och röstbrevlåda.
Steg 1. Kör programvaran, välj Återställ från iTunes Backup File läge.
Steg 2. Alla iTunes-säkerhetskopior kommer att listas på skärmen inklusive information om enhetsnamn och det senaste datumet för säkerhetskopiering.

Steg 3. Välj säkerhetskopian du vill återställa från och klicka sedan på Starta Scan att bläddra igenom skanning.

Steg 4. Efter det kommer filkategorin att listas i den vänstra sidofältet. Du kan dubbelklicka på filen (t.ex. foton) som hittades på din enhet för att förhandsgranska.
Steg 5. Välj de filer du vill hämta, klicka på Recover för att återfå och spara dina data på en lättillgänglig plats på datorn.
steg 6Klicka Avsluta skanningsläget knappen eller stäng programvaran direkt för att starta din enhet i normalt läge.
Tips:
FoneLab som en pålitlig program för datainsamling, som hjälper användare att återställa data från iCluod-säkerhetskopieringsfil med ett brett spektrum av datatyper, som kontakter, meddelanden, samtalshistorik, kalender, anteckningar, påminnelser och Safari-bokmärken, appfoton, appvideor, Appljud, meddelandefilagor, röstmemo och röstbrevlåda, etc.
Steg 1. Kör programvaran, välj Återställ från iCloud Backup-fil.
steg 2. Logga in på din iCloud och klicka sedan på Download för att ladda ner iCloud-säkerhetskopian till din dator. Därefter skannas programmet automatiskt.

Steg 3. Då listas kategorifilerna på den vänstra sidopanelen och du kan dubbelklicka på en fil (t.ex. foto) för att förhandsgranska.
steg 4. Välj de filer du vill hämta, klicka på Recover för att återfå och spara dina data på datorn.
Tips:
FoneLab för iOS är också en utmärkt iOS-systemåterställningsprogramvara. Dess operativa enkelhet, höga effektivitet, fulla kompatibilitet och absoluta säkerhet gör att den sticker ut. Genom att använda den kan din iPhone / iPad / iPod touch snart återgå till det normala utan dataförlust. Det är tillräckligt idealiskt för att hjälpa till att reparera mer än 30 typer av iOS-problem, inklusive iPhone fastnat i DFU-läge, återställningsläge, hörlursläge, snurrcirkel, iPhone fortsätter att stänga av, iPhone-aktiveringsfel, uppdateringsfel, iPad fryst, etc. Mer än att FoneLab för iOS också erbjuder ett gratis alternativ för att låta dig gå in / avsluta återställningsläget med ett klick, vilket inte kräver någon manuell steg-för-steg-operation. Dessutom är den kompatibel med alla iOS-versioner (iOS 17 ingår) och iOS-modeller utan problem.
Steg 1. Starta programmet på din Windows PC och välj iOS System Recovery i huvudgränssnittet.
Steg 2. Klicka på Start så kommer programmet att upptäcka vilket onormalt tillstånd din enhet är.
steg 3. Bekräfta fix i vägen för Standardläge or Avancerat läge Klicka sedan på Optimera.


steg 4. Bekräfta modellinformationen och klicka Reparera att starta processen.

1. Säkerhetskopiera din iPhone/iPad/iPod -data
iOS-säkerhetskopiering och återställning gör att du säker och selektivt kan säkerhetskopiera dina iPhone / iPad / iPod-data. Om du följer säkerhetskopieringsstegen nedan innebär att du kan tappa din iPhone / iPad / iPod och fortfarande ha allt du behöver säkerhetskopiera. Även om du tappar din iPhone och din dator, har du fortfarande allt automatiskt säkerhetskopierat online. Med detta tillvägagångssätt blir din iPhone en del av din övergripande säkerhetsplan och du åtnjuter den högsta skyddsnivån.
Steg 1. Installera och starta programmet och välj IOS Data Backup & Restore för att öppna huvudgränssnittet klickar du sedan på Start.
Steg 2. Välja IOS Data Backup och anslut din iOS-enhet till datorn.

Steg 3. Välj säkerhetskopieringsläge. Det finns två lägen tillgängliga: Standard säkerhetskopiering och Krypterad säkerhetskopiering.
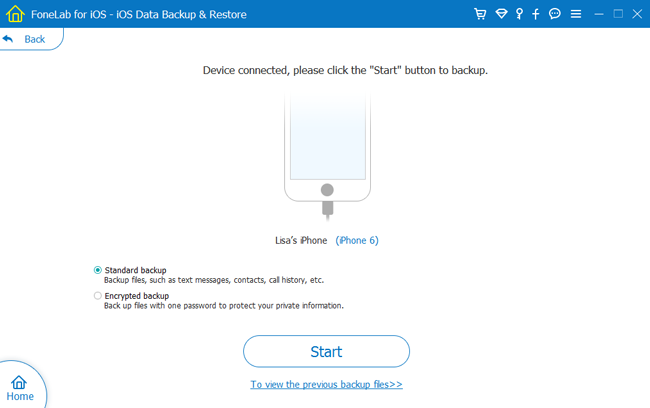
För krypterad säkerhetskopiering ställer du först in ett lösenord för säkerhetskopian och använder det för att återställa data från den krypterade säkerhetskopian.
Steg 4. Välj de filtyper du vill säkerhetskopiera och klicka på Nästa och välj en mapp för att spara säkerhetskopian.
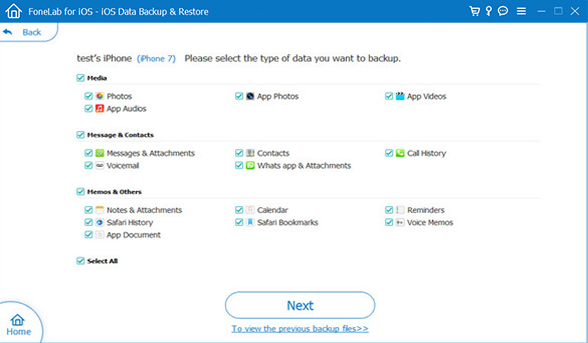
2. Återställ iOS-data från säkerhetskopian till iOS eller till PC
Du får inte återställa data från säkerhetskopian till iOS-enheten med en gratisversion, men du kan gratis återställa data från säkerhetskopiering till PC för 3-chanser.
Steg 1. Välja IOS Data Backup & Restore och välj IOS Data Restore.

steg 2. Välj filen och klicka på Visa nu för att visa innehållet.
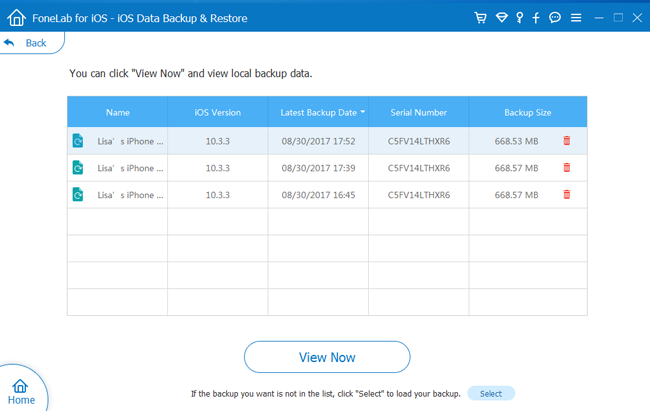
Steg 3. Välj innehåll som du vill återställa.
steg 4. Klicka återställa till Enhet för att återställa data till din iOS-enhet eller klicka på Återställ till PC För att återställa data till din PC och välj mappen för att spara säkerhetskopieringsdata och tryck sedan på Återställ.
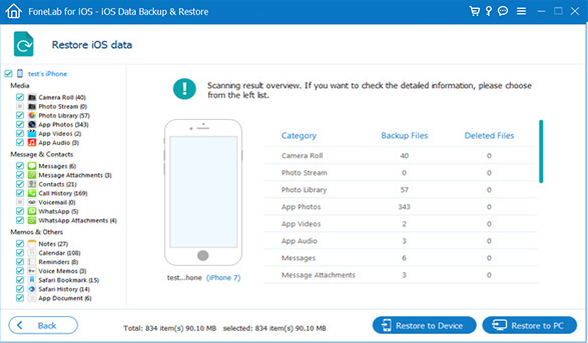
Anmärkningar: Det finns ingen återställningsbegränsning för återställning till dator, men återställning till enhet kan bara återställa kontakter och anteckningar.
Steg 1. Ladda ner, installera och starta den här programvaran på din dator. Och anslut sedan din iOS-enhet till datorn. Välja WhatsApp Transfer för iOS på gränssnittet.
steg 2. Välj Enhet-till-enhet, säkerhetskopiering or återställa från de tre alternativen.
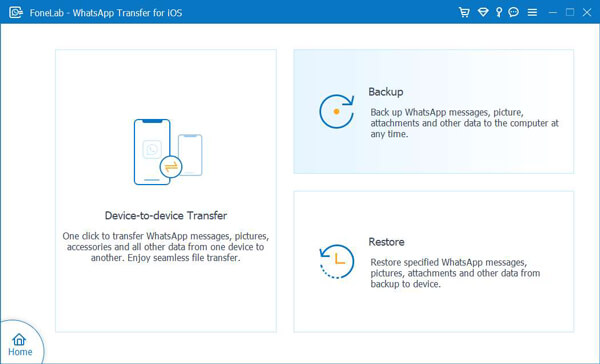
steg 3. Välj data från gränssnittet.

Steg 4. Välj platser och klicka sedan på starta överföring knapp.

Om du har några frågor och förslag, vänligen kontakta vårt supportteam på: support@fonelab.com.