När du ansluter din Android / IOS-enhet till din dator och försöker överföra filer är chansen att datorn inte känner igen din enhet.
Men oroa dig inte, den här typen av problem är lätt att lösa. Oavsett om du har problem med en dator som inte känner igen Android / iOS-enhet eller om iTunes inte känner igen iOS-enhet hjälper den här artikeln dig att lösa dessa problem.

Kontrollera din USB-kabel och USB-port på datorn och se till att din iOS-enhet inte är i återställningsläge or DFU läge. Om något går fel med kabeln och USB-porten kan du prova en annan USB-kabel eller använda olika USB-portar.
Kontrollera om iTunes är installerat eller om det är den senaste versionen. Nedan visas de senaste iTunes-nedladdningslänkarna för olika operativsystem. Windows-användare kan ladda ner och installera direkt till din dator från länken nedan.
För Mac-användare kan du ladda ner den från länken nedan om du använder en tidigare version av iTunes och vill uppdatera den.
Windows 64-bit: https://www.apple.com/itunes/download/win64
Windows 32-bit: https://www.apple.com/itunes/download/win32
MacOS: https://www.apple.com/itunes/download/macos
Om det är första gången du ansluter en iOS-enhet till ett program på den här datorn måste du klicka Litar -knappen på iPhone / iPad / iPod touch. Efter det kommer din enhet att vara korrekt ansluten till datorn för att överföra data.
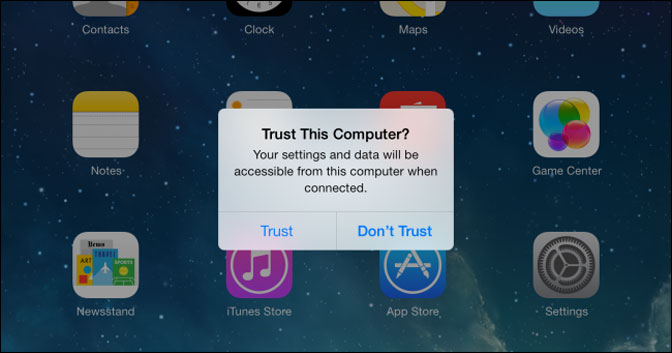
Ändra laddning läge att överföra. När du är ansluten kommer ett meddelandefönster att dyka upp om du ser Ladda upp den här telefonen meddelande, expandera och tryck på den. Klick Överför fil i popup-fönstret.
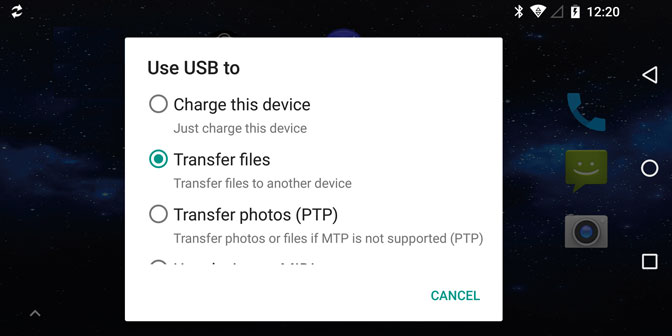
Olika Android -operativsystem och märken har olika steg för att aktivera USB -felsökningsläge, du kan kontrollera mer detaljerad information om hur aktivera USB-felsökningsläge.
Om en Tillåt åtkomst till enhetsdata fönstret dyker upp på din mobila enhet, tryck på Tillåt knapp.
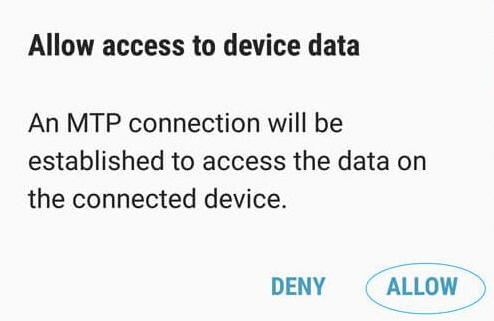
Dina Android -enheter kan vara upptagna av Spela upp automatiskt -funktionen på en Windows -dator kan du inaktivera den via Windows ikon> Inställningar ikon> Anordning > Spela upp automatiskt och stäng av den.
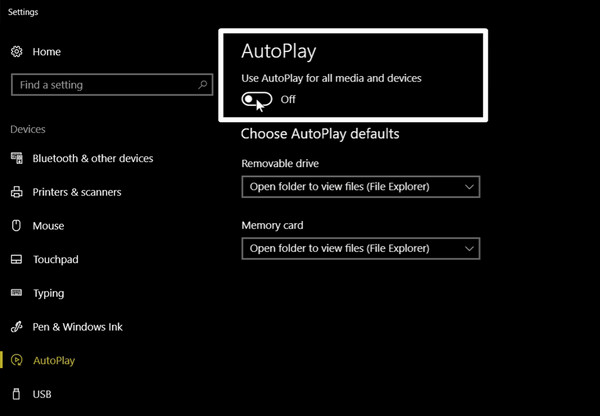
Om du använder Windows 7 klickar du på fönster ikon> kontrollpanelen > Maskinvara och ljud > Spela upp automatiskt och avmarkera rutan med Använd AutoPlay för alla media och enheter.
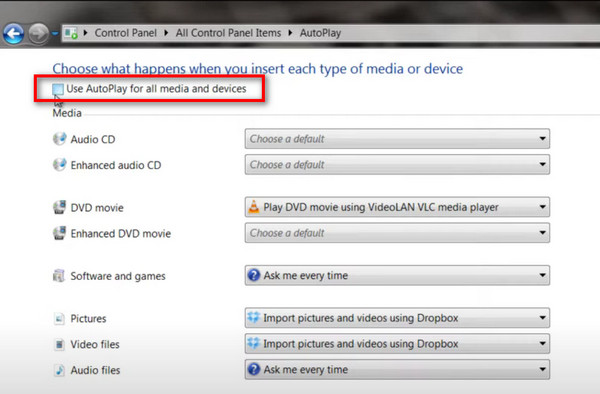
FoneGo släpps av FoneLab som låter dig hantera Android-data på datorn. Således kan du följa demonstrationen för att installera den på Android-telefonen.
Efter att ha kört Android-programmet på datorn och ansluta enheten via USB-kabel kan du se ett popup-fönster på skärmen och trycka på FORTSÄTTA knapp> INSTALLERA, aktivera sedan Lita på den här appen och knacka på GJORT knapp. Det rekommenderas att tillåta alla behöriga att få fullständig åtkomst till data på din telefon.
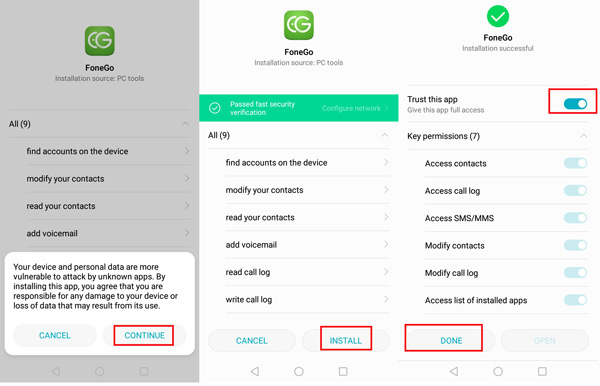
När du använder Android -dataåterställning för att återställa raderade data från enheten bör du först låta programmet få åtkomst till dina kontakter, meddelanden och mer. Du behöver inte oroa dig för avslöjande av data eftersom det inte kommer att spara, ändra eller ladda upp din data. Ta HUAWEI som ett exempel, nedan är hur du gör detta.
Gå till Inställningar > Appar och aviseringar > behörigheter > FoneGo > Kontakt och SMS för att slå på dem båda. Sedan Välj Ange individuella behörigheter > Lita på den här appen.
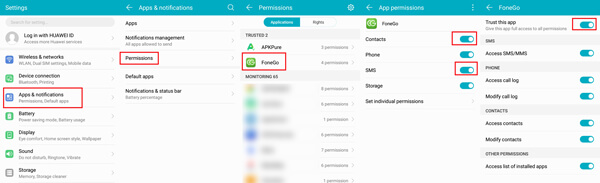
Kontrollera din USB-kabel och USB-porten på datorn. Om det är något fel på kabeln eller USB-porten, försök med en annan USB-kabel eller använd olika USB-portar.
Om du inte har installerat dessa verktyg ännu kan du gå till fonelabs officiella nedladdningscenter och få den senaste versionen.
Annars bör du se till att du använder de senaste programversionerna på datorn. Kör programmet på datorn och klicka på knappen med tre rader i det övre högra hörnet av fönstret, klicka Kolla uppdatering knapp. Om det är något nytt, klicka för att uppdatera det.